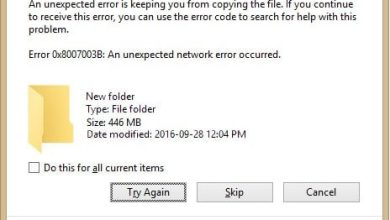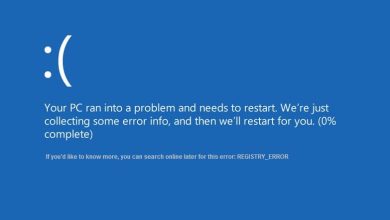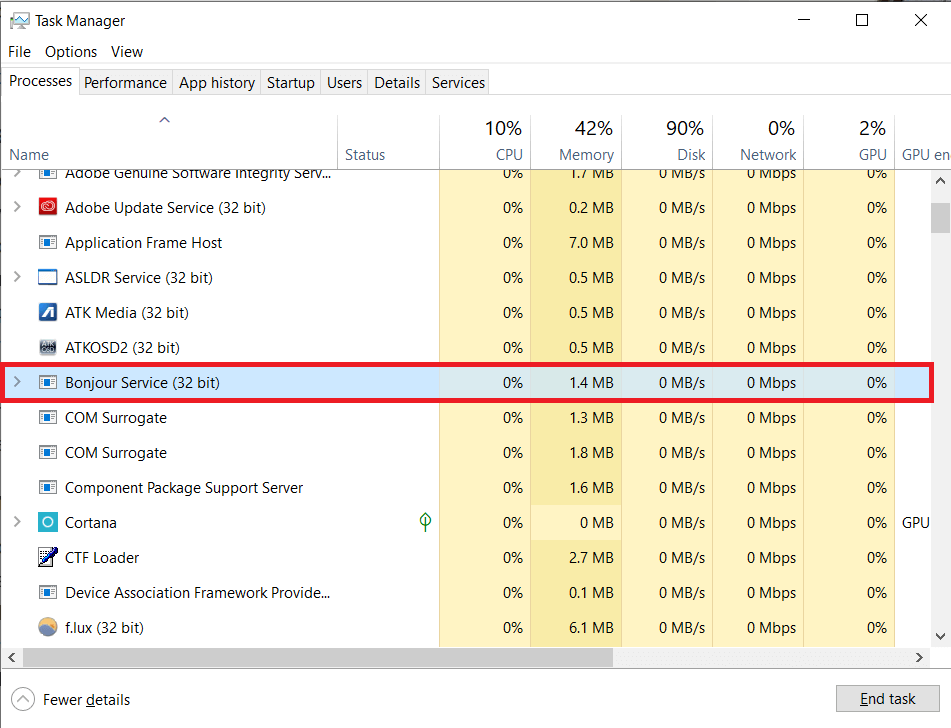Corregir carpeta en uso, la acción no se puede completar error: Estamos recibiendo el siguiente mensaje de error en Microsoft Windows: Carpeta en uso La acción no se puede completar porque la carpeta o un archivo en ella está abierto en otro programa. Cierre la carpeta y vuelva a intentarlo. Especialmente, este problema ocurre solo si intentamos copiar, eliminar, cambiar el nombre o modificar carpetas.

La causa del error:
La operación de cambio de nombre de carpeta falla porque thumbcache.dll todavía tiene un identificador abierto para el archivo thumbs.db local y actualmente no implementa un mecanismo para liberar el identificador del archivo de una manera más dinámica y oportuna, de ahí el error. Entonces, sin perder tiempo, veamos cómo Corregir carpeta en uso, la acción no se puede completar error con la ayuda de la guía de resolución de problemas que aparece a continuación.
Índice de contenidos
Corregir carpeta en uso, la acción no se puede completar error
Nota: En primer lugar, descargue Microsoft Fix It desde aquí: http://go.microsoft.com/?linkid=9790365 que solucionaría automáticamente el problema.
1. Abra el cuadro de diálogo Ejecutar presionando Tecla de Windows + R llave al mismo tiempo.
2. Ahora escriba “Registrar” en el cuadro de diálogo Ejecutar.
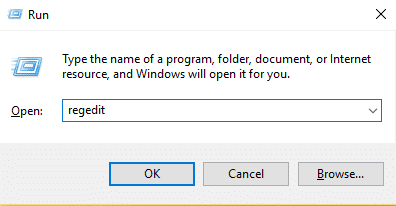
3. Navegue hasta la siguiente clave de registro:
HKEY_CURRENT_USERSoftwarePoliciesMicrosoftWindowsExplorer
Nota en Ventanas 8/10 tiene que crear manualmente la clave del Explorador: haga clic con el botón derecho en el Windows clave y seleccione Nuevo entonces Llave. Nombra la nueva clave “Explorador” y luego haga clic derecho, seleccione Nuevo entonces PALABRA DORADA. Nombra el PALABRA DORADA entrada DisableThumbsDBOnNetworkFolders. Haga clic derecho sobre él y modifíquelo para cambiar el valor. de 0 a 1.
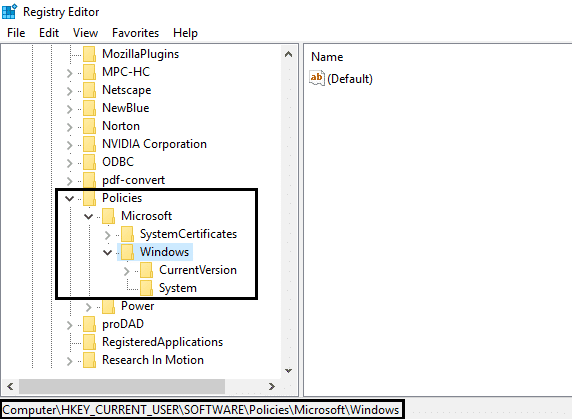
4. Finalmente, encuentre lo siguiente “DisableThumbsDBOnNetworkFolders” y modifique su valor de 0 (predeterminado) a 1.
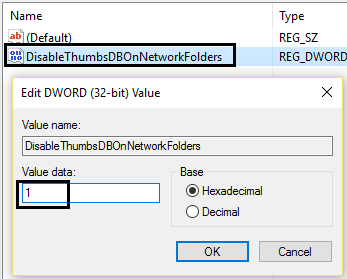
Vuelva a comprobar si puede Repare la carpeta en uso, la acción no se puede completar error O no.
Método 2: desactive el almacenamiento en caché de las miniaturas con el Editor de directivas de grupo.
1. Presione Tecla de Windows + R y tipo gpedit.msc en el cuadro de diálogo Ejecutar para abrir el Editor de políticas de grupo local y haga clic en Aceptar.

2. En el Ventana del editor de directivas de grupo local, navegue aquí:
Configuración de usuario – Plantillas administrativas – Componentes de Windows – Explorador de archivos
3. Ahora, cuando esté en el Explorador de archivos, busque el Nombre de la configuración ‘Desactive el almacenamiento en caché de miniaturas en archivos thumbs.db ocultos.‘
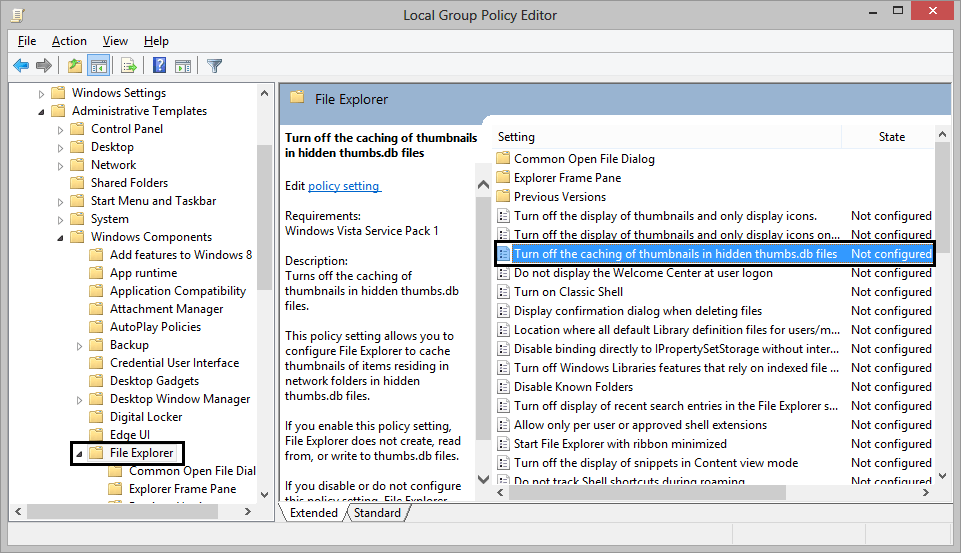
4. Esta configuración se establecerá en ‘No configurado‘ por defecto por lo tanto Permitirle para resolver el problema.
5. Haga doble clic en él y seleccione el Opción habilitada. Haga clic en Aplicar seguido de Aceptar.
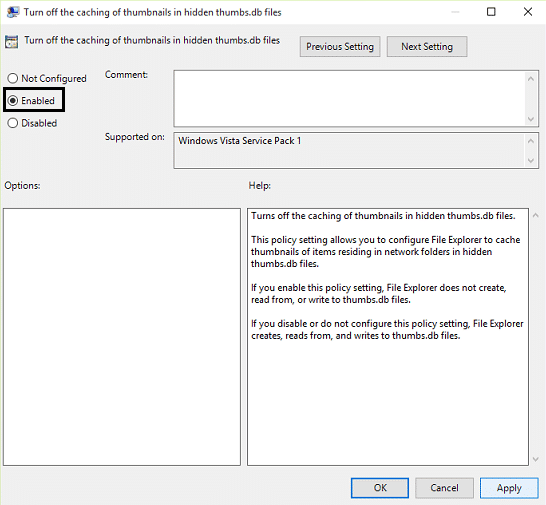
6. Finalmente, cierre el Editor de políticas de grupo local y reinicie para solucionar el problema.
Los pasos anteriores deben haber resuelto su error: Carpeta en uso La acción no se puede completar de lo contrario, continúe con el siguiente método.
Método 3: Deshabilitar la configuración del proceso de Windows
1. Presione el botón Tecla de Windows + E combinación en el teclado, esto iniciará el Explorador de archivos.
2. Ahora en la cinta, haga clic en el Ver pestaña y luego haga clic Opciones entonces Cambiar carpeta y opciones de búsqueda.
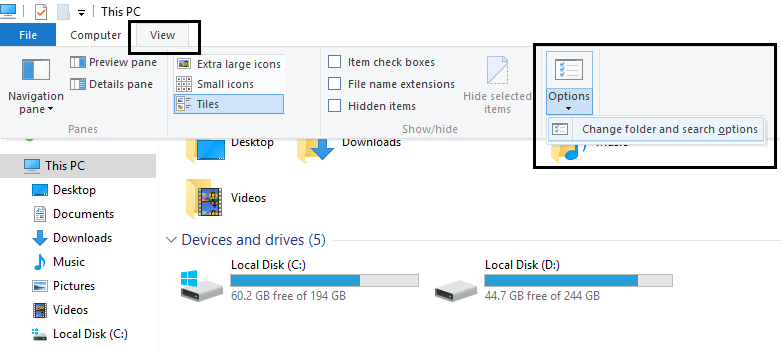
3. En Opciones de carpeta, seleccione la pestaña Ver y desplácese hacia abajo hasta que encuentre el “Iniciar windows de carpetas en un proceso separado” opción en Configuración avanzada. Como se enfrenta a este problema, encontrará esta opción habilitado, por lo tanto, desactívelo.
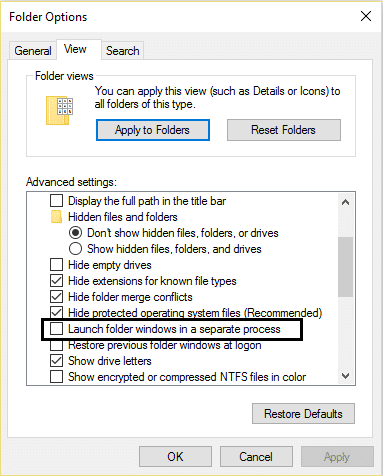
4. Haga clic en Aplicar seguido de Aceptar. Reinicie la máquina y, con suerte, puede tener la corregir carpeta en uso la acción no se puede completar error.
Método 4: deshabilite el uso compartido para la carpeta en particular
1. Haga clic derecho en la carpeta que le está dando este error.
2. Vaya a “Compartir con” y seleccione Nadie.
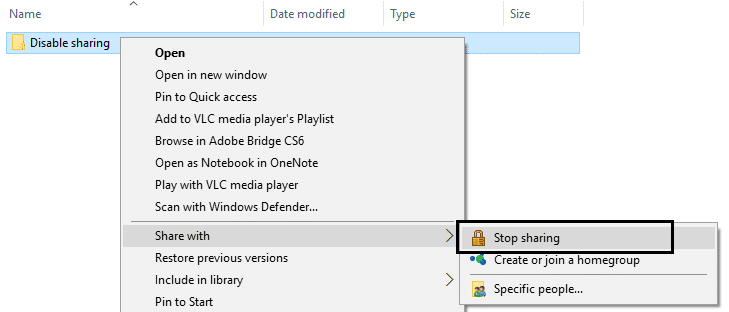
3. Ahora intente mover o cambiar el nombre de la carpeta y finalmente podrá hacerlo.
Método 5: intente deshabilitar la miniatura
1.Presione la combinación de teclas de Windows + E en el teclado, esto iniciará Explorador de archivos.
2.Ahora en la cinta, haga clic en el Ver pestaña y luego haga clic en Opciones luego Cambiar carpeta y opciones de búsqueda.
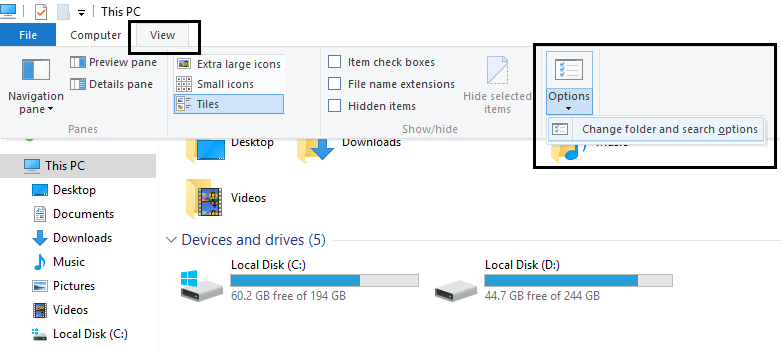
3. En Opciones de carpeta, seleccione la pestaña Ver y habilite esta opción “Mostrar siempre iconos, nunca miniaturas.”
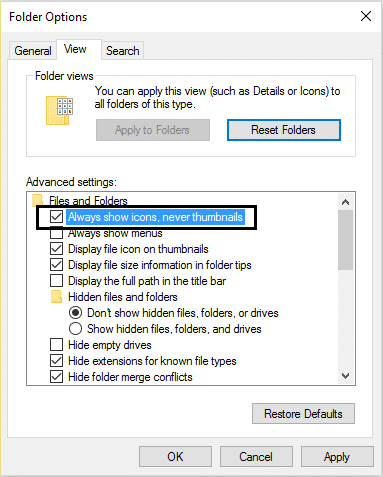
4. Reinicie su sistema y con suerte, su problema ya estaría resuelto.
Método 6: vacíe la papelera de reciclaje y elimine los archivos temporales.
1. Haga clic derecho en Papelera de reciclaje y selecciona “Vaciar papelera de reciclaje.”
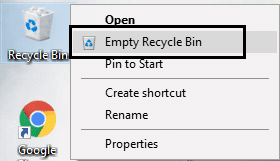
2. Abierto Ejecutar diálogo cuadro, escriba %temperatura% y presione Entrar. Eliminar todos los archivos en esta carpeta.
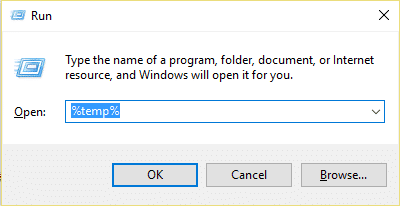
3. Si nada más funciona, instale y use Desbloqueador: softpedia.com/get/System/System-Miscellaneous/Unlocker.shtml
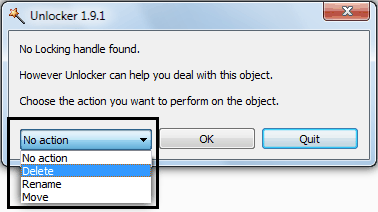
También te puede interesar:
Y finalmente, tienes la Corregir carpeta en uso, la acción no se puede completar error fácilmente con los pasos enumerados anteriormente, pero si todavía tiene alguna consulta, no dude en hacerla en los comentarios.