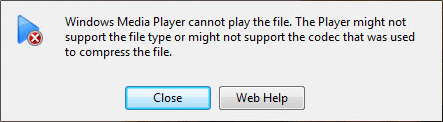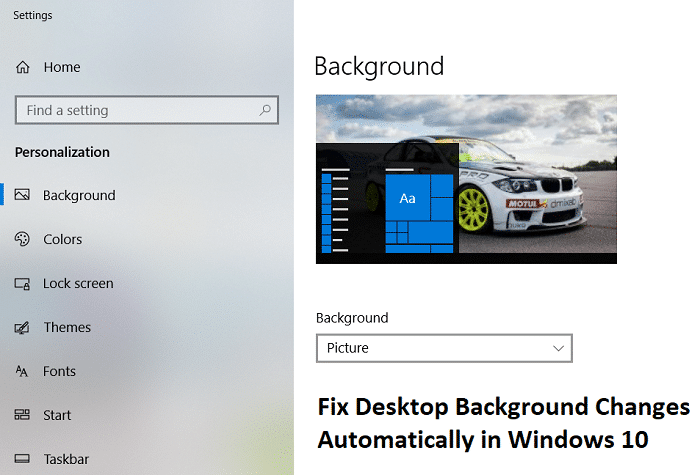
Corrija los cambios de fondo de escritorio automáticamente en Windows 10: Si ha actualizado recientemente a Windows 10, es posible que se enfrente a este problema en el que el fondo de Windows 10 cambia y sigue volviendo a otra imagen. Este problema no es solo con la imagen de fondo, ya que incluso si configura la presentación de diapositivas, la configuración seguirá fallando. El nuevo fondo estará allí hasta que reinicie su PC, ya que después del reinicio, Windows volverá a las imágenes anteriores como fondo de escritorio.
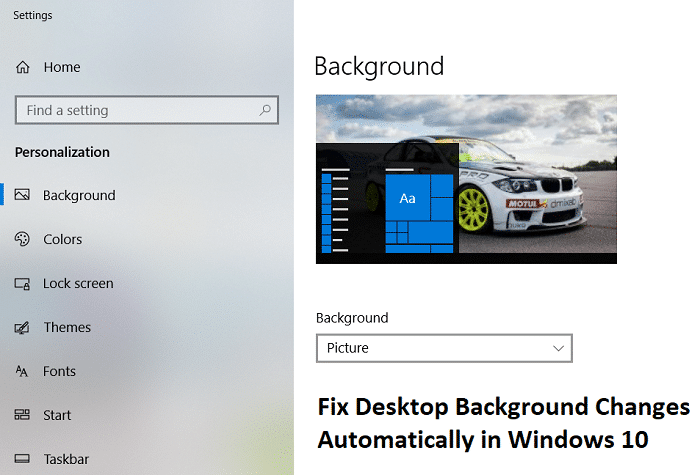
No hay una causa particular para este problema, pero la configuración de sincronización, una entrada de registro corrupta o archivos de sistema corruptos pueden causar el problema. Entonces, sin perder tiempo, veamos cómo corregir los cambios de fondo del escritorio automáticamente en Windows 10 con la ayuda de la guía de solución de problemas que se detalla a continuación.
Índice de contenidos
Corrija los cambios de fondo de escritorio automáticamente en Windows 10
Asegúrate de crear un punto de restauración en caso de que algo salga mal.
Método 1: presentación de diapositivas de fondo de escritorio
1.Presione la tecla de Windows + R y luego escriba powercfg.cpl y presione Entrar.
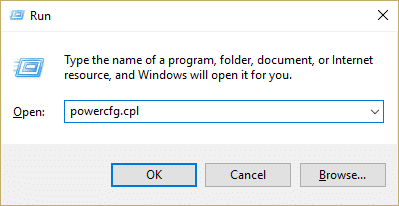
2. Ahora, junto al plan de energía seleccionado, haga clic en “Cambiar la configuración del plan“.
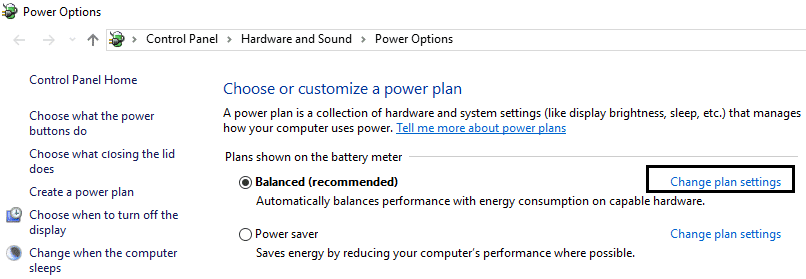
3.Haga clic en Cambia la configuración avanzada de energía.
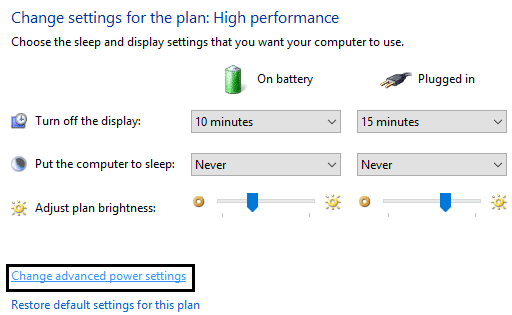
4.Expandir Configuración de fondo de escritorio luego haga clic en Diapositivas.
5.Asegúrese de que la configuración de Presentación de diapositivas esté puesto en pausa tanto para En batería como Enchufado.
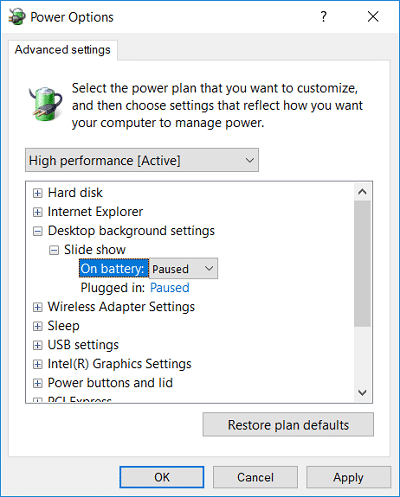
6.Reinicie su PC para guardar los cambios.
Método 2: deshabilite la sincronización de Windows
1.Haga clic derecho en el escritorio y luego elija Personalizar.
![]()
2.Desde el menú de la izquierda, haga clic en temas
3.Ahora haga clic en “Sincroniza tu configuración” en Configuración relacionada.
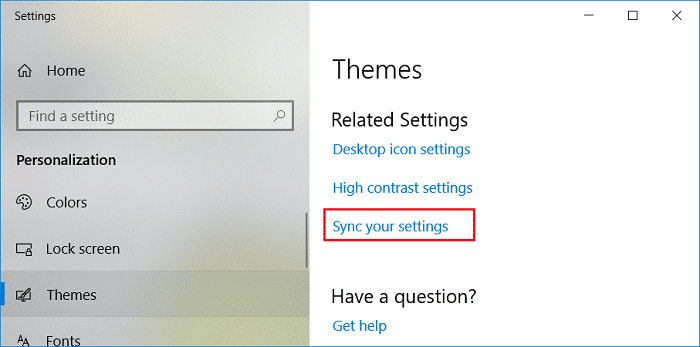
4. Asegúrate de deshabilitar o apagar la palanca para “Configuración de sincronización“.
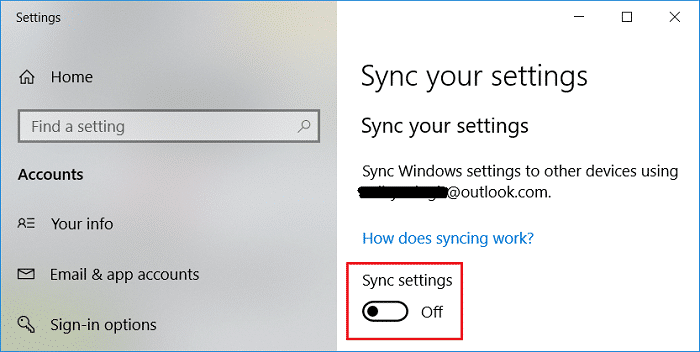
5.Reinicie su PC para guardar los cambios.
6.Vuelva a cambiar el fondo del escritorio al que desee y vea si puede Corrija los cambios de fondo de escritorio automáticamente en Windows 10.
Método 3: cambiar el fondo del escritorio
1.Haga clic derecho en el escritorio y luego elija Personalizar.
![]()
2.Bajo Fondo, asegurate que seleccionar imagen del menú desplegable.
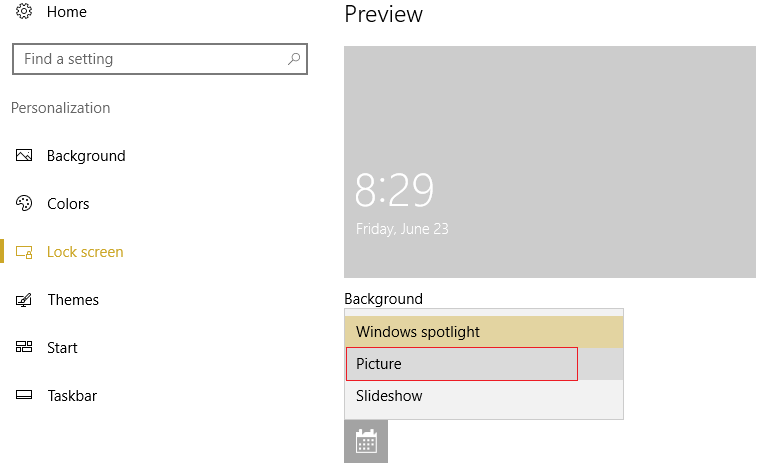
3.Luego debajo Elige tu foto, haga clic en Navegar y seleccione la imagen deseada.
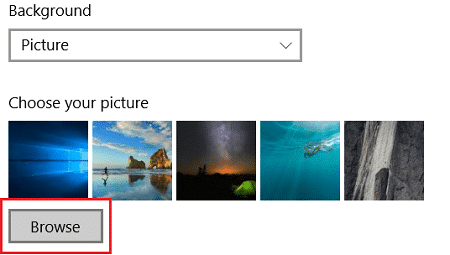
4.En Elija un ajuste, puede elegir relleno, ajuste, estiramiento, mosaico, centro o extensión en sus pantallas.
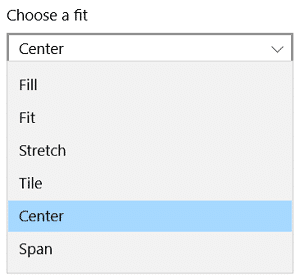
5.Reinicie su PC para guardar los cambios.
.
Eso es todo lo que has logrado Corrija los cambios de fondo de escritorio automáticamente en Windows 10 pero si aún tiene alguna consulta sobre esta guía, no dude en hacerla en la sección de comentarios.
Aditya es un profesional de la tecnología de la información motivado por sí mismo y ha sido escritor de tecnología durante los últimos 7 años. Cubre servicios de Internet, dispositivos móviles, Windows, software y guías prácticas.