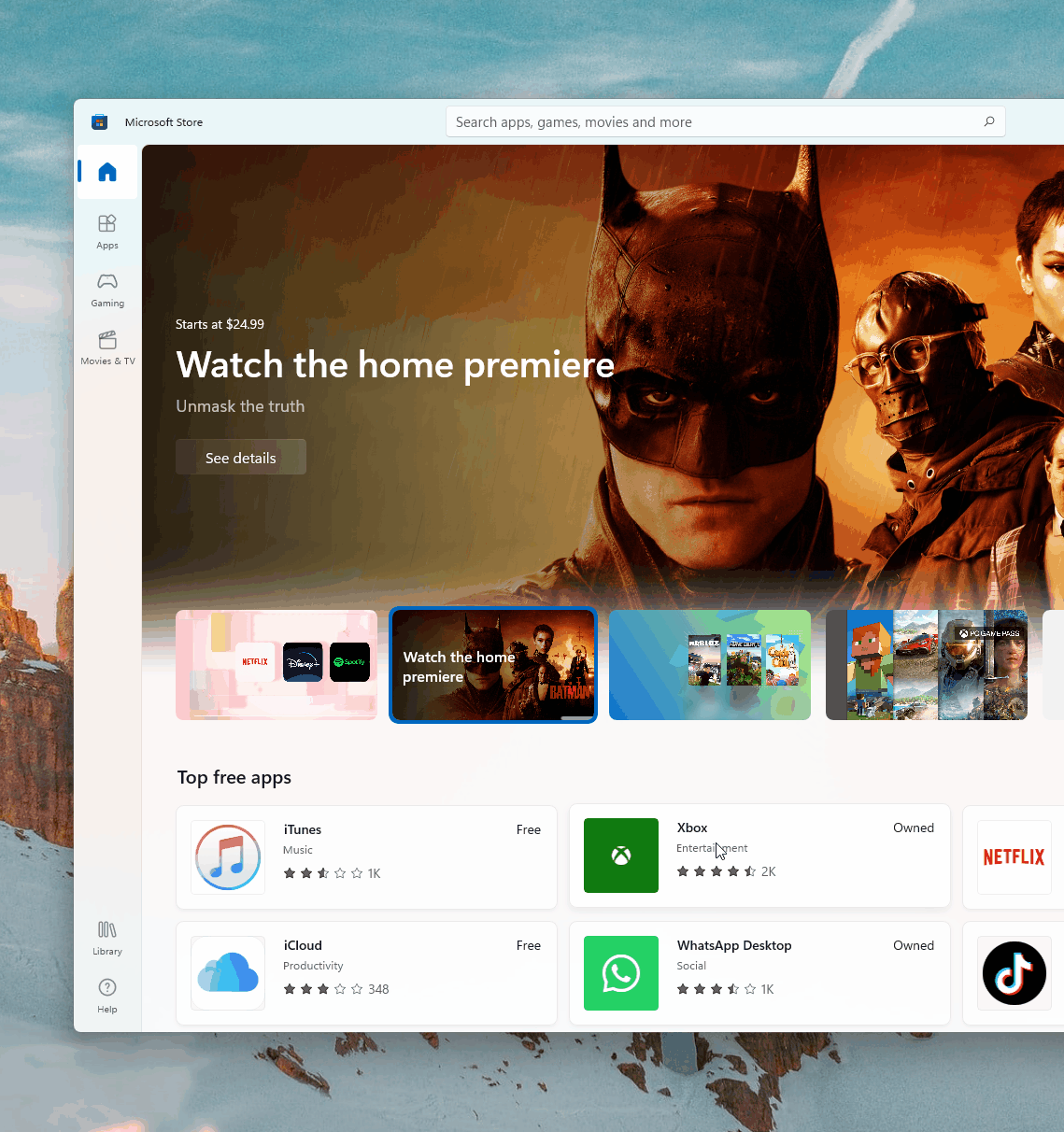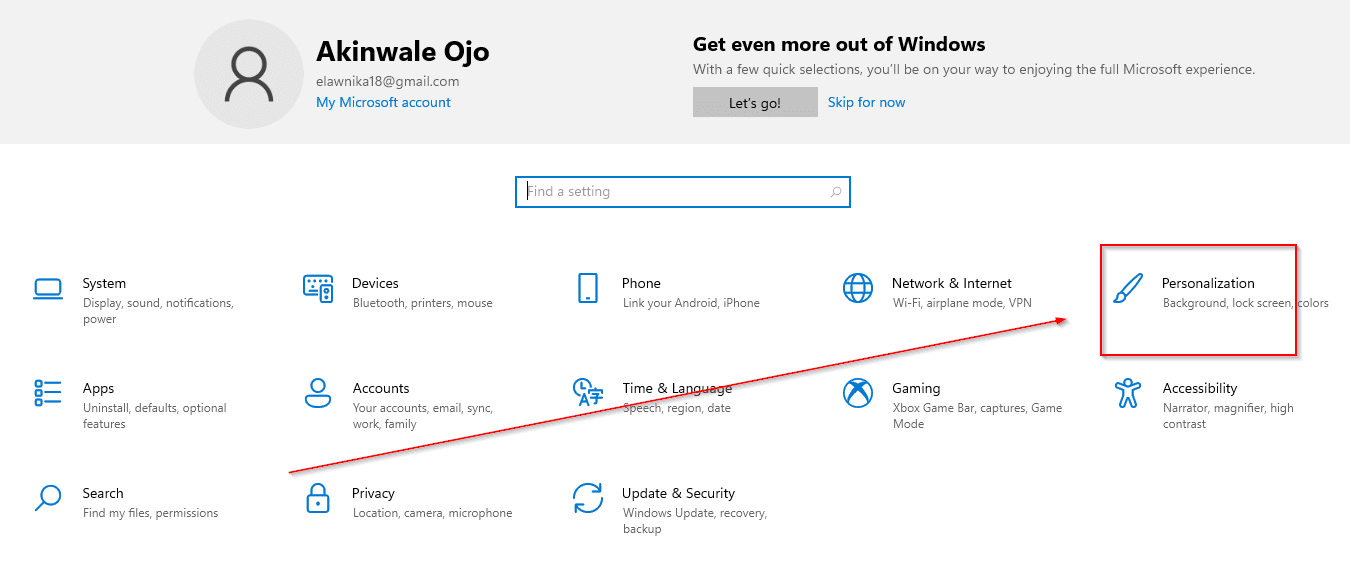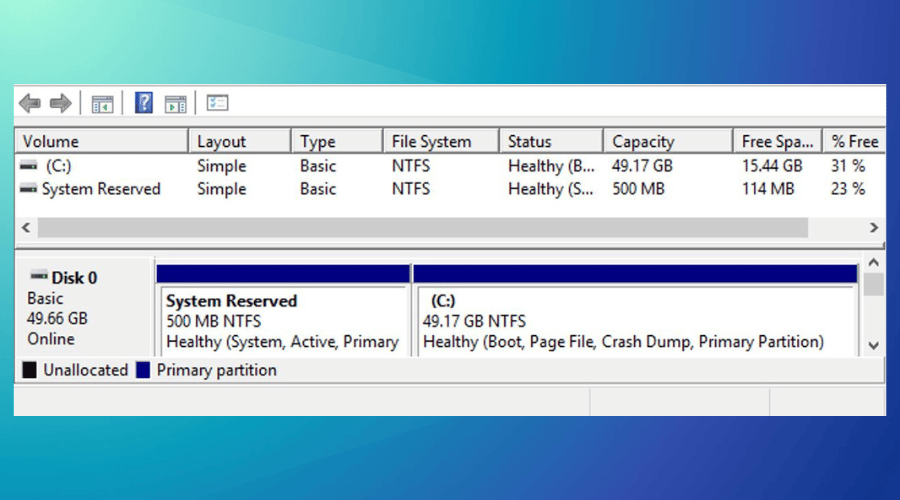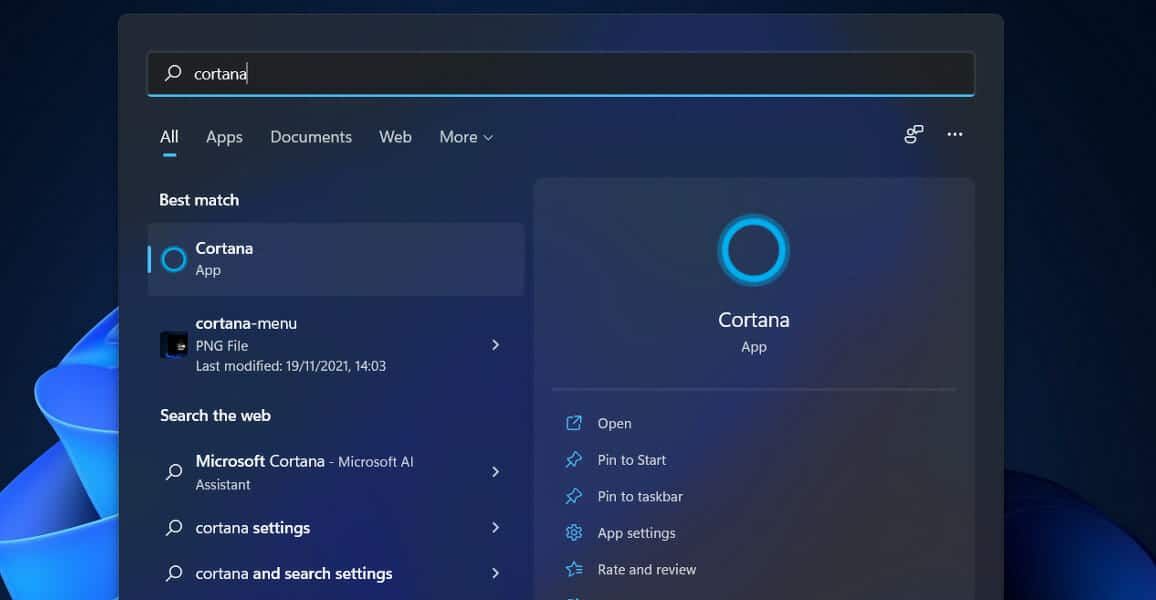
- Como verá, Cortana ya no se incluye en la instalación básica o la experiencia de arranque de Microsoft en Windows 11.
- La función se puede activar pronunciando la frase de activación. Hola cortana sin embargo, no siempre funciona como debería.
- Para corregir eso, no dude en cambiar su región o aplicar los siguientes consejos.
XINSTALAR HACIENDO CLIC EN EL ARCHIVO DE DESCARGA
Hay una reacción igual y opuesta a cada acción, y parece que por cada característica nueva en Windows 11, hay una característica de Windows 10 que ha sido obsoleta o eliminada.
Sin embargo, Cortana todavía está con nosotros, pero ya no lo tendrá activado inmediatamente después de instalar el sistema operativo.
No es de extrañar que Windows 11 tenga algunos errores y problemas aquí y allá. Cortana tampoco es una excepción, ya que los usuarios informaron que no funciona correctamente. Hemos preparado a continuación una lista de acciones que puede realizar para solucionar sus inconvenientes actuales. ¡Seguir a lo largo!
Índice de contenidos
¿Windows 11 realmente tiene Cortana?
Cortana es un asistente de voz que todavía forma parte de Windows 11. Microsoft, por otro lado, ha alterado la forma en que opera.
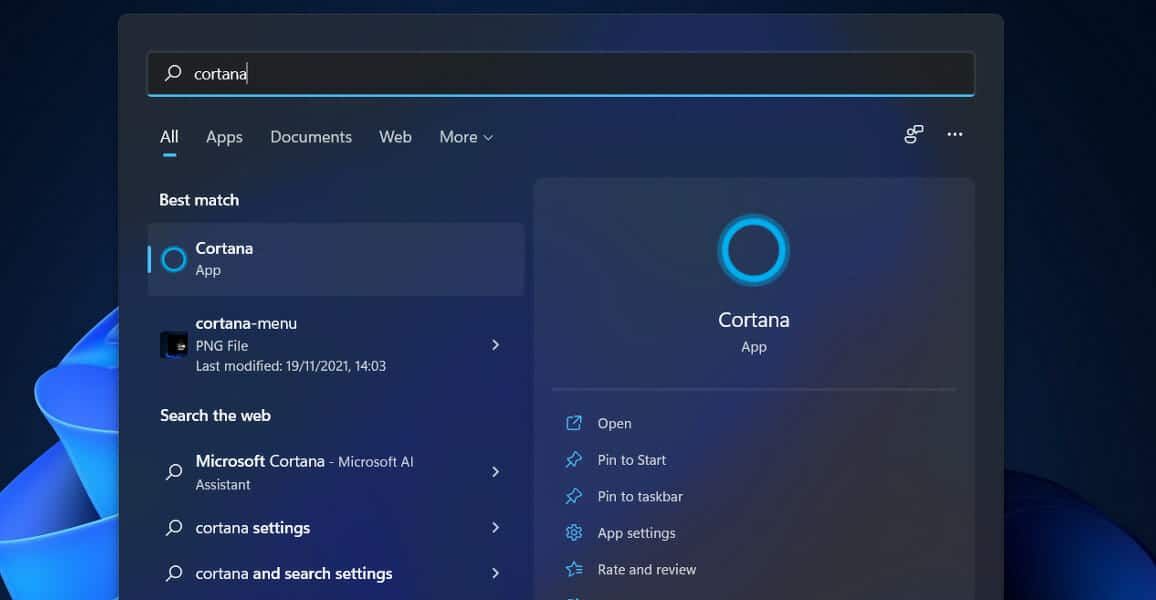
El servicio ya no está incluido en la instalación básica o la experiencia de arranque de Microsoft Windows 11. No escuchará a Cortana presentarse cuando comience a instalar Windows, y no lo verá en la barra de tareas de Windows una vez que haya completado la instalación. del sistema operativo.
La función solo se puede activar pronunciando la frase de activación Hola cortana, que requiere que inicie sesión en la aplicación Cortana primero.
Inmediatamente después de iniciar sesión en Windows, Cortana responderá apareciendo en una pequeña ventana emergente que se mostrará a la derecha de la barra de tareas.
Si es necesario, también puede iniciar otras aplicaciones, como el navegador web Microsoft Edge o el conjunto de aplicaciones de Microsoft Office.
Por otro lado, el servicio ya no está integrado con la experiencia de búsqueda de Windows, incluso si ha iniciado sesión en la aplicación Cortana después de hacerlo. No reaccionará a ninguna consulta ingresada en el cuadro de búsqueda de Windows.
En su lugar, deberá abrir la aplicación Cortana y escribir su pregunta en la ventana de chat que aparece en la aplicación.
¿Cómo soluciono los problemas de Cortana en Windows 11?
1. Cambia tu región
- Abre el Ajustes aplicación presionando el Ventanas clave + I, luego navega hasta el Hora e idioma sección y seleccione la Idioma y región opción.
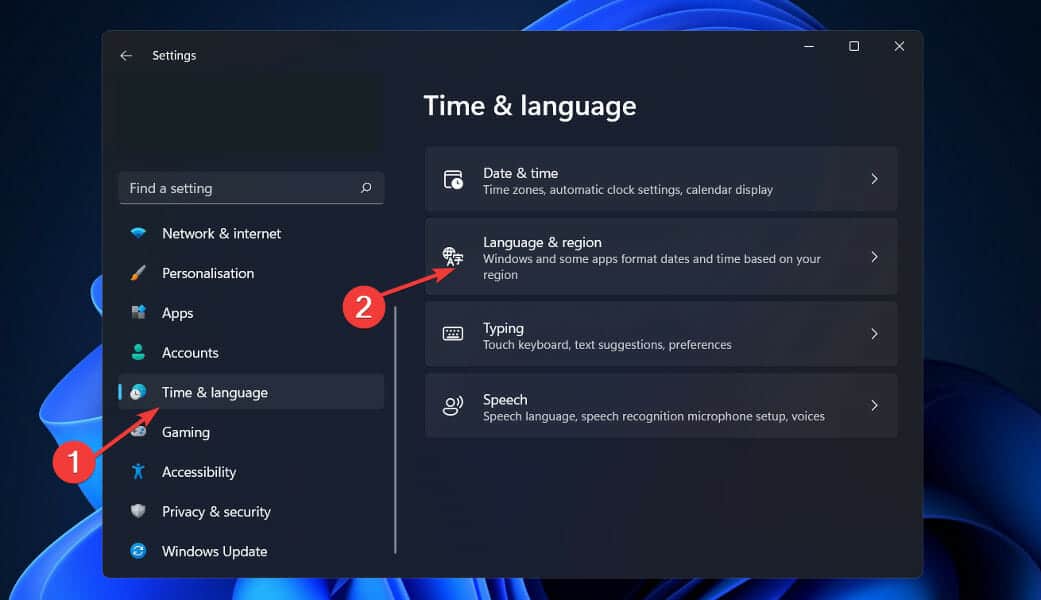
- Ahora configure su País o Región a los Estados Unidos, bajo el Región sección.
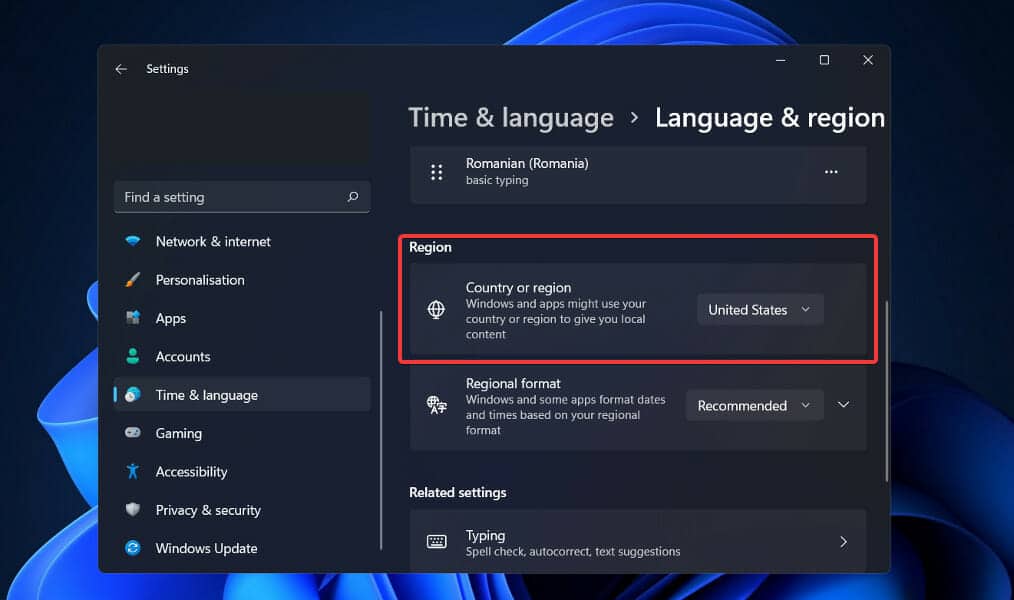
Con este enfoque simple, puede restaurar el funcionamiento regular de su Cortana.
2. Comprueba tu cortafuegos
- presione el Ventanas + S teclas para abrir la barra de búsqueda y escribir permitir una aplicación a través del firewall de Windows, luego haga clic en el resultado más relevante.
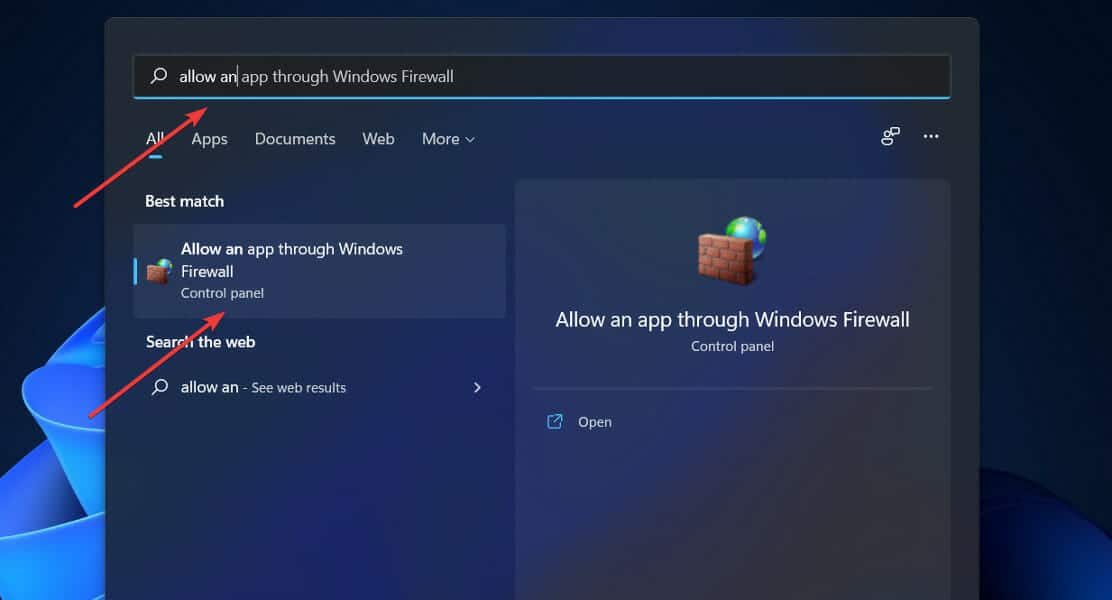
- Dentro de Aplicaciones y funciones permitidas ventana, ve a Cambiar ajustes.
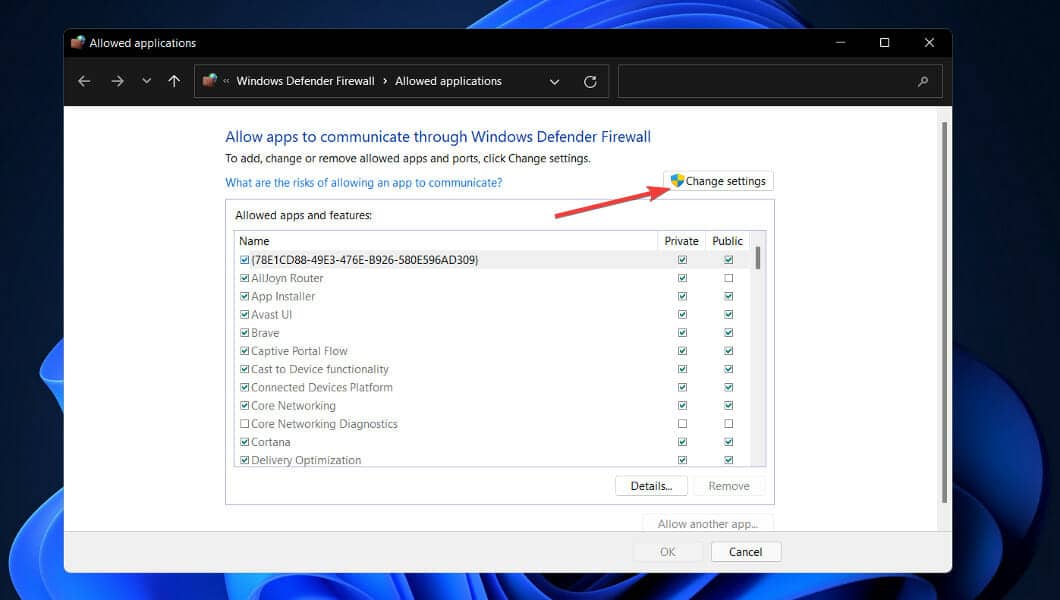
- A continuación, verifique todas las funciones de Cortana y presione el OK botón.
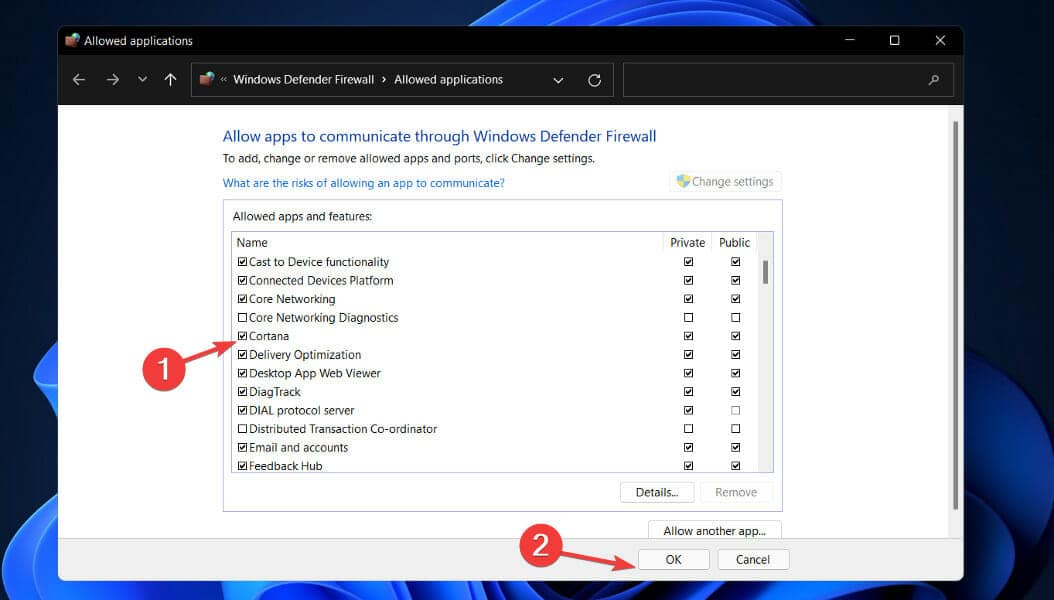
3. Ejecute el escaneo SFC
- presione el Ventanas + S claves, luego busque cmdy haga clic con el botón derecho en el resultado más relevante para abrirlo como administrador.
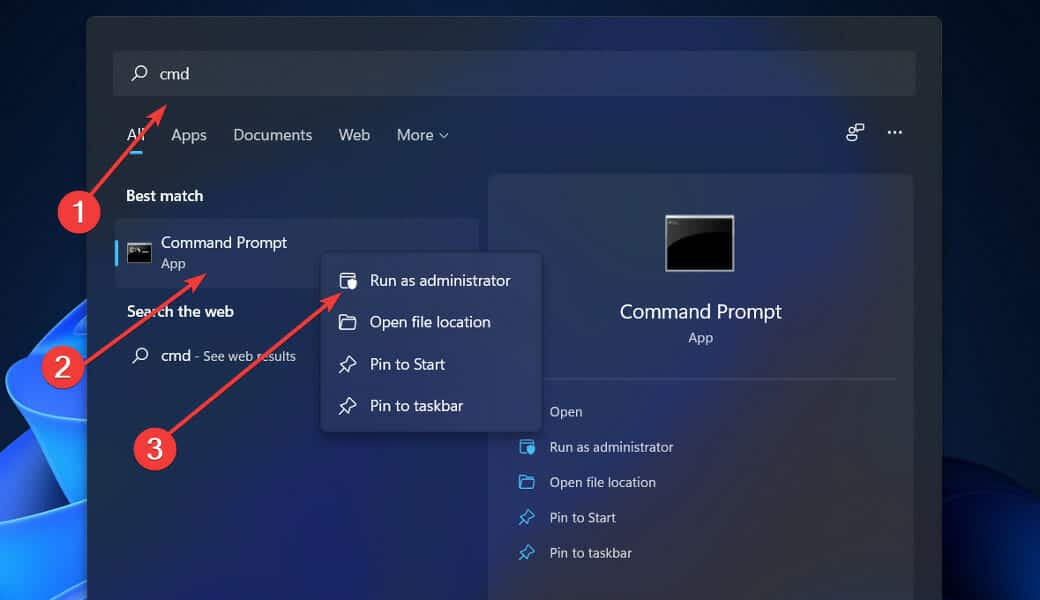
- Escriba o pegue el siguiente comando y presione Ingresar:
sfc /scannow
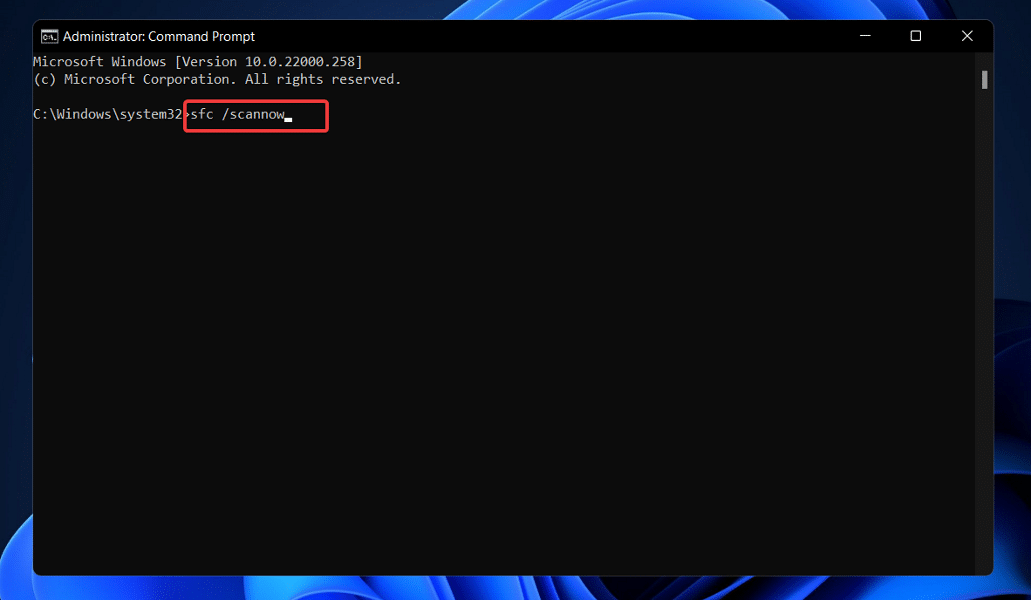
Espere a que finalice el proceso. Una vez que haya terminado, reinicie su computadora e inicie la aplicación Cortana para probar si todo funciona correctamente.
4. Realice el escaneo DISM
- presione el Ventanas + S claves, luego busque cmdy haga clic con el botón derecho en el resultado más relevante para abrirlo como administrador.
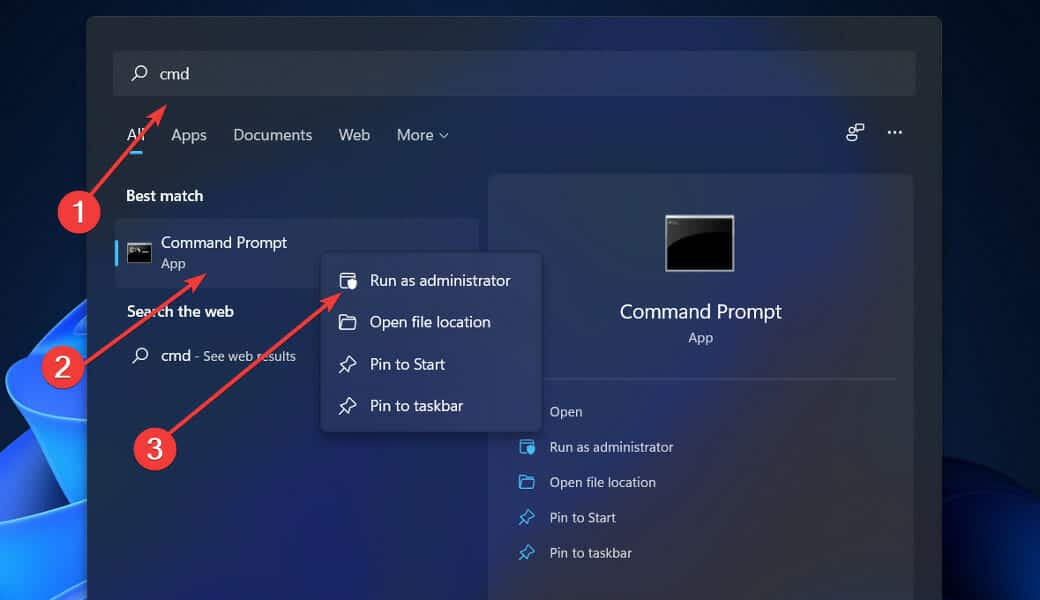
- Escriba o pegue el siguiente comando y presione Ingresar:
Dism /Online /Cleanup-Image /RestoreHealth
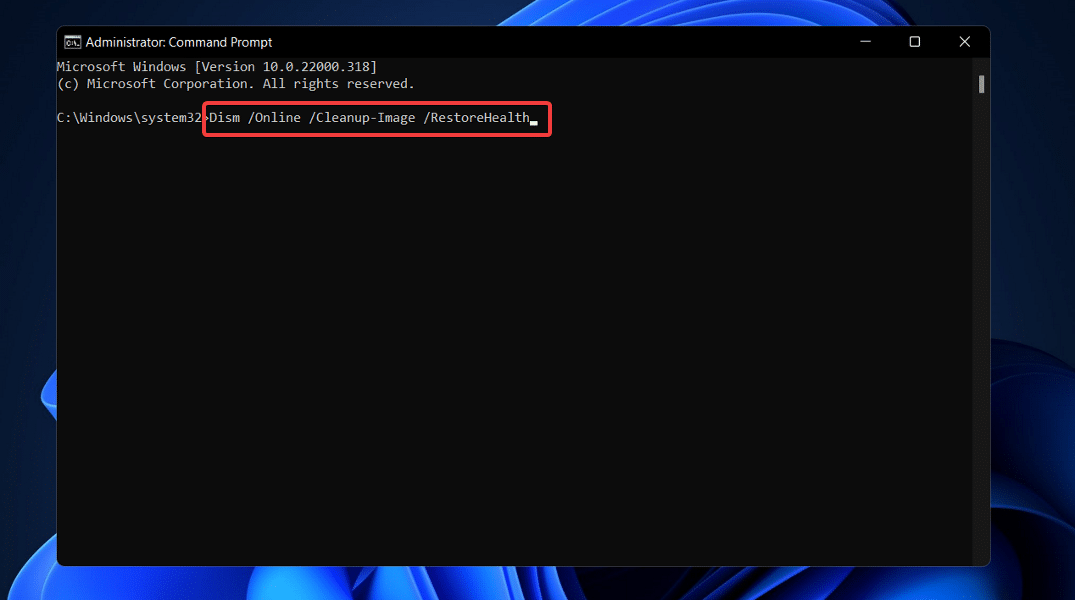
Ahora comenzará el escaneo DISM. Este proceso puede tardar unos 20 minutos o más, así que no lo interrumpa. Una vez completado, compruebe si el problema persiste.
Los archivos dañados son una fuente común de problemas, y si Cortana no funciona, el escaneo SFC y DISM podría ser la mejor manera de solucionarlo.
5. Ejecute el escaneo CHKDSK
- presione el Ventanas clave + S para abrir la función de búsqueda, escriba cmdy haga clic con el botón derecho en el resultado más relevante para ejecutarlo como administrador.
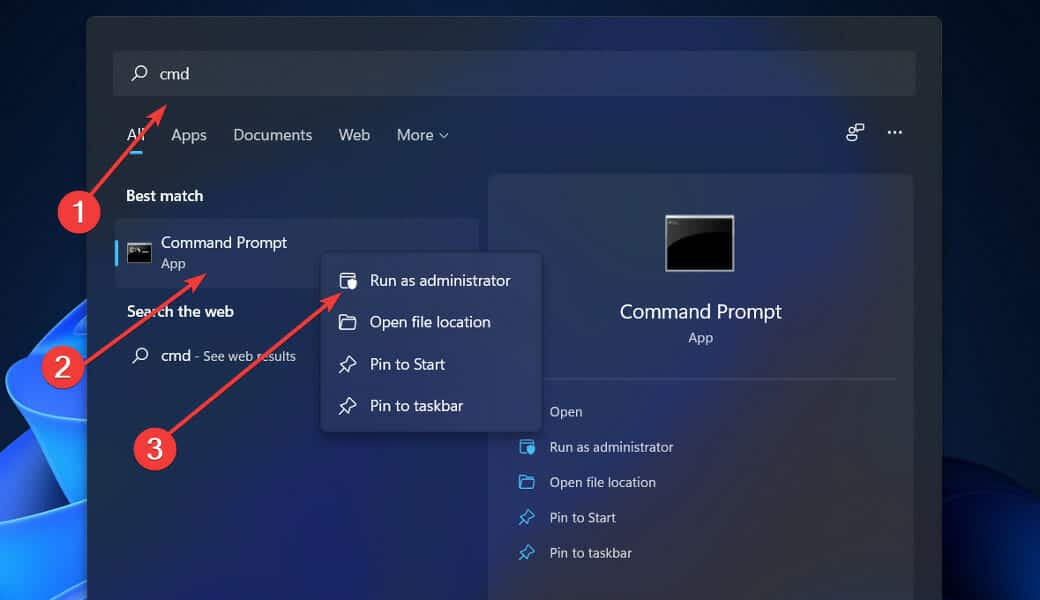
- Después de la Símbolo del sistema se inicia, escribe el siguiente comando y presiona Ingresar:
chkdsk C: /f /r /x
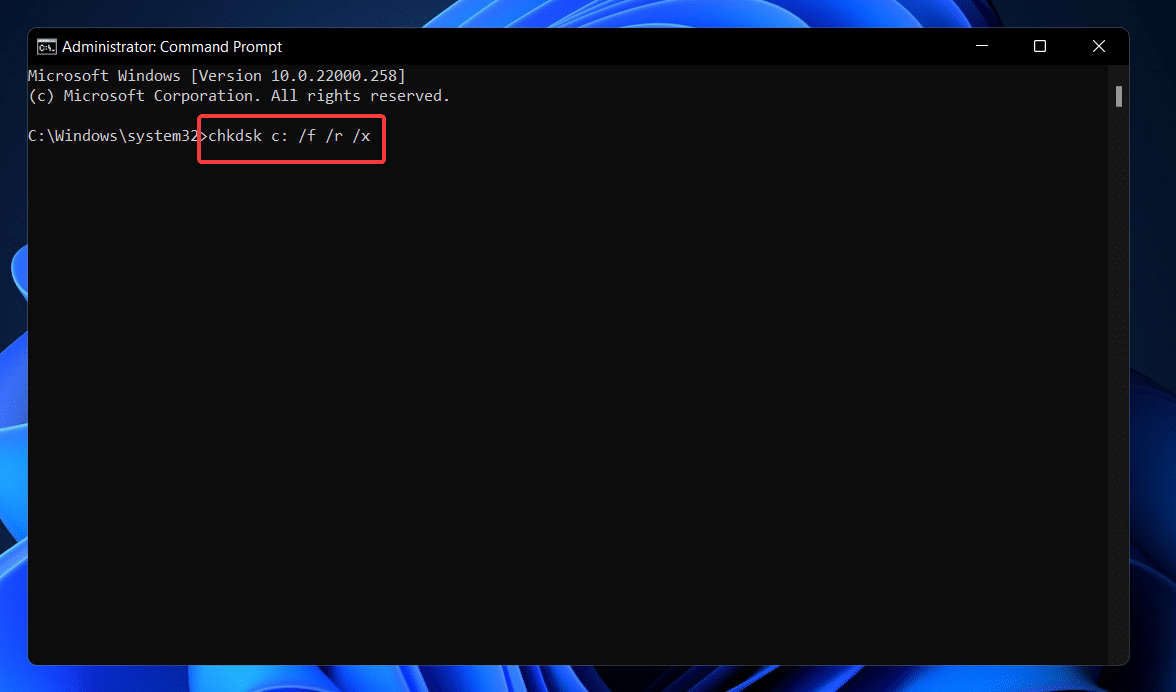
6. Instale las últimas actualizaciones
- presione el Ventanas clave + I para abrir el Ajustes aplicación, luego haga clic en actualizacion de Windows en el panel izquierdo.
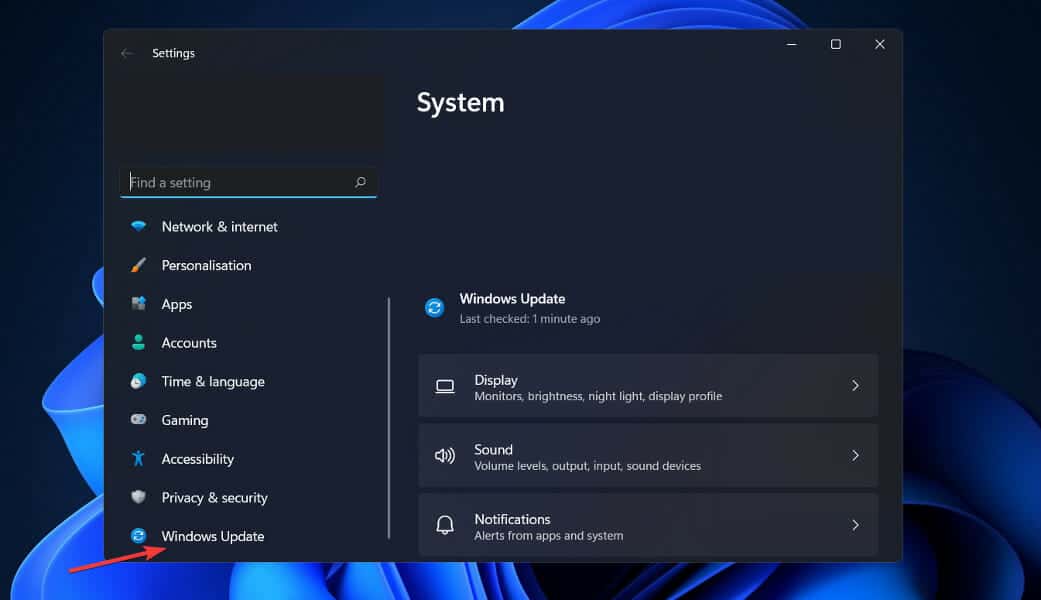
- Si tiene nuevas actualizaciones para descargar, haga clic en el Instalar ahora y espere a que finalice el proceso; de lo contrario, haga clic en el Buscar actualizaciones botón.
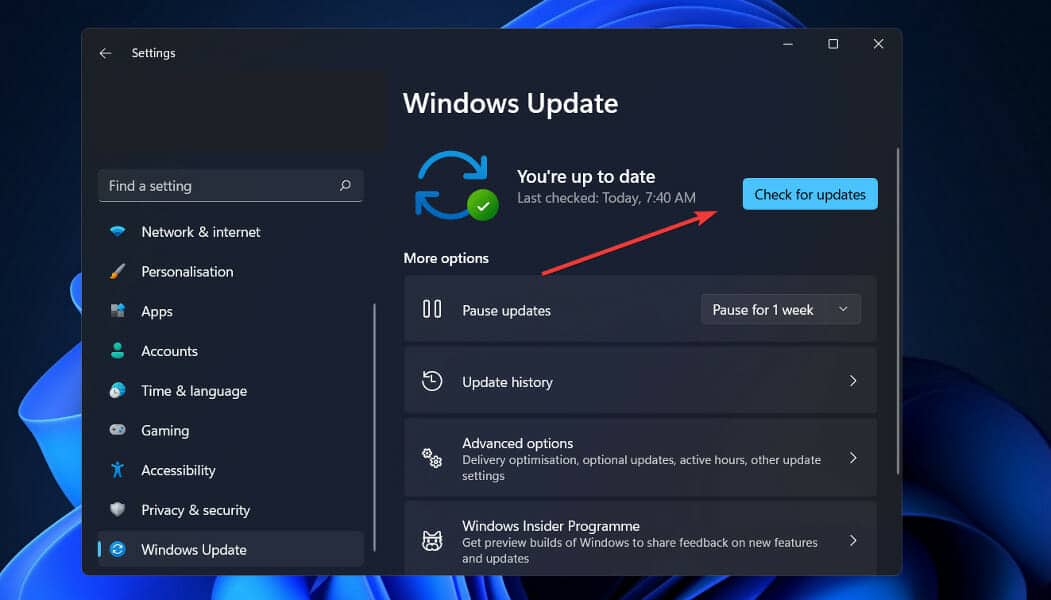
7. Comprueba tu antivirus
A veces, el software antivirus de terceros puede causar problemas con Cortana, que pueden resolverse desinstalando el software. Se recomienda que desactive funciones antivirus específicas o desactive totalmente su antivirus para resolver el problema.
Algunos usuarios afirmaron que la única forma de resolver este problema era desinstalar totalmente su software antivirus.
Si eliminar su software antivirus resuelve sus problemas de Cortana, puede ser una buena oportunidad para explorar el cambio a un nuevo paquete de software antivirus en el futuro.
Consulte nuestro artículo con los mejores antivirus para Windows 11 que puede instalar después de deshacerse del actual.
¿Cómo desinstalo Cortana?
No es que Cortana ocupe mucho espacio en el disco duro de una computadora o moleste a los usuarios con su comportamiento. No obstante, es posible que algunos deseen limpiar el Todas las aplicaciones lista en el Comienzo menú y desinstale las aplicaciones que ya no sean necesarias.
Además de eso, deshabilitar el servicio lo ayudará a recuperar algo de privacidad al prohibirle que transmita información sobre nuestras actividades en la computadora personal a Microsoft.
Debido a los continuos esfuerzos de Microsoft para hacer que su asistente digital sea cada vez menos frecuente en los dispositivos, es bastante sencillo apagarlo.
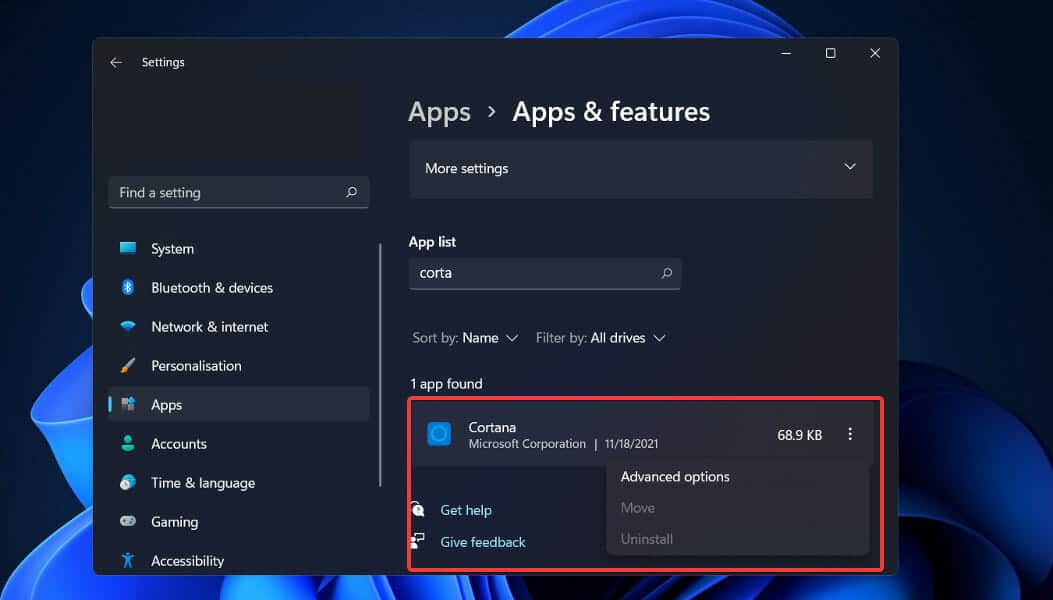
La cuestión de si cederán territorio a Alexa, Google Assistant y posiblemente Siri tendrá que esperar otro día. Mientras tanto, tenemos instrucciones paso a paso sobre cómo desinstalar Cortana a su gusto.
Abre el Ajustes aplicación presionando el Ventanas clave y I simultaneamente. A continuación, debe seleccionar el Aplicaciones opción de la barra lateral izquierda, seguida de Aplicaciones y funciones en el menú de la derecha. Desplácese hacia abajo hasta Cortana y haga clic en el icono de tres puntos para seleccionar el Opciones avanzadas.
Una vez que estás dentro del Opciones avanzadas panel, voltea el Ejecutar al iniciar sesión cambiar a la posición de apagado. Eso es todo, ha cerrado con éxito Cortana y ha eliminado su presencia.
Además de Cortana, Windows 11 ha perdido una serie de funciones adicionales previamente nativas. Consulte nuestro artículo sobre las aplicaciones que se eliminaron de Windows 11 para ver una lista completa de los servicios que se eliminaron.
Ya no es una sorpresa que el último sistema operativo de Microsoft presente características impresionantes, que crean un entorno completamente nuevo. Si desea mejorar su experiencia de usuario, eche un vistazo a nuestra guía sobre cómo hacer que Windows 11 sea más rápido y con mayor capacidad de respuesta.
Por lo que encontramos, parece que hay muchos usuarios que se preguntan cómo aprovechar la herramienta de escritura por voz de Windows 11. Te respaldamos, ya que hemos elaborado una guía completa sobre cómo utilizar la herramienta.
Hablando de cambios, Microsoft ha modificado la forma en que asigna las aplicaciones predeterminadas en esta versión. El proceso es similar al de las ediciones anteriores, con un pequeño inconveniente. Para comprender completamente el tema en cuestión, consulte nuestra guía sobre cómo configurar aplicaciones predeterminadas en Windows 11.
Háganos saber qué solución funcionó mejor para usted en los comentarios a continuación, así como con qué frecuencia usa la función Cortana.