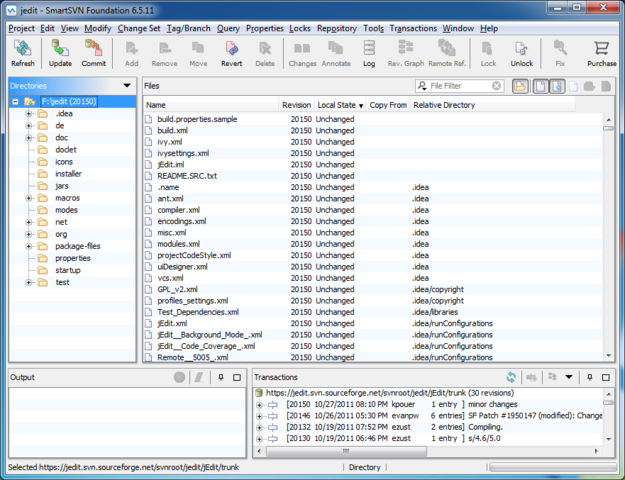Nuevamente, el proceso debería tomar alrededor de 30 minutos, más o menos, dependiendo de la velocidad de Internet. Cuando la herramienta haya terminado, haga clic en Finalizar y retire la unidad USB de su computadora. En el futuro, si necesita instalar o reinstalar Windows, puede conectar la unidad a su computadora y reiniciarla.
Índice de contenidos
¿Cuánto tiempo se tarda en hacer un USB de arranque de Windows 10?
Desde la pantalla principal, asegúrese de que su unidad flash esté seleccionada en “dispositivo”. Desde allí, haga clic en el ícono del disco junto a “crear un disco de arranque usando”, seleccione su ISO y haga clic en iniciar. El proceso debería durar unos 10 minutos más o menos.
¿Cuánto tarda Rufus en hacer un USB de arranque?
Tan pronto como haga clic en el botón, Rufus comenzará a crear la unidad USB de arranque. Dependiendo de su unidad USB, puede tomar unos minutos completar el proceso de creación. 11
¿Cuánto tiempo lleva arrancar Windows desde USB?
Cuando enciende su computadora normalmente, la ejecuta con el sistema operativo instalado en su disco duro interno: Windows, Linux, etc. Tiempo requerido: Arrancar desde un dispositivo USB generalmente toma de 10 a 20 minutos, pero depende mucho de si tiene que hacer cambios en la forma en que se inicia su computadora.
¿Cómo creo una unidad USB de arranque de Windows 10?
La manera fácil de crear una unidad USB de arranque para Windows 10
Haga clic y abra rufus.exe. Una vez que se abra la interfaz de usuario del software, conecte su USB. Después de eso, busque la opción “Crear una unidad USB de arranque” y, en el menú desplegable, seleccione una imagen ISO.
¿Cómo hago que una memoria USB sea de arranque?
Crear un USB de arranque con herramientas externas
- Abra el programa con un doble clic.
- Seleccione su unidad USB en “Dispositivo”
- Seleccione “Crear un disco de arranque usando” y la opción “Imagen ISO”
- Haga clic derecho en el símbolo del CD-ROM y seleccione el archivo ISO.
- En “Nueva etiqueta de volumen”, puede ingresar el nombre que desee para su unidad USB.
2 ag. 2019 g.
¿Puedo comprar Windows 10 en un USB?
Hola. Sí, Windows 10 Home se instala a través de una unidad flash y se incluye con esta compra. … Las licencias minoristas de Windows 10 Home que se venden en las tiendas se envían en una memoria USB de unidad flash.
¿Cómo creo una unidad Rufus de arranque?
Paso 1: Abre Rufus y conecta tu memoria USB limpia a tu computadora. Paso 2: Rufus detectará automáticamente tu USB. Haga clic en Dispositivo y elija el USB que desea usar en el menú desplegable. Paso 3: Asegúrese de que la opción Selección de inicio esté configurada en Disco o imagen ISO y luego haga clic en Seleccionar.
¿Cómo sé si mi unidad USB es de arranque?
Cómo verificar si una unidad USB es de arranque o no en Windows 10
- Descarga MobaLiveCD desde el sitio web del desarrollador.
- Una vez completada la descarga, haga clic derecho en el EXE descargado y elija “Ejecutar como administrador” para el menú contextual. …
- Haga clic en el botón “Ejecutar LiveUSB” en la mitad inferior de la ventana.
- Elija la unidad USB que desea probar en el menú desplegable.
15 de agosto. 2017 g.
¿Rufus puede clonar una unidad USB?
Los metadatos utilizados por el sistema operativo para configurar discos o conectar controladores y montar discos en su sistema. Sin embargo, puede clonar la unidad flash con varias herramientas, como dd, EaseUS Todo Backup y las excelentes y de código abierto Clonezilla y Rufus.
¿Se puede arrancar Windows desde USB?
Conecte la unidad flash USB a una nueva PC. Encienda la PC y presione la tecla que abre el menú de selección de dispositivo de arranque para la computadora, como las teclas Esc/F10/F12. Seleccione la opción que inicia la PC desde la unidad flash USB. Se inicia la instalación de Windows.
¿Cómo hago para que el USB arranque desde BIOS?
Arranque desde USB: Windows
- Presiona el botón de encendido de tu computadora.
- Durante la pantalla de inicio inicial, presione ESC, F1, F2, F8 o F10. …
- Cuando elija ingresar a la configuración del BIOS, aparecerá la página de la utilidad de configuración.
- Usando las teclas de flecha en su teclado, seleccione la pestaña BOOT. …
- Mueva el USB para que sea el primero en la secuencia de arranque.
¿Cómo se ingresa al BIOS en Windows 10?
Para acceder al BIOS en una PC con Windows, debe presionar la tecla BIOS establecida por su fabricante, que podría ser F10, F2, F12, F1 o DEL. Si su PC se enciende demasiado rápido en el inicio de autocomprobación, también puede ingresar al BIOS a través de la configuración avanzada de recuperación del menú de inicio de Windows 10.
¿Qué formato debe tener un USB de arranque para Windows 10?
Formatee la unidad flash que desea hacer de arranque. Asegúrese de seleccionar el sistema de archivos necesario: FAT32. Elija Formato rápido y haga clic en Iniciar. Verá una advertencia de que se eliminarán todos los datos.
¿Cómo creo una unidad USB de arranque para Windows?
Para crear una unidad flash USB de arranque
- Inserte una unidad flash USB en una computadora en funcionamiento.
- Abra una ventana del símbolo del sistema como administrador.
- Escriba diskpart.
- En la nueva ventana de línea de comandos que se abre, para determinar el número o la letra de la unidad flash USB, en el símbolo del sistema, escriba list disk y luego haga clic en ENTRAR.
Cree una unidad flash de instalación con Windows 10 ISO
- Abra la página de descarga de Rufus.
- En la sección “Descargar”, haga clic en la última versión (primer enlace) y guarde el archivo en el dispositivo. …
- Haga doble clic en Rufus-x. …
- En la sección “Dispositivo”, seleccione la unidad flash USB.
23 feb. 2021 g.