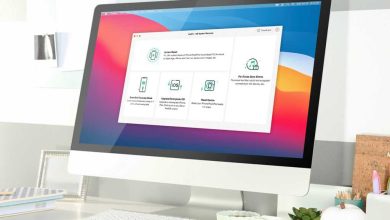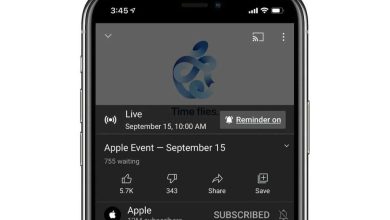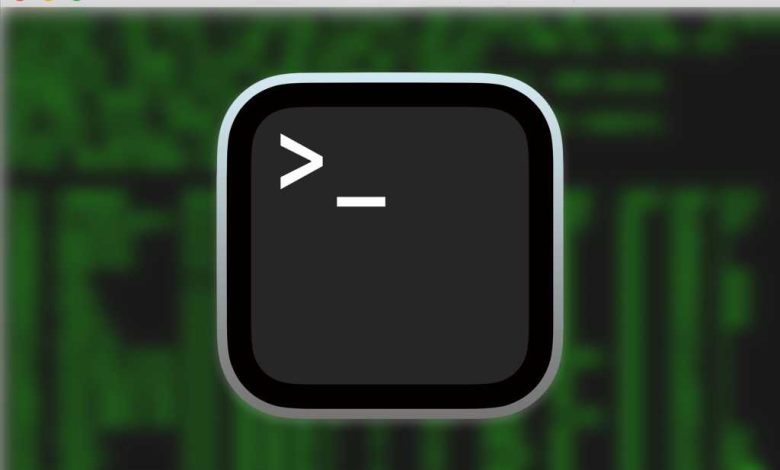
Cuando pensamos en la interfaz de usuario de macOS, pensamos en la interfaz de usuario gráfica: señalar y hacer clic en iconos, con un cursor, menús, ventanas, etc. Pero hay otra interfaz de usuario integrada en macOS: la interfaz de línea de comandos, que implica escribir comandos como los días de antaño. Puede ser una forma más eficiente de usar su Mac; en lugar de señalar, hacer clic, arrastrar y abrir y cerrar ventanas, puede escribir comandos que brinden un acceso más directo.
La forma de acceder a la línea de comandos de Mac es a través de la aplicación Terminal, que se encuentra en la carpeta Utilidades dentro de Aplicaciones. Tenemos varios artículos sobre la Terminal y la línea de comandos; haga clic en un enlace a continuación para aprender a usarlos. Agregaremos más artículos a este índice a medida que aparezcan en el sitio, así que vuelva a consultar el contenido nuevo.
Índice de contenidos
Accede al manual de comandos
La clave para aprender sobre la línea de comandos de macOS es manual (o man) páginas. He aquí una introducción.
Navegar por archivos y directorios
Este artículo cubre las funciones básicas del ls (lista) y cd (cambiar directorio) comandos. Aprenda a ver el contenido de una carpeta (que se denomina directorio en la línea de comandos), y cómo usar interruptores para sacar más provecho del ls y cd comandos.
Compara el contenido de dos carpetas
Utilizar el diff comando para comparar rápidamente el contenido de dos carpetas. Aprender cómo.
Eliminar archivos y directorios
Descubra cómo rm comando le permite eliminar archivos y el rmdir El comando se usa para eliminar directorios (carpetas).
Copiar y mover archivos y carpetas
Aprenda a usar el cp (copia) y mv (mover) comandos para las siguientes tareas:
- Cómo copiar o mover un archivo a un directorio diferente
- Cómo copiar o mover un directorio
- Cómo copiar o mover varios archivos o directorios
- Cómo cambiar el nombre de un archivo
- Cómo crear un directorio
Corregir errores tipográficos en la terminal
Seguro que sucederá: comete un error al escribir un comando en la Terminal. Afortunadamente, hay una manera de corregir el error sin tener que volver a escribir todo el comando. Aprender cómo.
Escribe menos usando atajos de Terminal
Ahorre mucho tiempo y escriba menos utilizando las funciones de historial de comandos.
Mira tu lista de historial de comandos
Puede verificar qué comandos están en su historial en cualquier momento ejecutando el comando history. Así es cómo.
Cambiar el color y la imagen de fondo de la ventana
Aprenda a hacer que Terminal use una imagen de fondo definida por el usuario cada vez que abre una nueva ventana.
Activar la repetición de teclas
Puede usar la Terminal para deshabilitar la paleta de caracteres de macOS y restaurar la repetición de teclas.
Borre de forma segura el espacio libre en un disco duro
Aprenda a usar Terminal para borrar de forma segura el espacio libre en el disco duro (no para SSD).
Vea qué procesos de Mac acceden a Internet
Si alguna vez se ha preguntado qué programas están usando su conexión a Internet en algún momento, aquí hay una forma de averiguarlo usando Terminal.
Reproducir archivos de audio
Aprenda a reproducir, convertir y obtener información sobre archivos de audio con algunos comandos de terminal de macOS.
Usar vista rápida
Vista rápida: seleccione un elemento en el Finder y presione la barra espaciadora para obtener una vista previa; está disponible cuando está usando la Terminal. He aquí cómo usarlo.
Haga que macOS Dock sea súper pequeño
Si el control deslizante Tamaño en el panel de preferencias del Dock no es lo suficientemente pequeño para usted, aquí hay un truco que lo hará.
Verifique el estado de SSD de su Intel y M1 Mac usando Terminal
Siga nuestra guía paso a paso para obtener estadísticas importantes sobre la viabilidad del SSD de su Mac usando Terminal y smartmontools.
Roman ha cubierto tecnología desde principios de la década de 1990. Su carrera comenzó en MacUser y trabajó para MacAddict, Mac | Life y TechTV.