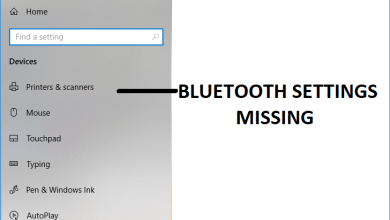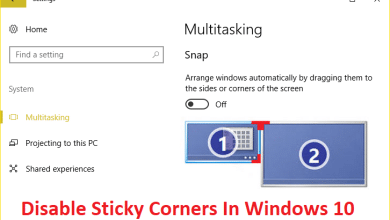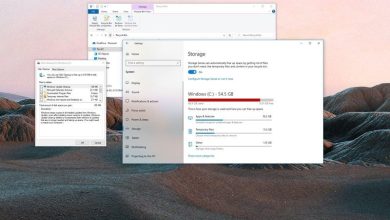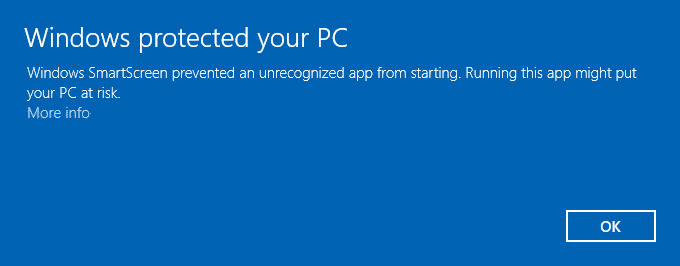
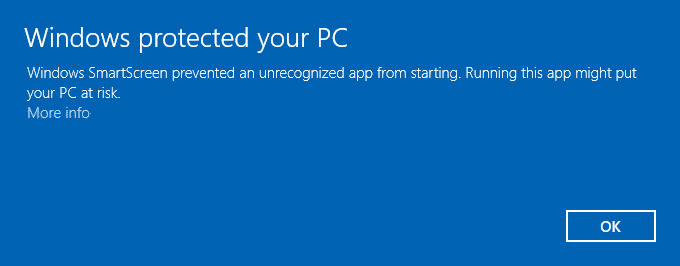
SmartScreen es una función de seguridad creada inicialmente por Microsoft para Internet Explorer, pero desde Windows 8.1 también se introdujo en el nivel de escritorio. La función principal de SmartScreen es escanear Windows en busca de aplicaciones no reconocidas de Internet que podrían dañar el sistema y advertir al usuario sobre estas aplicaciones inseguras cuando intentan ejecutar esta aplicación potencialmente peligrosa. Si intenta ejecutar estas aplicaciones no reconocidas, SmartScreen le advertirá con este mensaje de error:
1. Windows protegió tu PC
2. Windows SmartScreen impidió que se iniciara una aplicación no reconocida. Ejecutar esta aplicación podría poner en riesgo su PC.
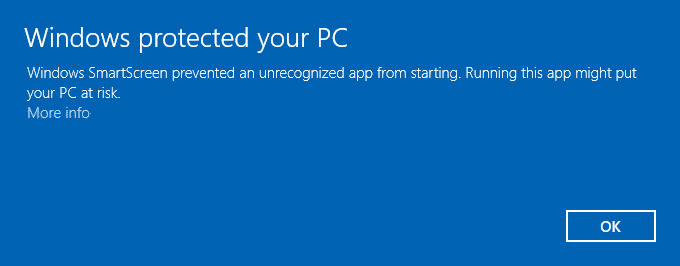
Pero SmartScreen no siempre es útil para los usuarios avanzados, ya que saben qué aplicaciones son seguras y cuáles no. Por lo tanto, tienen un conocimiento justo sobre las aplicaciones que desean instalar, y una ventana emergente innecesaria de SmartScreen podría verse solo como un obstáculo en lugar de una característica útil. Además, estas aplicaciones se denominan no reconocidas porque Windows no tiene ninguna información al respecto, por lo que cualquier aplicación que descargue directamente de Internet posiblemente hecha por un pequeño desarrollador no se reconocerá. Sin embargo, no estoy diciendo que SmartScreen no sea una función útil, pero no es útil para usuarios avanzados, por lo que podrían estar buscando una forma de desactivar esta función.
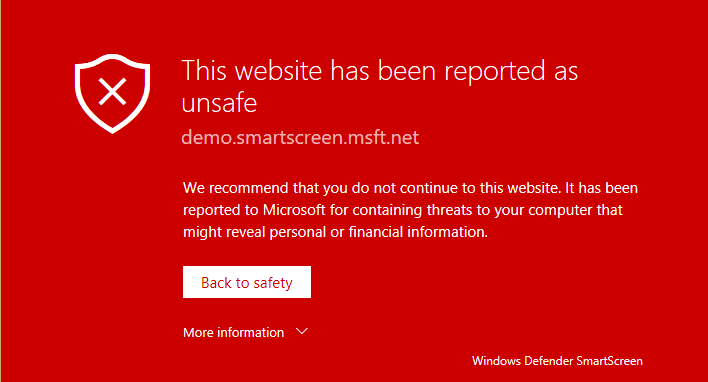
Si es un usuario principiante de Windows y no tiene información sobre lo que es seguro y lo que no debe descargar, se recomienda que no se meta con la configuración de SmartScreen, ya que puede evitar que se instalen aplicaciones dañinas en su PC. Pero si realmente desea deshabilitar la función SmartScreen en Windows, ha llegado a la página correcta. Entonces, sin perder tiempo, veamos cómo deshabilitar el filtro SmartScreen en Windows 10 con la guía que se detalla a continuación.
Deshabilitar el filtro SmartScreen en Windows 10
Asegúrate de crear un punto de restauración en caso de que algo salga mal.
1. Presione la tecla de Windows + X y luego seleccione Panel de control.

2. Haga clic en Sistema y seguridad y luego haga clic Seguridad y Mantenimiento.
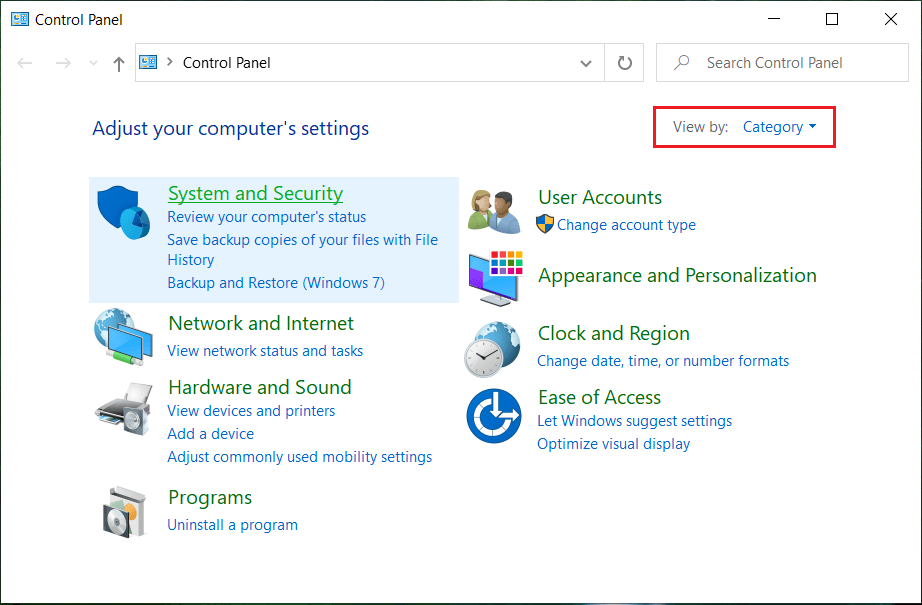
3. Ahora, desde el menú del lado izquierdo, haga clic en Cambiar la configuración de Windows SmartScreen.
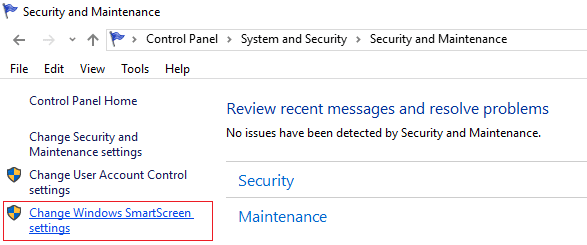
4. Marque la opción que dice “No haga nada (apague Windows SmartScreen).”

5. Haga clic en Aceptar para guardar los cambios.
6. Después de esto, recibirá una notificación indicándole que Encienda la pantalla inteligente de Windows.
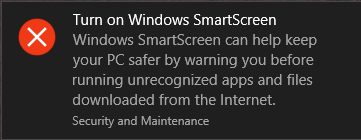
7. Ahora, para que esta notificación desaparezca, haga clic en este mensaje.
8. En la siguiente ventana, debajo de Activar Windows SmartScreen, haga clic en Desactive los mensajes sobre Windows SmartScreen.
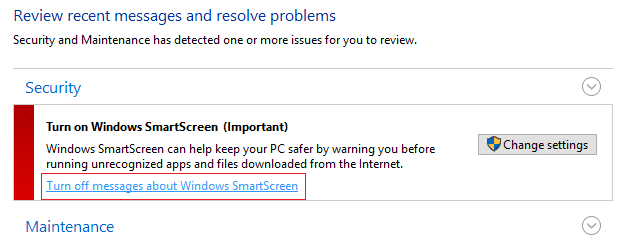
9. Reinicie su PC y disfrute.
Ahora que ha deshabilitado SmartScreen, no verá el mensaje que le informa sobre las aplicaciones no reconocidas. Pero su problema no desaparece ya que ahora hay una nueva ventana que dice “El editor no pudo ser verificado. ¿Está seguro de que desea ejecutar este software?Para desactivar por completo estos mensajes, puede seguir la guía a continuación:

1. Presione la tecla de Windows + R y luego escriba “gpedit.msc” (sin comillas) y presiona Enter.

2. Navegue a la siguiente ruta haciendo doble clic en cada uno de ellos:
Configuración de usuario > Plantillas administrativas > Componentes de Windows > Administrador de archivos adjuntos
3. Asegúrese de haber resaltado el Administrador de archivos adjuntos en el panel de la ventana izquierda que en el panel de la ventana derecha, haga doble clic en “No conserve la información de la zona en archivos adjuntos.”
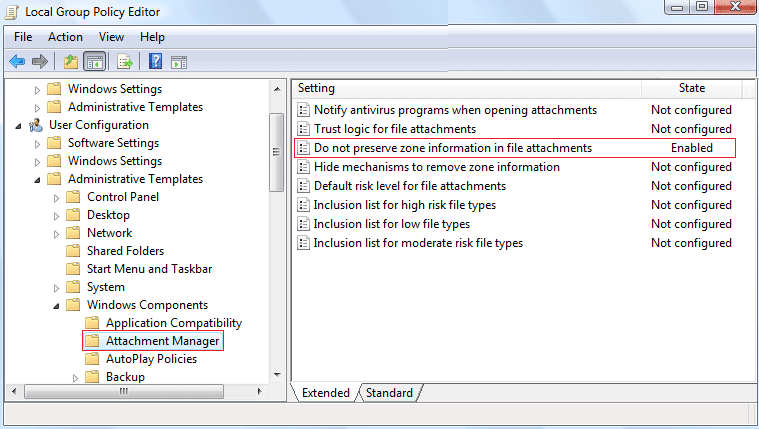
4. Habilitar esta política en la ventana Propiedades y luego haga clic en Aplicar, seguido de Aceptar.
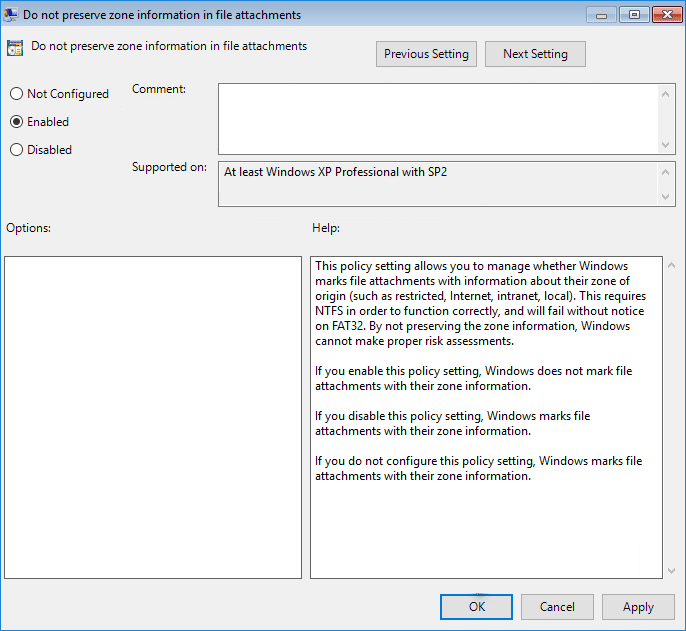
5. Reinicie su PC para guardar los cambios.
Si es usuario de la edición de Windows 10 Home, no podrá acceder Editor de directivas de grupo (gpedit.msc), por lo que lo anterior se puede lograr mediante el uso de Editor de registro:
1. Presione la tecla de Windows + R y luego escriba regeditar y presione Entrar.
![]()
2. Navegue hasta la siguiente clave de registro:
HKEY_CURRENT_USER\Software\Microsoft\Windows\CurrentVersion\Policies\Adjuntos
3.Si puede encontrar la clave de Adjuntos, seleccione Políticas y luego haga clic con el botón derecho Nuevo > Clave y nombra esta clave como Archivos adjuntos.
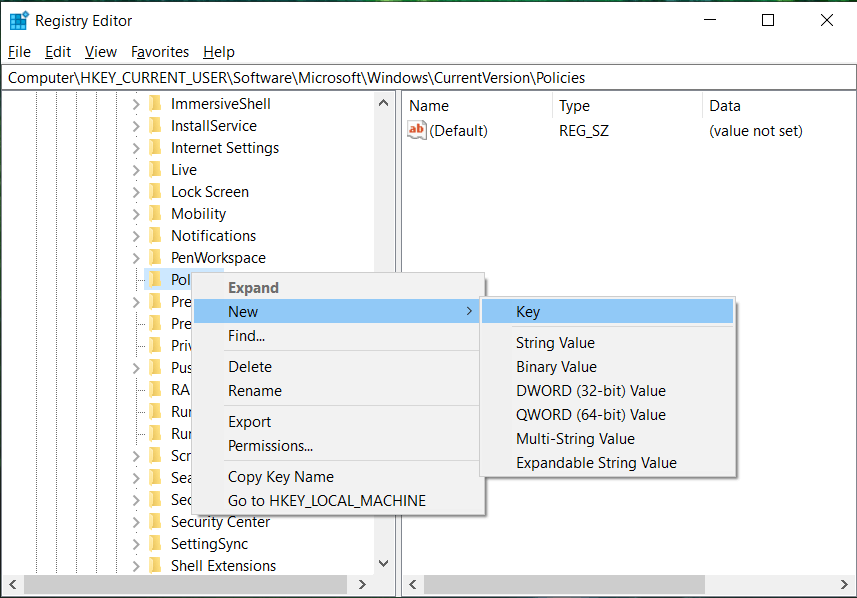
4. Asegúrate de resaltar la tecla Adjuntos y encuentra el Guardar información de zona en el panel de la ventana izquierda.
Nota: Si puede encontrar la clave anterior, cree una, haga clic derecho en Adjuntos, luego seleccione Nuevo > valor DWORD (32 bits) y nombra el DWORD Guardar información de zona.
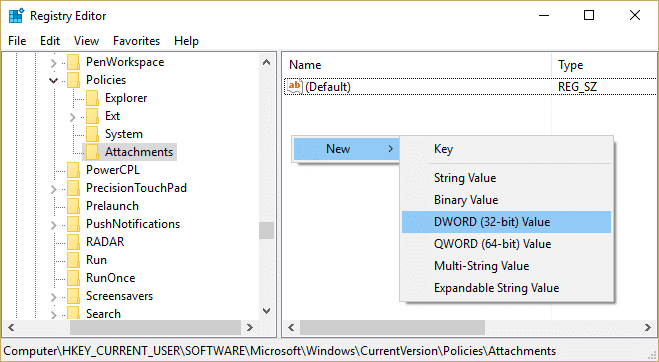
5. Haga doble clic en SaveZoneInformation y cambiar su valor a 1 y haga clic en Aceptar.
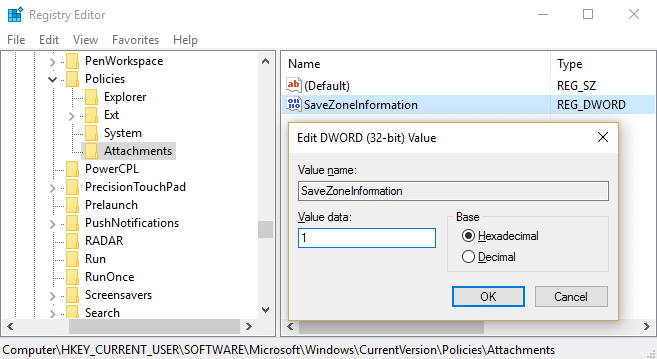
6. Cierre el Editor del Registro y reinicie su PC para guardar los cambios.
Deshabilitar el filtro SmartScreen para Internet Explorer
1. Abra Internet Explorer y luego haga clic en el Configuración (icono de engranaje).
2. Ahora desde el menú contextual, seleccione Seguridad y luego haga clic en Desactive el filtro SmartScreen.
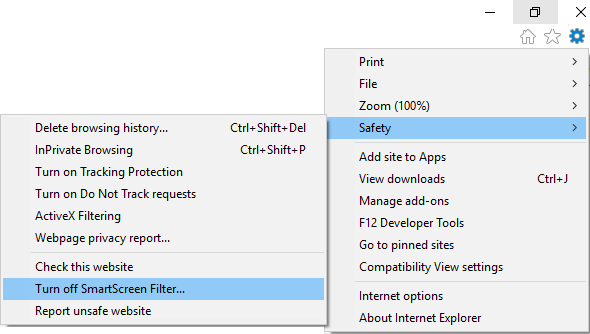
3. Marque para marcar la opción “Activar/desactivar filtro SmartScreen” y haga clic en Aceptar.
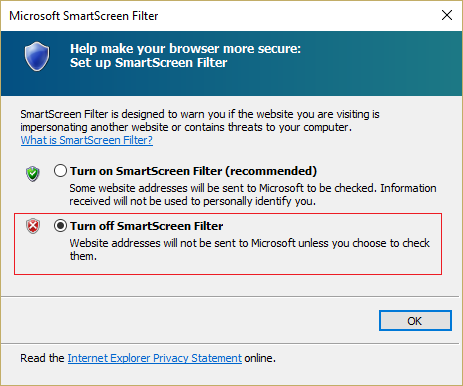
4. Cierre Internet Explorer y reinicie su PC.
5. Esto sería Deshabilite el filtro SmartScreen para Internet Explorer.
Deshabilitar el filtro SmartScreen para Microsoft Edge
1. Abra Microsoft Edge y luego haga clic en el tres puntos en la esquina derecha.
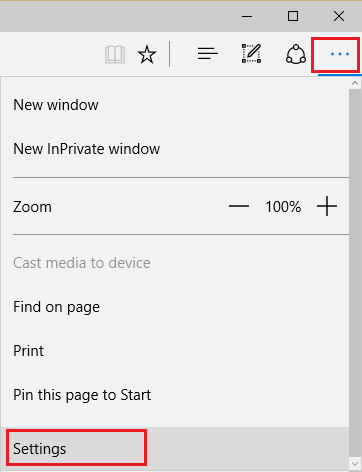
2. A continuación, en el menú contextual, seleccione Ajustes.
3. Desplácese hacia abajo hasta que encuentre Ver configuración avanzada luego haga clic en él.
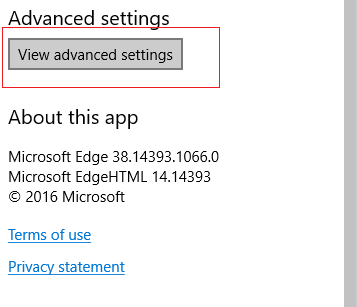
4. Nuevamente, desplácese hacia abajo hasta la parte inferior y apague la palanca para “Ayúdame a protegerme de maliciosos sitios y descargas con SmartScreen Filter.”
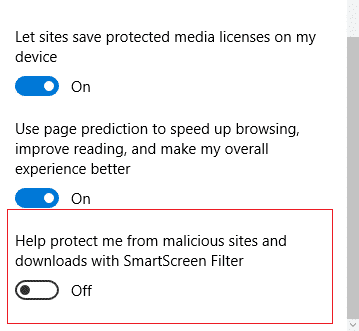
5. Esto deshabilitaría el filtro SmartScreen para Microsoft edge.
6. Reinicie su PC para guardar los cambios.
.
Eso es todo lo que has aprendido con éxito. Cómo deshabilitar el filtro SmartScreen en Windows 10 pero si aún tiene alguna pregunta sobre esta guía, no dude en hacerla en la sección de comentarios.