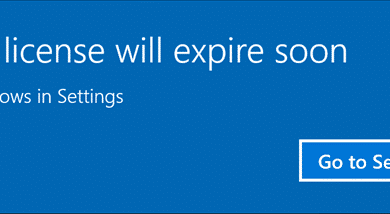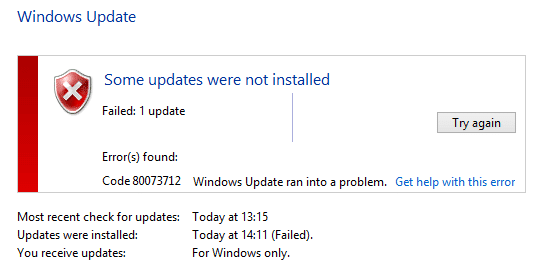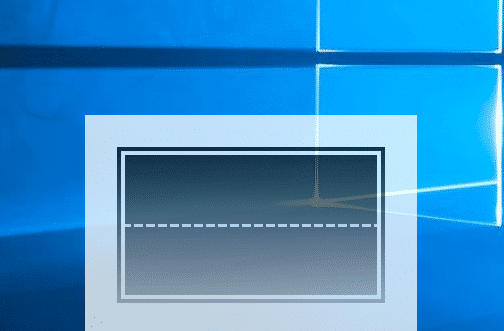
Deshabilite Snap Pop-Up mientras mueve windows: Este es un problema muy molesto en Windows 10 donde, si toma una ventana para moverla, aparecerá una superposición emergente donde hizo clic y facilitará que se ajuste a los lados del monitor. Por lo general, esta característica es inútil y no le permitirá colocar su Windows como desee porque cuando arrastra la ventana al área donde desea colocarla, esta superposición emergente se interpone y le impide colocar la ventana en su lugar. Ubicación deseada.
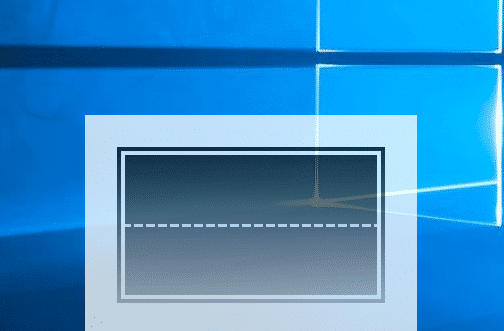
Aunque la función Snap Assist se introdujo en Windows 7, que permite a los usuarios ver dos aplicaciones una al lado de la otra sin superponerse. El problema surge cuando Snap Assist recomienda automáticamente la posición a cubrir mostrando la superposición y, por lo tanto, creando el bloqueo.
La solución más común para solucionar el problema es desactivar snap o aerosnap en la configuración del sistema, sin embargo, no parece desactivar el snap por completo y crea un nuevo problema. Entonces, sin perder tiempo, veamos cómo solucionar este problema con los métodos que se enumeran a continuación.
Índice de contenidos
Deshabilite Snap Pop-Up mientras mueve Windows
Asegúrate de crear un punto de restauración en caso de que algo salga mal.
Método 1: intente deshabilitar Snap Assist
1.Presione Tecla de Windows + I para abrir Configuración y luego haga clic en Sistema.
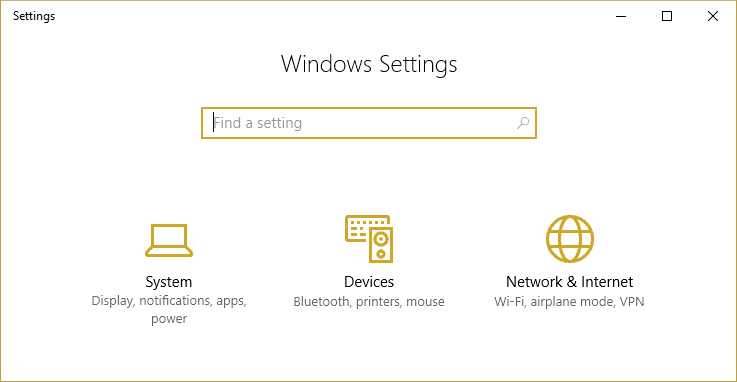
2.En el menú de la izquierda, seleccione Multitarea.
3.Apague la palanca para “Organice las windows automáticamente arrastrándolas hacia un lado o hacia las esquinas de la pantalla” a deshabilite la asistencia instantánea.
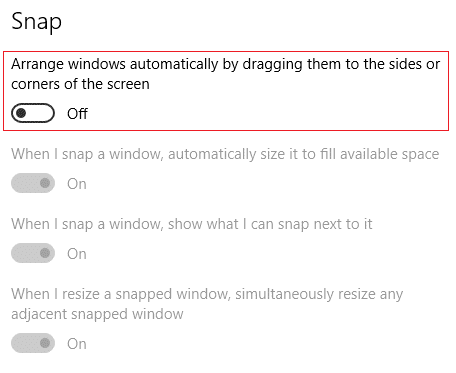
4.Reinicie su PC para guardar los cambios. Esto te ayudara Deshabilite Snap Pop-Up mientras mueve Windows dentro de su Escritorio.
Método 2: deshabilite las sugerencias sobre Windows
1.Presione la tecla de Windows + I para abrir Configuración y luego haga clic en Sistema.
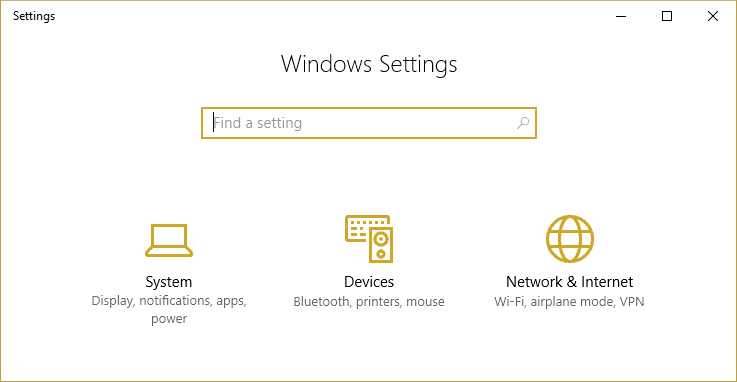
2.En el menú de la izquierda, seleccione Notificaciones y acciones.
3.Apague la palanca para “Recibe notificaciones de aplicaciones y otros remitentes” a deshabilite las sugerencias de Windows.
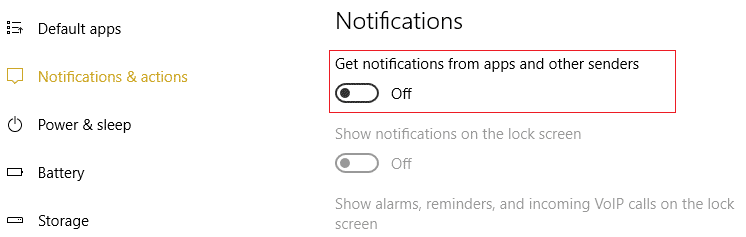
4.Reinicie su PC para guardar los cambios.
Método 3: deshabilite el divisor de pantalla en una computadora Dell
1.Desde la barra de tareas, haga clic en Dell Premier Color y vaya a través de la configuración si aún no lo ha hecho.
2. Una vez que termine la configuración anterior haga clic en Avanzado en la esquina superior derecha.
3.En la ventana Avanzado, elija el Divisor de pantalla pestaña del menú de la izquierda.
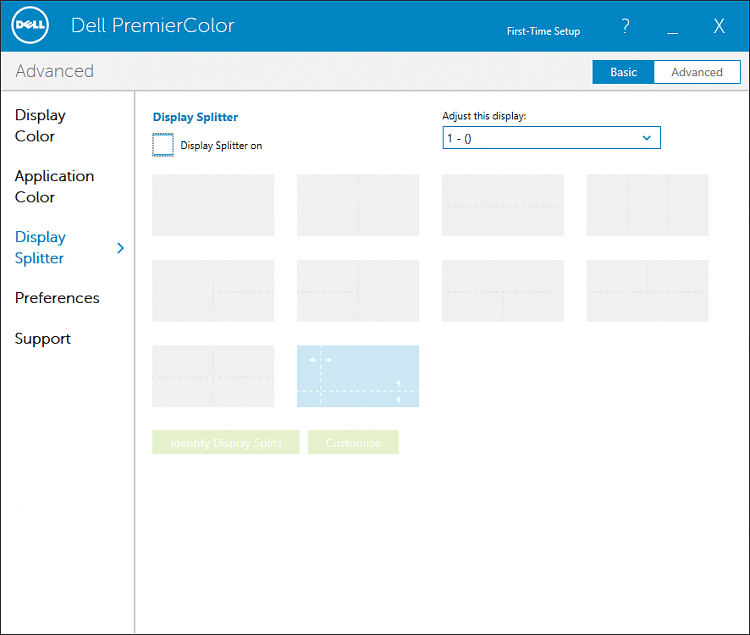
4.Ahora desmarque Divisor de pantalla en la caja y reinicie su PC.
Método 4: deshabilite la partición de escritorio en la computadora MSI
1.Haga clic en Color verdadero de MSI icono de la bandeja del sistema.
2.Ir a Instrumentos y desmarque Partición de escritorio activada.
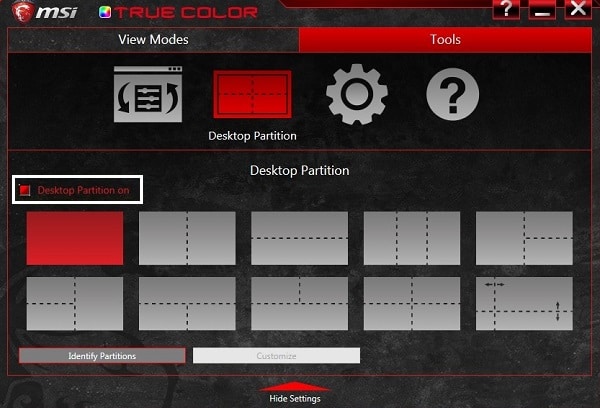
3. Si todavía estás atascado en el problema, entonces desinstalar MSI True color solicitud.
4.Reinicie su PC para guardar los cambios.
.
Eso es todo lo que has aprendido con éxito. Cómo deshabilitar Snap Pop-Up mientras se mueve Windows Si aún tiene alguna pregunta sobre esta guía, no dude en hacerla en la sección de comentarios.