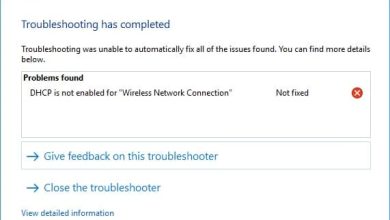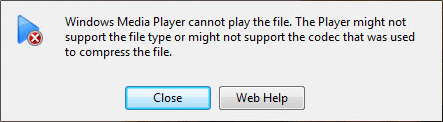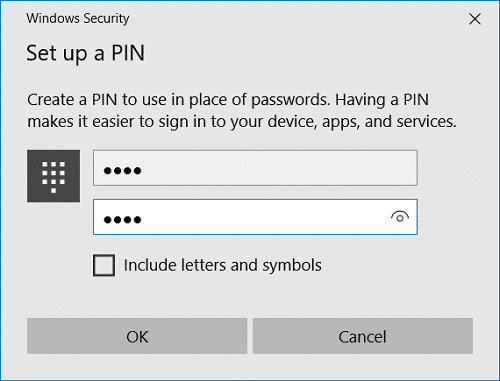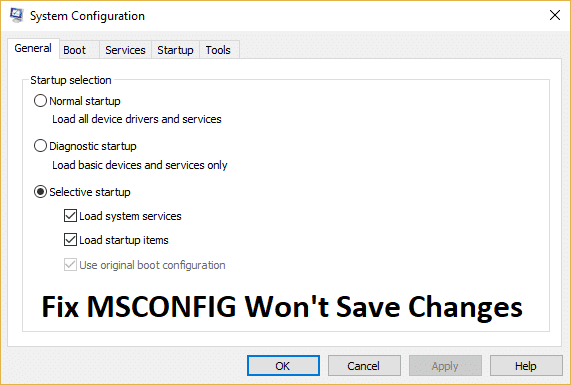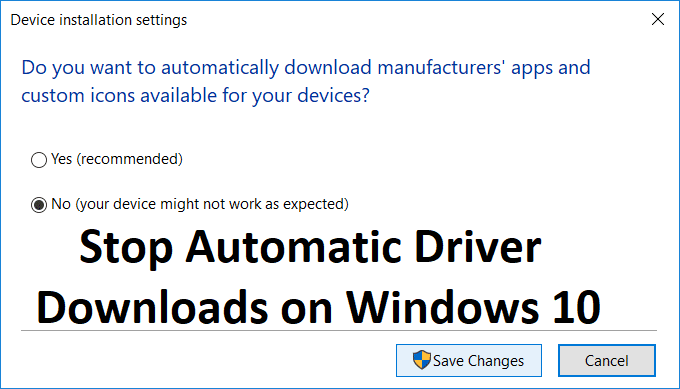
Si está buscando una manera de evitar que Windows instale automáticamente controladores obsoletos en Windows 10, entonces está en el lugar correcto, ya que hoy vamos a discutir exactamente eso. Si bien era bastante fácil detener las actualizaciones automáticas de controladores en una versión anterior de Windows pero a partir de Windows 10, es obligatorio instalar los controladores a través de las actualizaciones de Windows, y eso es lo que molesta a muchos usuarios porque las actualizaciones automáticas parecen dañar su PC, ya que El controlador no es compatible con su dispositivo.
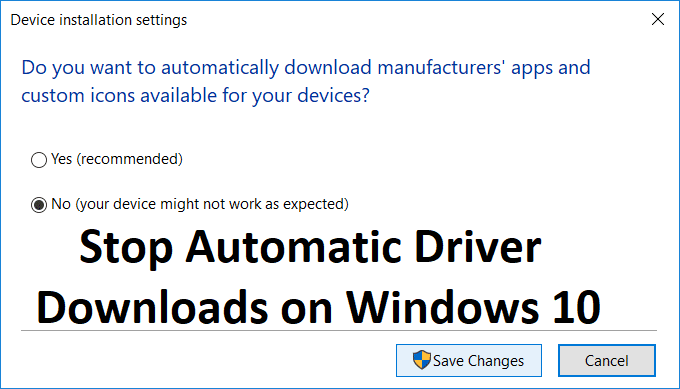
El principal problema que ocurre con dispositivos o hardware de terceros, ya que los controladores actualizados proporcionados por Windows parecen romper las cosas con mayor frecuencia en lugar de arreglarlas. Entonces, sin perder tiempo, veamos cómo detener las descargas automáticas de controladores en Windows 10 con la ayuda de la guía que se detalla a continuación.
Índice de contenidos
Detener las descargas automáticas de controladores en Windows 10
Asegúrate de crear un punto de restauración, en caso de que algo salga mal.
Método 1: deshabilite las actualizaciones automáticas de controladores
1. Presione la tecla de Windows + R y luego escriba sysdm.cpl y presiona enter para abrir Configuración avanzada del sistema.
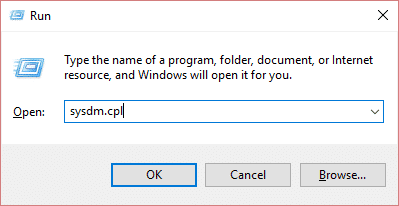
2. Cambiar a Pestaña de hardware y luego haga clic en Configuración de instalación del dispositivo.
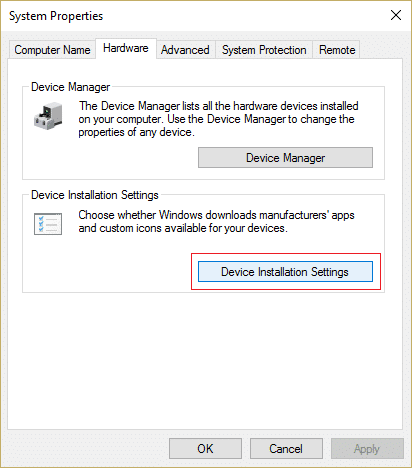
3. Seleccione “No (es posible que su dispositivo no funcione como se esperaba)” y haga clic Guardar cambios.
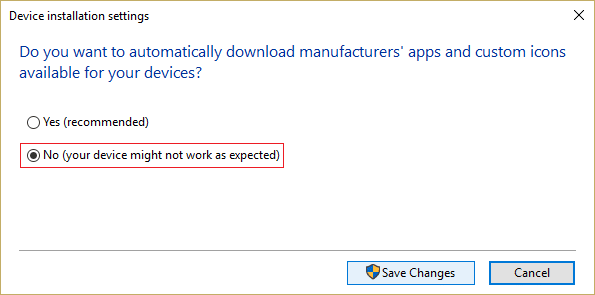
4. De nuevo, haga clic en Solicitar, seguido por está bien.
Método 2: Usar el Solucionador de problemas Mostrar/Ocultar de Windows Update
1. Presione la tecla de Windows + R y luego escriba devmgmt.msc y presione Entrar.
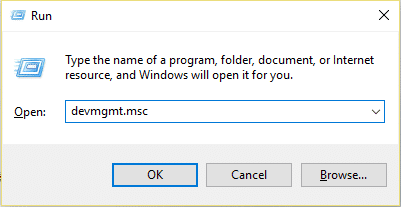
2. Haga clic derecho en el dispositivo problemático y seleccione Desinstalar.
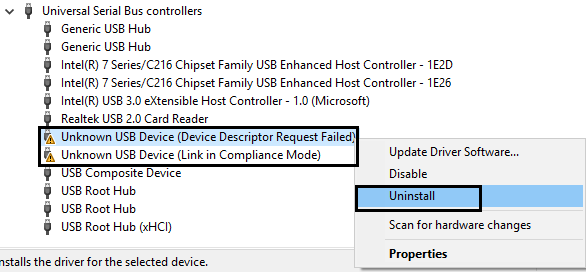
3. Marque la casilla “Elimine el software del controlador para este dispositivo.”
4. Presione la tecla de Windows + R y luego escriba appwiz.cpl y presione Entrar.
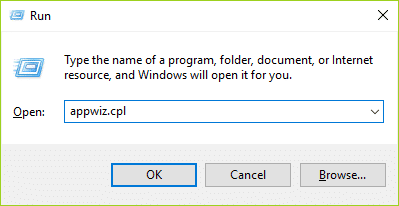
5. En el menú de la izquierda, seleccione Ver actualizaciones instaladas.
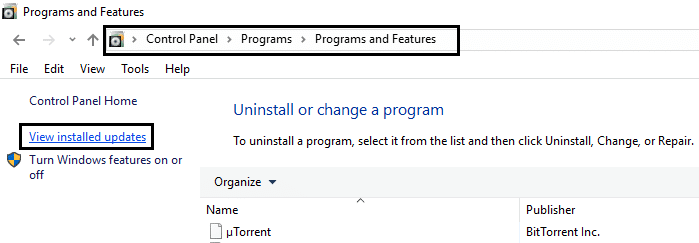
6. Para desinstalar la actualización no deseada, haga clic derecho sobre ella y luego seleccione Desinstalar.
7. Ahora, para evitar que se reinstale el controlador o la actualización, descárguelos y ejecute el “Mostrar u ocultar actualizacionessolucionador de problemas.
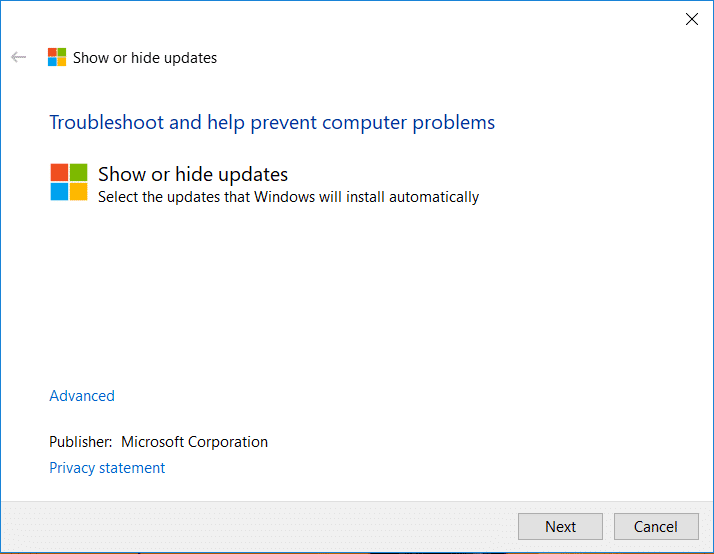
9. Siga las instrucciones del solucionador de problemas y luego seleccione para ocultar el controlador problemático.
10. Reinicie su PC para guardar los cambios y luego vea si puede Detener las descargas automáticas de controladores en Windows 10, si no, intente con el siguiente método.
Método 3: deshabilite la actualización automática del controlador del dispositivo a través del registro
1. Presione la tecla de Windows + R y luego escriba regeditar y presiona Enter para abrir Editor de registro.

2. Navegue hasta la siguiente clave de registro:
HKEY_LOCAL_MACHINESOFTWAREMicrosoftWindowsCurrentVersionDriverSearching
3. Ahora seleccione ControladorBuscando luego, en el panel derecho de la ventana, haga doble clic en Configuración de pedido de búsqueda.
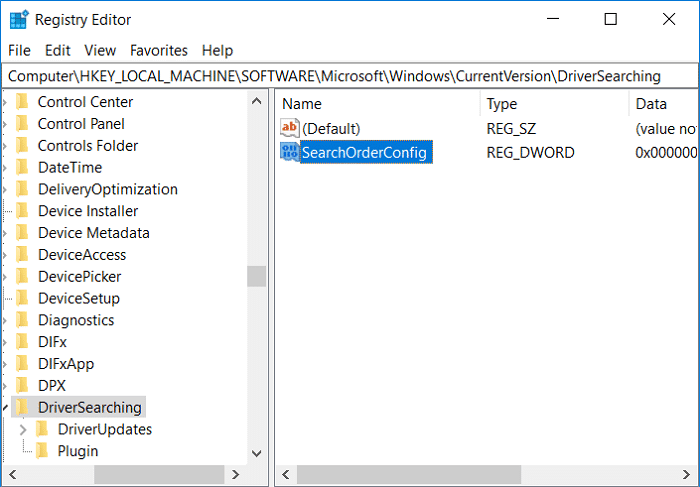
4. Cambie su valor del campo Información del valor a 0 y hace clic en Aceptar. Esto desactivará las actualizaciones automáticas.
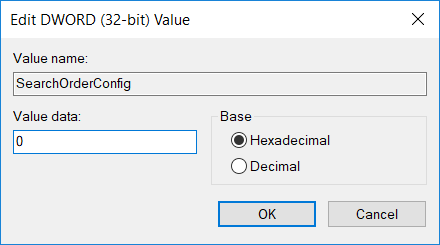
5. Reinicie su PC para guardar los cambios y ver si puede Detenga las descargas automáticas de controladores en Windows 10.
Método 4: detener las descargas automáticas de controladores mediante el editor de directivas de grupo
Nota: Este método no funcionará para los usuarios de Windows Home Edition.
1. Presione la tecla de Windows + R y luego escriba gpedit.msc y presione Entrar para abrir el Editor de directivas de grupo.
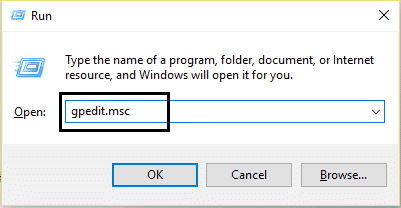
2. Navegue a la siguiente ruta:
Configuración del equipo > Plantillas administrativas > Sistema > Instalación de dispositivos > Restricciones de instalación de dispositivos
3. Seleccione Instalación del dispositivo y luego, en el panel derecho de la ventana, haga doble clic en “Impedir la instalación de dispositivos no descritos por otras configuraciones de política.”
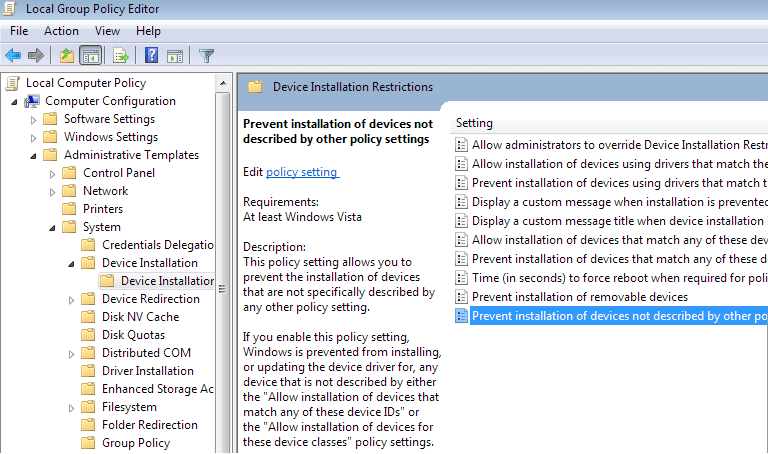
4. Marca de verificación activado luego haga clic en Aplicar seguido de Aceptar.
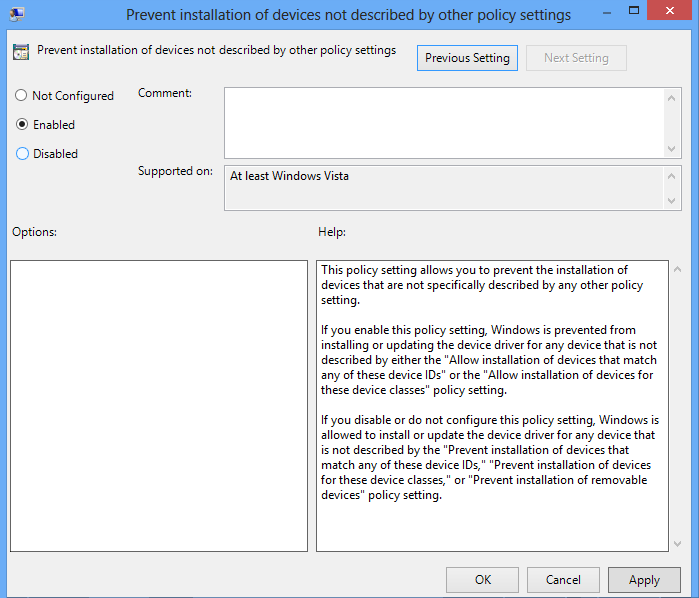
5. Reinicie su PC para guardar los cambios.
.
Eso es todo lo que has logrado Detener las descargas automáticas de controladores en Windows 10 pero si todavía tiene alguna pregunta con respecto a esta publicación, no dude en hacerla en la sección de comentarios.