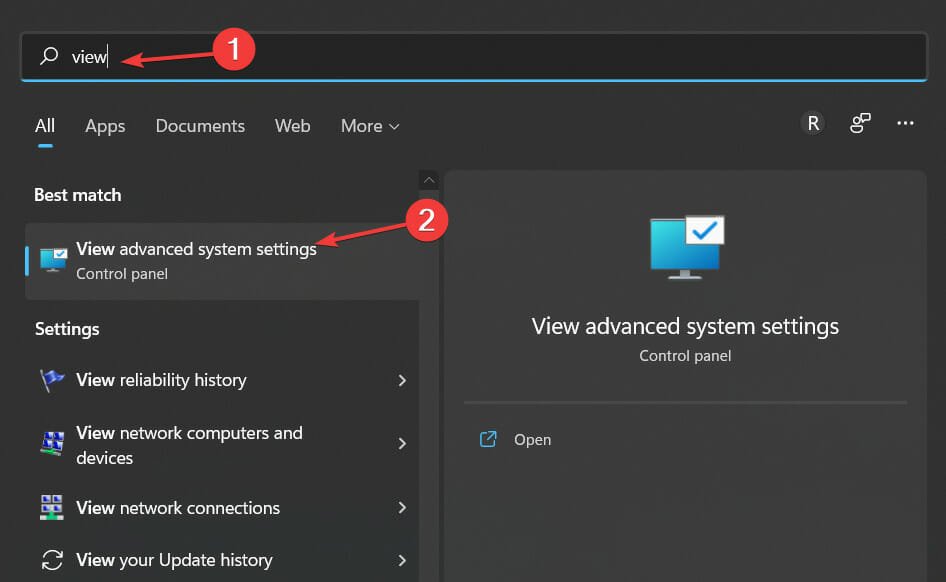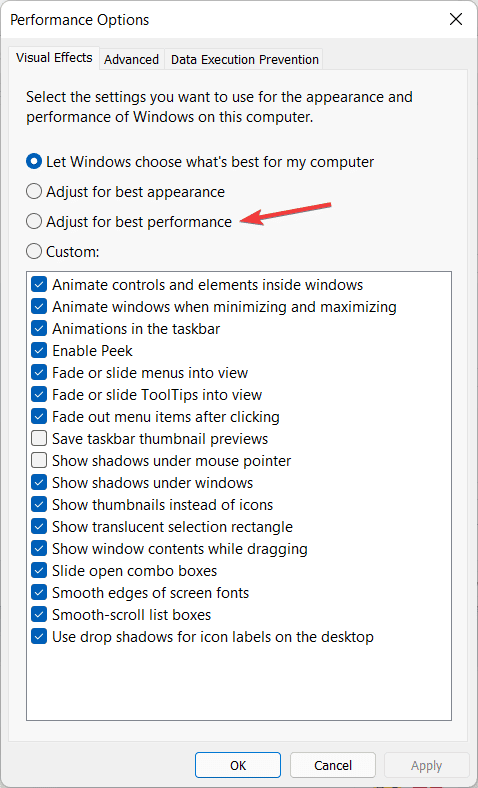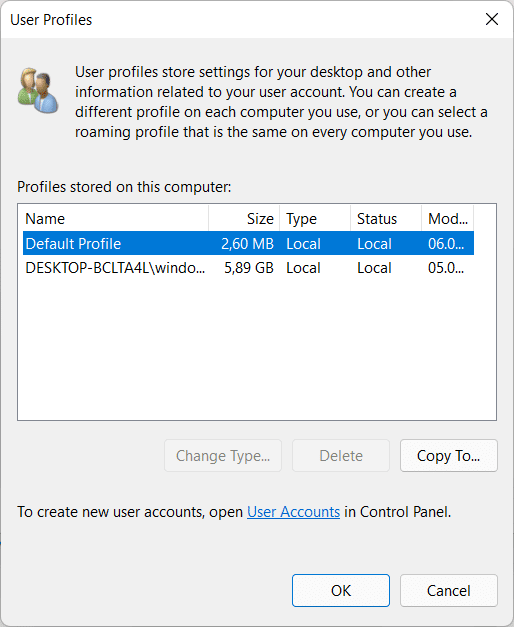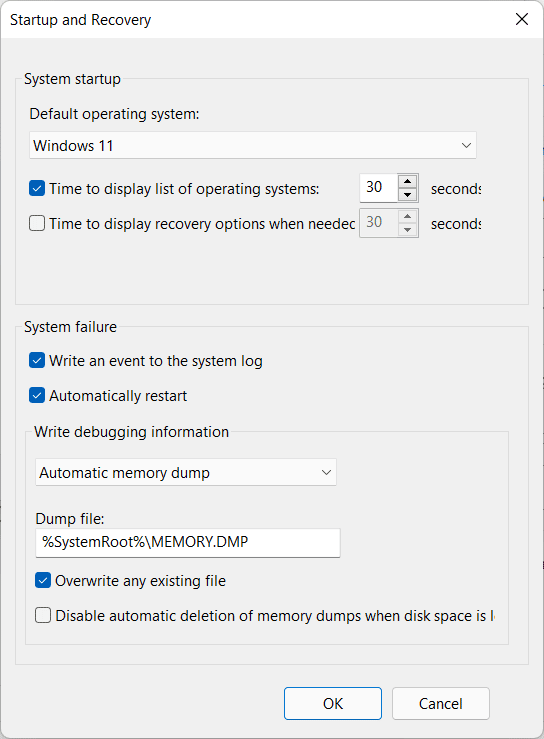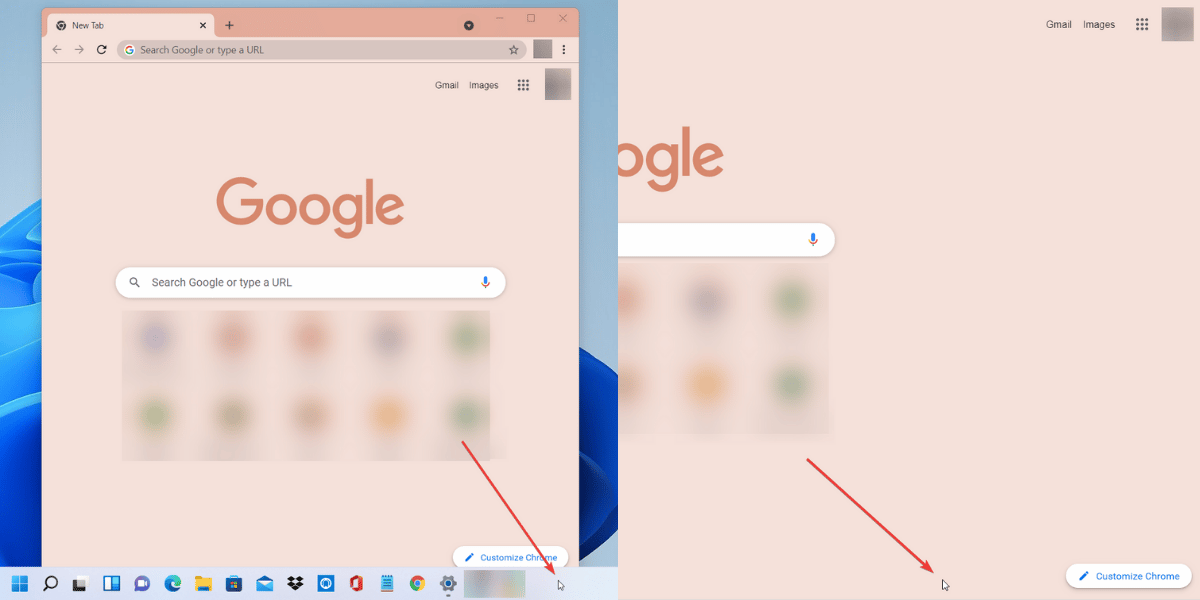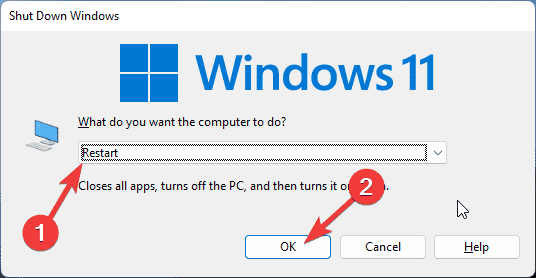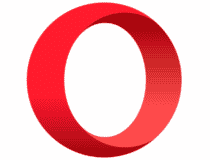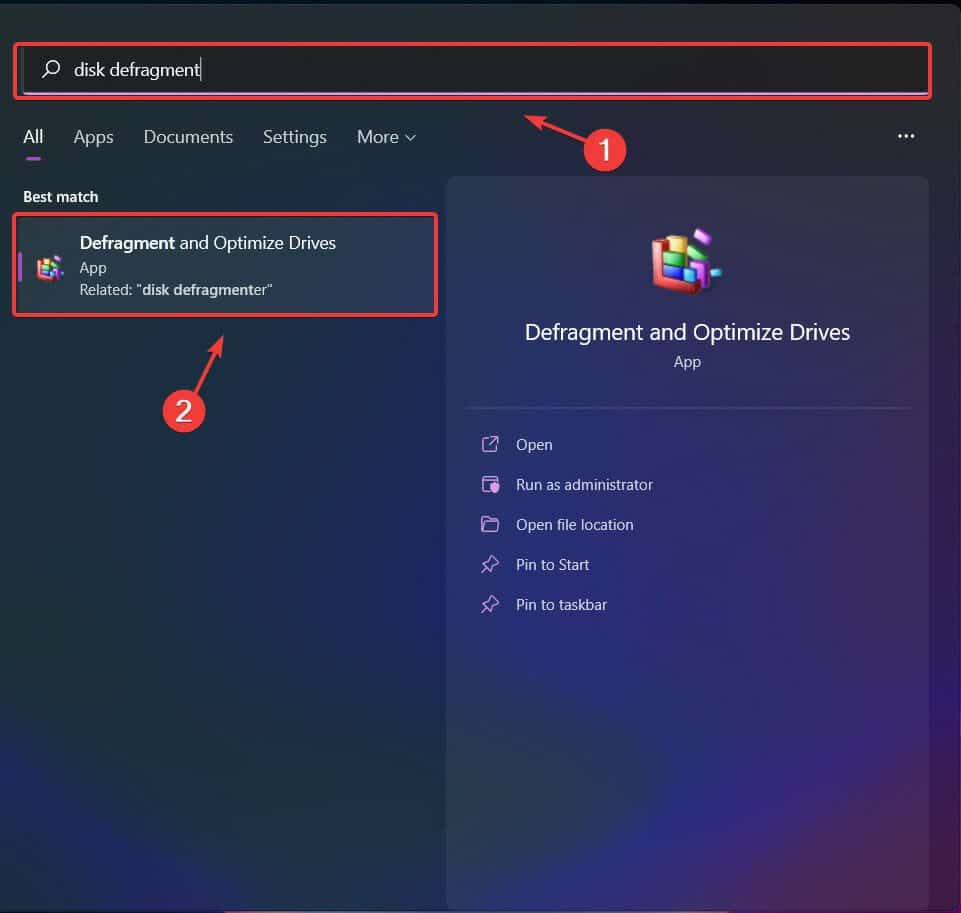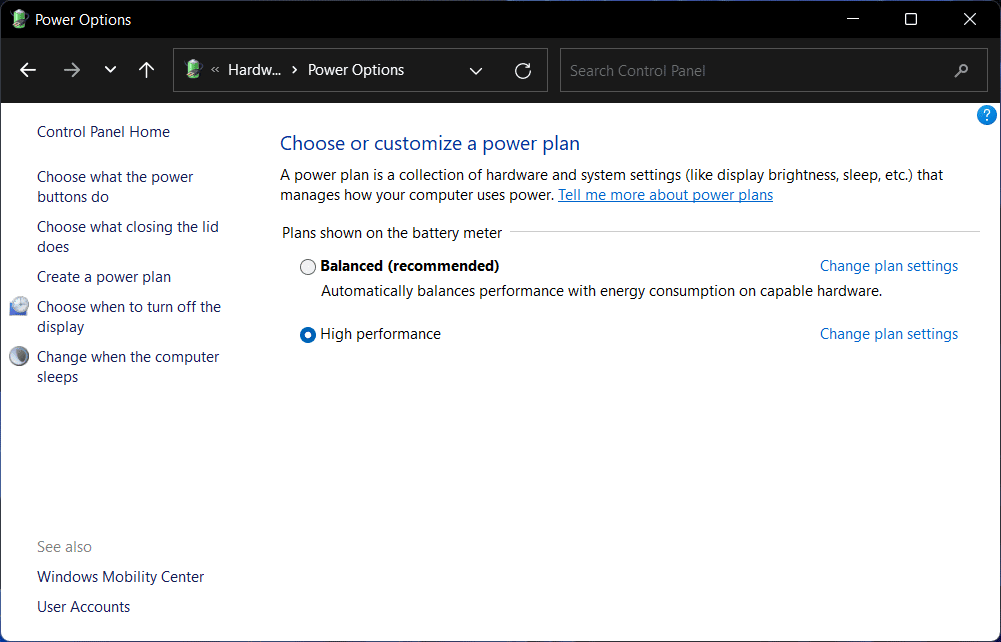
- Para abrir Configuración avanzada del sistema en Windows 11, escríbalo en la función de búsqueda.
- Desde él, puede modificar sus efectos visuales, así como otras opciones de rendimiento.
- No se pierda nuestra sección sobre cómo hacer que su PC sea más receptiva.
XINSTALAR HACIENDO CLIC EN EL ARCHIVO DE DESCARGA
Si bien Microsoft se esfuerza por hacer que su sistema operativo sea lo más rápido posible con cada actualización, es posible que desee un sistema operativo más rápido por sus propios motivos. Al modificar las configuraciones de Configuración avanzada del sistema de Windows 11, podrá lograr una experiencia más rápida.
Ya sea que esté jugando o grabando y cargando videos, hay algunas estrategias que puede usar para lograrlo. Aunque no debe esperar un rendimiento innovador, mejora significativamente el rendimiento general.
Puede realizar fácilmente algunas modificaciones, como desactivar los efectos visuales que se sabe que ralentizan significativamente su PC. Podrían ser las animaciones de la barra de tareas, las sombras del mouse o algo completamente diferente.
Como resultado, independientemente de la configuración de hardware de su sistema, estos pequeños ajustes pueden aumentar la velocidad de su sistema.
Echemos un vistazo a cómo usar la configuración avanzada del sistema en Windows 11, justo después de ver cómo hacer que su sistema operativo sea más rápido también de otras maneras.
¿Cómo puedo hacer que Windows 11 sea más rápido y receptivo?
El sistema operativo más reciente de Microsoft, Windows 11, viene con una serie de funciones nuevas y útiles. Por otro lado, algunos usuarios pueden considerar que la actualización es un proceso largo.
Si lo actualizó recientemente y está experimentando un rendimiento de la PC frustrantemente bajo, ha venido al lugar correcto.
No debe desanimarse de actualizar a Windows 11 solo porque su máquina parece ser más lenta. El rendimiento lento puede deberse a la acumulación de archivos temporales innecesarios y al uso de aplicaciones inactivas. Como resultado, hay una serie de cosas que puede hacer para mejorar su capacidad de respuesta.
Es bastante común tener una cantidad significativa de aplicaciones innecesarias instaladas en su disco duro. Elimine cualquier software que se haya instalado sin su permiso, como el software que viene con una instalación incluida, así como cualquier programa que ya no necesite.
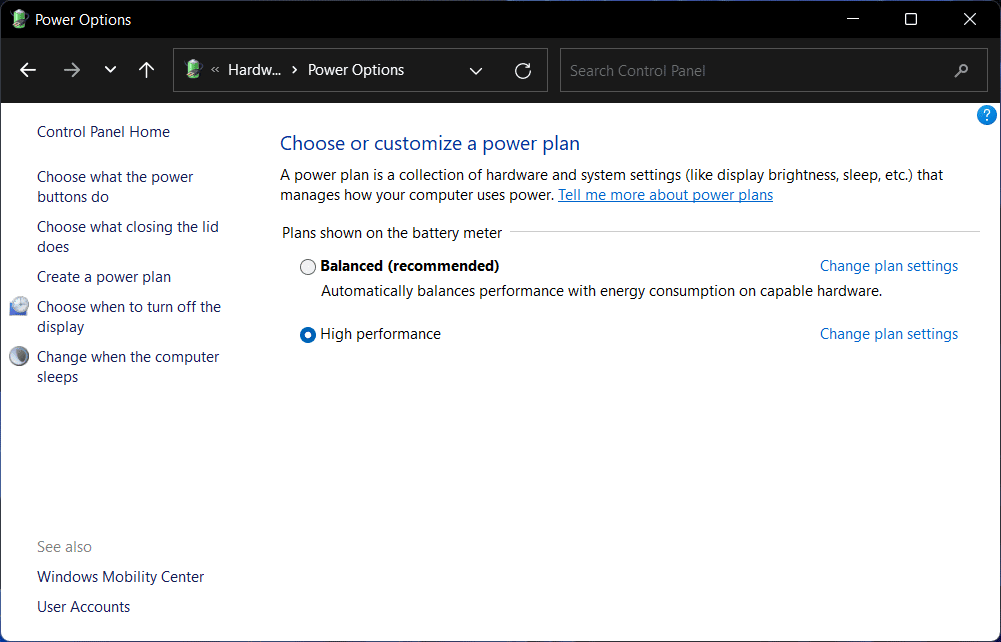
Además, puede deshabilitar los programas de inicio para reducir el tiempo que tarda su sistema operativo en iniciarse. Estos son los programas que generalmente se inician tan pronto como se enciende la computadora y puede encontrarlos dentro del Administrador de tareas, en la pestaña Inicio.
Es posible cambiar los planes de energía en Windows 11 si desea el mayor rendimiento posible, pero no le importa sacrificar la duración de la batería en el proceso. Lo optimizará con la configuración adecuada, lo que le permitirá lograr el mayor rendimiento posible del hardware de su computadora.
Otra opción es eliminar los archivos temporales que se hayan creado. Estos son los archivos que se crean y guardan en la computadora o computadora portátil cuando las aplicaciones realizan operaciones para garantizar un funcionamiento impecable.
Y por último, pero no menos importante, actualice sus controladores. Los controladores de dispositivos obsoletos pueden causar una gran cantidad de errores y fallas que ralentizarán su computadora. Al mantenerlos, no solo acelerará su sistema operativo, sino que también evitará problemas innecesarios.
¿Cómo puedo usar la configuración avanzada del sistema en Windows 11?
- Abre el Función de búsqueda de Windows y escriba Ver la configuración avanzada del sistema. Haga clic en el resultado superior.
- Aquí, se le proporcionará Configuración de rendimiento, Configuración de perfiles de usuario, y Configuración de inicio y recuperación.
- Dentro de Configuración de rendimiento, puede modificar sus elementos visuales que a veces pueden ralentizar su computadora. Al ajustar su configuración para obtener el mejor rendimiento, podrá tener una experiencia de usuario mejor y más rápida.
- Bajo la Configuración del perfil de usuariopodrás ver tus perfiles y copiarlos o cambiar su tipo.
- Dentro de Configuración de inicio y recuperación sección, puede cambiar lo que hará su PC después de una falla del sistema, como reiniciarse automáticamente.
La ventana Configuración avanzada del sistema de Windows 11 es parte del Panel de control. Como ya sabrá, pronto quedará obsoleto, ya que Microsoft ha estado trasladando lentamente sus funciones a la aplicación Configuración. Pero por ahora, todavía podemos usarlo como está.
El sistema operativo viene con una serie de elementos de interfaz de usuario interesantes que hacen que la interfaz de usuario sea más atractiva y acogedora desde el punto de vista estético. Cambiar algunos de los efectos visuales y animaciones en Windows 11 puede aumentar drásticamente la velocidad de su máquina.
Las actualizaciones de hardware son una forma segura de aumentar la velocidad de su computadora. Las mejoras en la memoria RAM y la unidad de estado sólido (SSD) pueden hacer que su sistema sea tan rápido como una PC nueva, y estas actualizaciones también son razonablemente asequibles.
Si actualmente usa 4 GB de RAM en su computadora, debería considerar actualizar a al menos 8 GB de RAM en el futuro. Los SSD, por otro lado, son mucho más rápidos que los discos duros normales. Una unidad de estado sólido proporcionará tiempos de arranque más rápidos y un mejor rendimiento general del sistema.
Consulte un sencillo consejo en su barra de tareas que hará que su sistema operativo sea más rápido y receptivo. Sabemos cómo se puede sentir una computadora lenta.
¿Te resultó útil esta guía? Háganos saber dejando un comentario en la sección a continuación. ¡Gracias por leer!