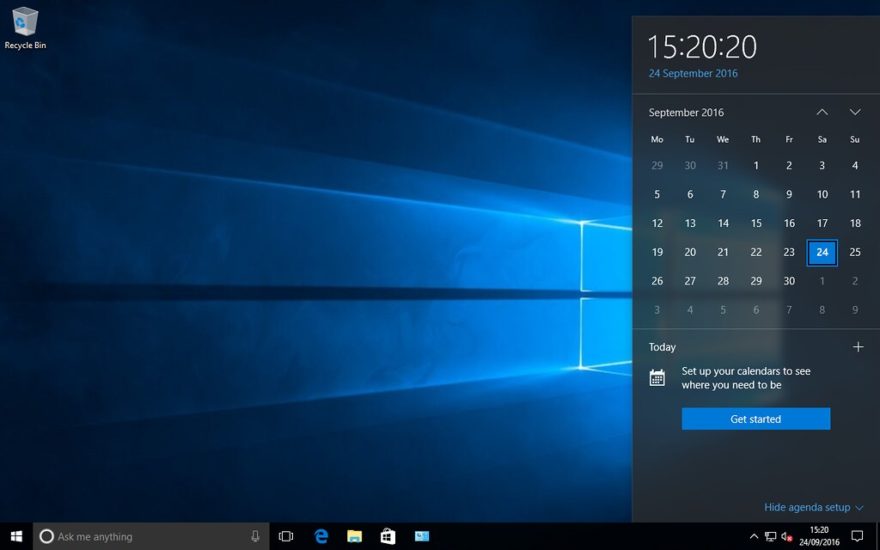
2.
Utilice el método abreviado de teclado: Windows + PrtScn.
Si desea tomar una captura de pantalla de toda la pantalla y guardarla como un archivo en el disco duro, sin usar ninguna otra herramienta, presione Windows + PrtScn en su teclado.
Windows almacena la captura de pantalla en la biblioteca Imágenes, en la carpeta Capturas de pantalla.
Índice de contenidos
¿Dónde encuentro mis capturas de pantalla?
Para tomar una captura de pantalla y guardar la imagen directamente en una carpeta, presione las teclas Windows e Imprimir pantalla simultáneamente. Verá que su pantalla se atenúa brevemente, emulando un efecto de obturador. Para encontrar su captura de pantalla guardada, diríjase a la carpeta de captura de pantalla predeterminada, que se encuentra en C: Usuarios[User] Mis imágenes Capturas de pantalla.
¿Cómo abro capturas de pantalla en Windows 10?
Método uno: tomar capturas de pantalla rápidas con la pantalla de impresión (PrtScn)
- Presione el botón PrtScn para copiar la pantalla al portapapeles.
- Presione los botones Windows + PrtScn en su teclado para guardar la pantalla en un archivo.
- Utilice la herramienta de recorte incorporada.
- Usa la barra de juegos en Windows 10.
¿Cómo cambio la ubicación de mis capturas de pantalla?
Cómo cambiar el directorio de capturas de pantalla predeterminado de su Mac
- Haga clic en Comando + N para abrir una nueva ventana del Finder.
- Haga clic en Comando + Mayús + N para crear una nueva carpeta, donde irán sus capturas de pantalla.
- Escriba “terminal” y seleccione Terminal.
- Ignorando las comillas, escriba “defaults write com.apple.screencapture location” asegurándose de ingresar el espacio al final después de ‘location’.
- Haga clic en Entrar.
¿Dónde se guardan las capturas de pantalla en Windows 10?
2. Utilice el método abreviado de teclado: Windows + PrtScn. Si desea tomar una captura de pantalla de toda la pantalla y guardarla como un archivo en el disco duro, sin usar ninguna otra herramienta, presione Windows + PrtScn en su teclado. Windows almacena la captura de pantalla en la biblioteca Imágenes, en la carpeta Capturas de pantalla.
¿Cómo hago capturas de pantalla?
Si tiene un teléfono nuevo y brillante con Ice Cream Sandwich o superior, ¡las capturas de pantalla están integradas directamente en su teléfono! Simplemente presione los botones Bajar volumen y Encendido al mismo tiempo, manténgalos presionados por un segundo y su teléfono tomará una captura de pantalla. ¡Aparecerá en la aplicación Galería para que la comparta con quien desee!
Ingrese al menú Inicio, seleccione Todas las aplicaciones, elija Accesorios de Windows y toque Herramienta de recorte. Escriba recortar en el cuadro de búsqueda de la barra de tareas y haga clic en Herramienta de recortes en el resultado. Visualice Ejecutar usando Windows + R, ingrese la herramienta de recorte y presione Aceptar. Inicie el símbolo del sistema, escriba snippingtool.exe y presione Entrar.
¿Cómo tomo una captura de pantalla sin el botón de pantalla de impresión?
Presione la tecla “Windows” para mostrar la pantalla de Inicio, escriba “teclado en pantalla” y luego haga clic en “Teclado en pantalla” en la lista de resultados para iniciar la utilidad. Presione el botón “PrtScn” para capturar la pantalla y almacenar la imagen en el portapapeles. Pegue la imagen en un editor de imágenes presionando “Ctrl-V” y luego guárdelo.
Combinación de herramienta de recorte y método abreviado de teclado. Con el programa Snipping Tool abierto, en lugar de hacer clic en “Nuevo”, puede utilizar el método abreviado de teclado (Ctrl + Prnt Scrn). Aparecerá la cruz en lugar del cursor. Puede hacer clic, arrastrar / dibujar y soltar para capturar su imagen.
¿Cómo cambio la configuración de mi captura de pantalla?
Si no puede hacer que funcione, es posible que deba habilitar la función de deslizamiento en Configuración.
- Abra Configuración> Funciones avanzadas. En algunos teléfonos más antiguos, será Configuración> Movimientos y gestos (en la categoría Movimiento).
- Marque la casilla Deslizar la palma para capturar.
- Cierre el menú y busque la pantalla que desea capturar.
- ¡Disfrutar!
¿Dónde se guardan las pantallas de impresión en Windows 10?
Hola Gary: De forma predeterminada, las capturas de pantalla se guardan en el directorio C: Users
¿Por qué mis capturas de pantalla no se guardan en el escritorio?
Ese es el problema. El acceso directo para poner una captura de pantalla en el escritorio es simplemente Comando + Mayús + 4 (o 3). No presione la tecla de control; cuando lo hace, se copia en el portapapeles. Es por eso que no obtiene un archivo en el escritorio.
¿Por qué no puedo hacer una captura de pantalla en Windows 10?
En su PC con Windows 10, presione la tecla Windows + G. Haga clic en el botón Cámara para tomar una captura de pantalla. Una vez que abra la barra de juegos, también puede hacerlo a través de Windows + Alt + Imprimir pantalla. Verás una notificación que describe dónde se guarda la captura de pantalla.
¿Cómo se accede al portapapeles en Windows 10?
Cómo usar el portapapeles en Windows 10
- Seleccione el texto o la imagen de una aplicación.
- Haga clic con el botón derecho en la selección y haga clic en la opción Copiar o Cortar.
- Abra el documento en el que desea pegar el contenido.
- Utilice la tecla de Windows + V para abrir el historial del portapapeles.
- Seleccione el contenido que desea pegar.
¿Dónde se almacenan los protectores de pantalla de Windows 10?
1 respuesta. Los archivos de protector de pantalla usan la extensión .scr. En el Explorador de archivos de Windows, utilice la búsqueda y los parámetros de búsqueda de * .scr para buscar todos los archivos de esa extensión de archivo. En Windows 8.1 están en C: Windows System32 y C: Windows SysWOW64.
¿Cómo tomo una captura de pantalla en Windows 10 sin imprimir pantalla?
Alt + Imprimir pantalla. Para tomar una captura de pantalla rápida de la ventana activa, use el atajo de teclado Alt + PrtScn. Esto ajustará su ventana actualmente activa y copiará la captura de pantalla en el portapapeles.
¿Cómo imprimo la pantalla sin una barra de tareas?
Si desea capturar solo una ventana abierta sin todo lo demás, mantenga presionada la tecla Alt mientras presiona el botón PrtSc. Esto captura la ventana activa actual, así que asegúrese de hacer clic dentro de la ventana que desea capturar antes de presionar la combinación de teclas. Lamentablemente, esto no funciona con la tecla modificadora de Windows.
¿Cómo se toman capturas de pantalla en una computadora Dell?
- Haga clic en la ventana que le gustaría capturar.
- Presione Alt + Imprimir pantalla (Imprimir pantalla) manteniendo presionada la tecla Alt y luego presionando la tecla Imprimir pantalla.
- Nota: puede tomar una captura de pantalla de todo su escritorio en lugar de solo una ventana presionando la tecla Imprimir pantalla sin mantener presionada la tecla Alt.
(Alt + M solo está disponible con la última actualización de Windows 10). Al hacer un recorte rectangular, mantenga presionada la tecla Mayús y use las teclas de flecha para seleccionar el área que desea recortar. Para tomar una nueva captura de pantalla usando el mismo modo que usó la última vez, presione Alt + N teclas. Para guardar su recorte, presione Ctrl + S teclas.
Pasos para crear el acceso directo de la herramienta Recortes en Windows 10: Paso 1: toque el área en blanco con el botón derecho, abra Nuevo en el menú contextual y seleccione Acceso directo en los subelementos. Paso 2: Escriba snippingtool.exe o snippingtool y haga clic en Siguiente en la ventana Crear acceso directo. Paso 3: Elija Finalizar para crear el acceso directo.
Cómo abrir la herramienta Recortes en Windows 10 Plus Consejos y trucos
- Abra el Panel de control> Opciones de indexación.
- Haga clic en Botón avanzado, luego en Opciones avanzadas> Haga clic en Reconstruir.
- Abra el menú Inicio> Navegue a> Todas las aplicaciones> Accesorios de Windows> Herramienta de recorte.
- Abra el cuadro Ejecutar comando presionando la tecla de Windows + R. Escriba: snippingtool y Enter.
Foto del artículo de “Flickr” https://www.flickr.com/photos/okubax/29603480630

