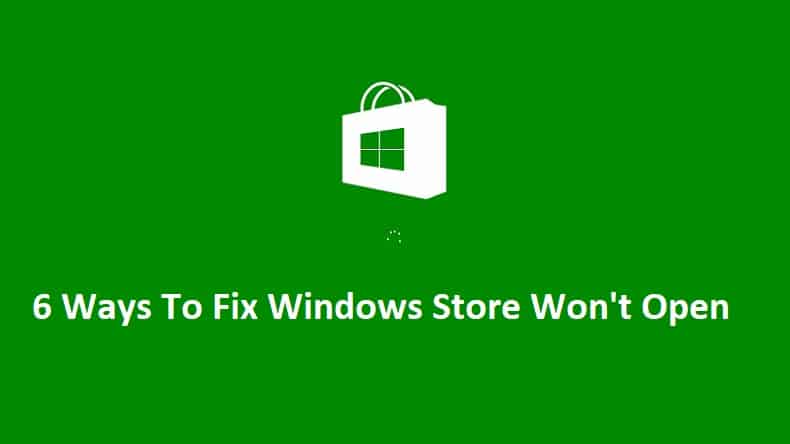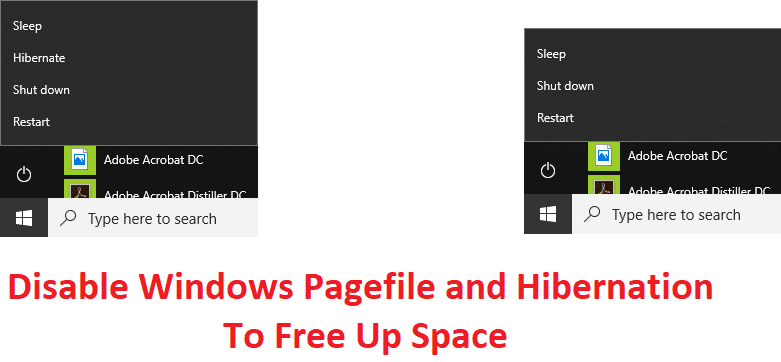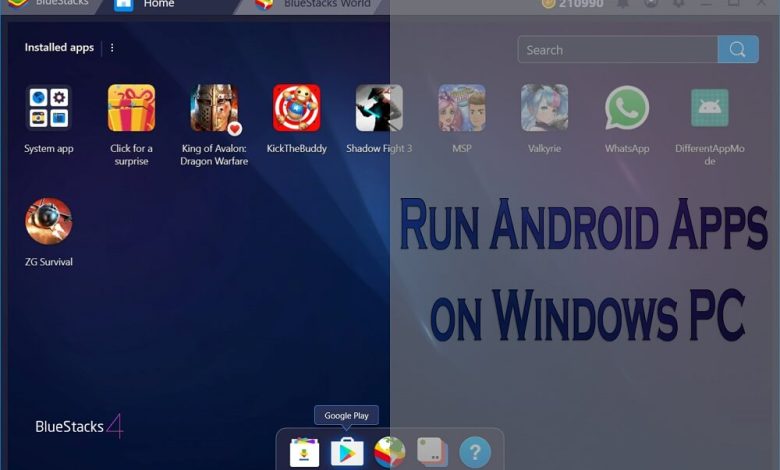
Cómo ejecutar aplicaciones de Android en PC con Windows: Originalmente un sistema operativo móvil desarrollado para teléfonos inteligentes, Android ahora se ha abierto camino en relojes de pulsera, televisores, automóviles, consolas de juegos y ¡mucho más! Con su excelente interfaz de usuario, Android es el sistema operativo móvil más vendido. Después de todo, no podemos sobrevivir realmente sin nuestros teléfonos inteligentes. Android ofrece una gran cantidad de aplicaciones y juegos en Google Play, que son extremadamente emocionantes y adictivos, y esta es la razón principal de su popularidad. Las aplicaciones de Android son simplemente las mejores y la razón por la que estamos atascados en nuestros teléfonos todo el tiempo, pero si estás igualmente obsesionado con tu computadora, cambiar entre tu teléfono y tu computadora puede volverse muy frustrante. Por lo tanto, si desea ejecutar sus aplicaciones de Android favoritas en una PC con Windows, hay algunos softwares que puede usar.
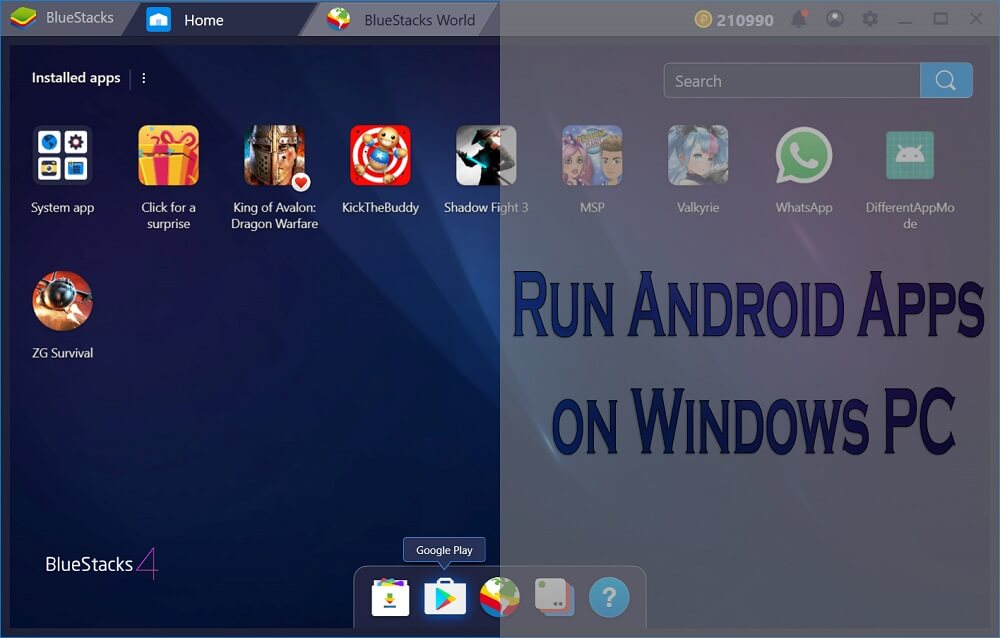
Cómo ejecutar aplicaciones de Android en PC con Windows
Método 1: use el emulador de Android BlueStacks
BlueStacks es un emulador de Android que puede usar para ejecutar aplicaciones de Android en una PC con Windows o una computadora con iOS. El software del reproductor de la aplicación BlueStacks se puede descargar en su computadora desde su sitio web oficial y es gratuito para usar las funciones básicas. Para usar su aplicación favorita de Android en su computadora,
1.Descargar BlueStacks emulador de android
2.Haga clic en el archivo exe descargado para instalarlo. Siga las instrucciones proporcionadas.
3. Inicie BlueStacks y luego haga clic en ‘VAMOS‘ para configurar su cuenta de Google.
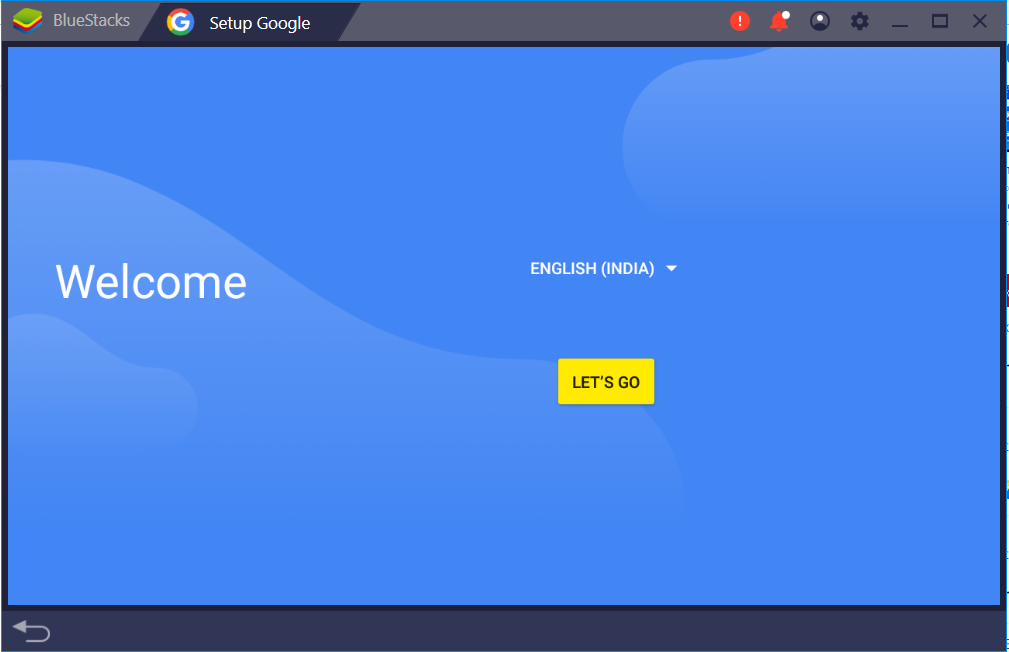
4.Ingrese su Credenciales de la cuenta de Google y sigue las instrucciones.
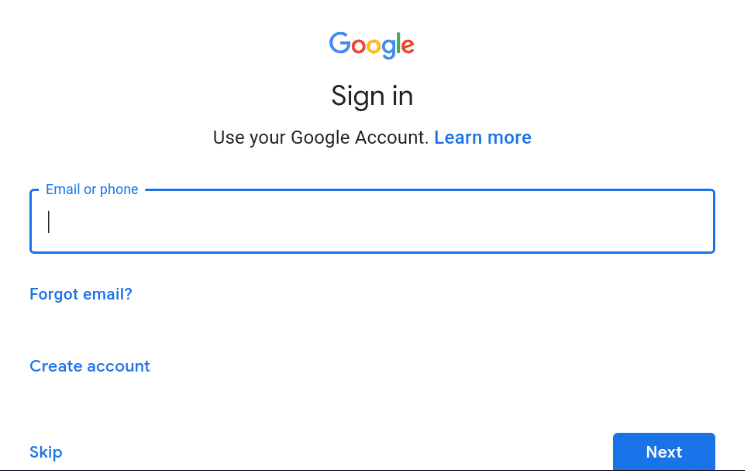
5. Se iniciará sesión en su cuenta y BlueStacks estará listo para usar.
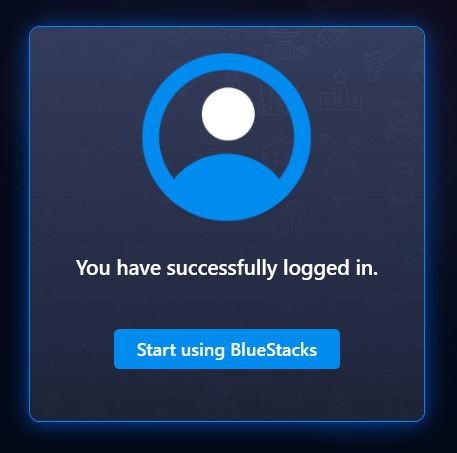
6.Haga clic en Tienda de juegos de Google y busca tu aplicación favorita en Play Store y haga clic en Instalar en pc para instalarlo
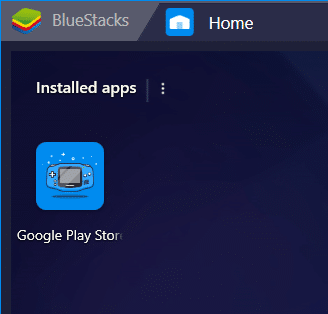
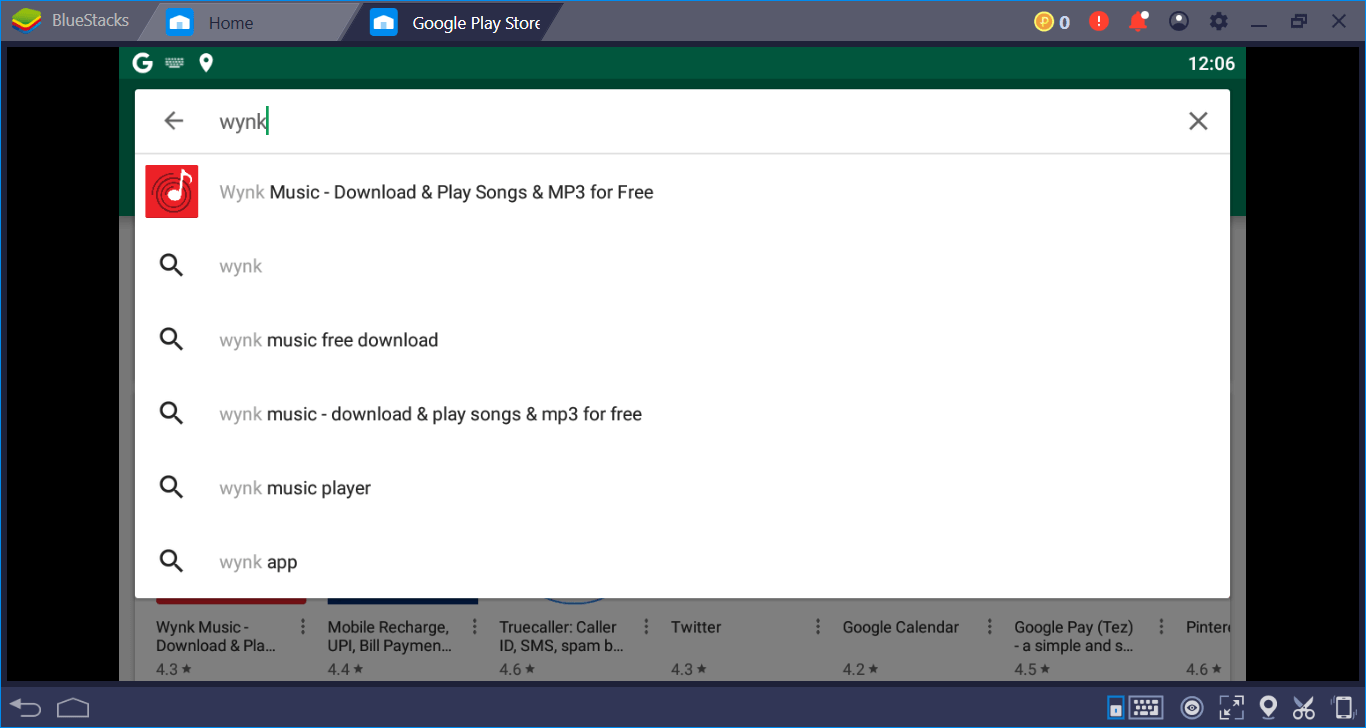
7.Haga clic en Abierto para iniciar la aplicación. La aplicación también estará disponible en la página de inicio.
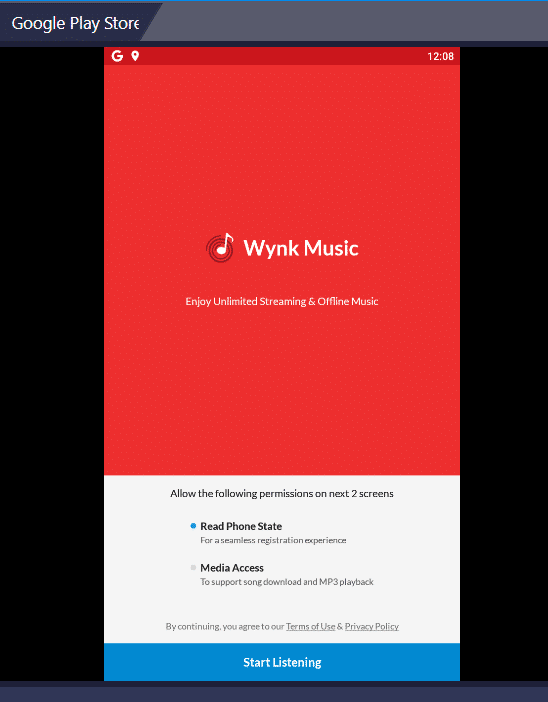
8. Tenga en cuenta que algunas aplicaciones usan verificación de automóviles y tales aplicaciones no funcionarán en su computadora. Todas las demás aplicaciones, incluidas aquellas en las que puede escriba manualmente el código de verificación funcionará perfectamente.
9.También puedes sincronizar las aplicaciones entre su teléfono y la computadora.
10. Incluso puedes tomar capturas de pantalla, establecer la ubicación y habilitar los controles del teclado dependiendo del requisito de la aplicación y su facilidad.
Método 2: instale el sistema operativo Android en su PC
En lugar de usar un emulador de Android, también puede usar el sistema operativo Android en su computadora como el sistema operativo Phoenix. Se instalará por separado del sistema operativo de su computadora principal y convertirá su computadora en un dispositivo Android. Podrá elegir entre el sistema operativo en el momento del arranque.
Sistema operativo Phoenix
- Descargue el archivo exe o iso para Phoenix OS desde su sitio web oficial dependiendo de dónde desee instalarlo (.exe para la unidad de disco duro de la computadora o iso para la unidad USB de arranque).
- Abra el archivo descargado y instalar Fénix.
- Ahora puede elegir si desea instalarlo en su disco duro o si desea instalarlo en una unidad USB de arranque.
- Para la instalación del disco duro, elegir una partición adecuada de la unidad y haga clic en Próximo.
- Elija el tamaño de datos requerido dependiendo de cuantas aplicaciones instalarias. Un tamaño más pequeño será rápido de instalar.
- Tendrá que reiniciar su computadora ahora para comenzar a usar Phoenix.
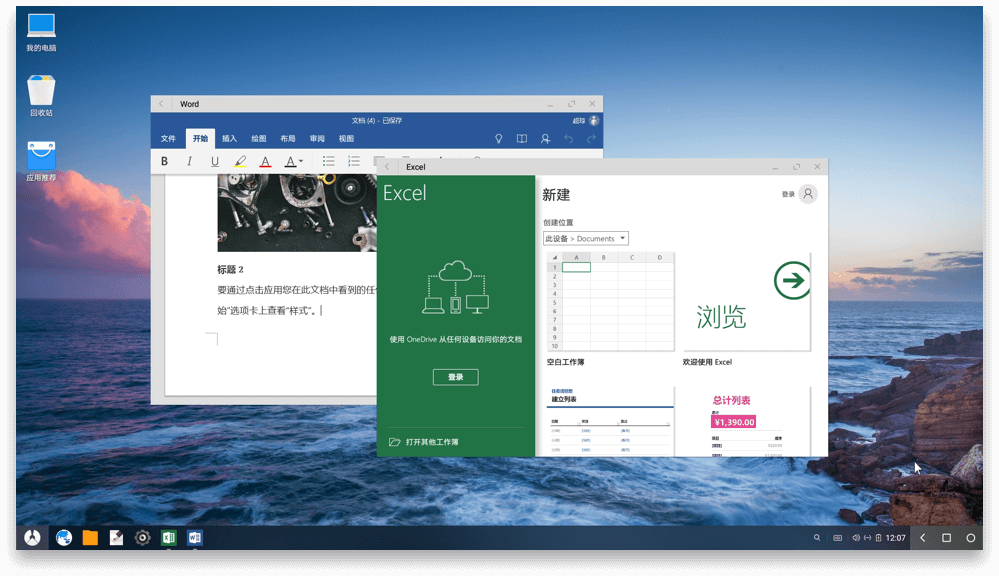
Si no le gusta la interfaz del sistema operativo Phoenix o es más probable que use un sistema operativo de código abierto para ejecutar aplicaciones de Android en una PC con Windows, no se preocupe, pruebe con Android–x86.
Android-x86
Android-x86 se basa en el Proyecto de código abierto de Android y adapta eficientemente el sistema operativo móvil Android para poder ejecutarse en computadoras. Puede descargarlo en una unidad flash USB, CD/DVD o máquina virtual. Para instalar Android-x86 en su máquina virtual,
- Configura tu Máquina Virtual con un mínimo RAM de 512 MB.
- Descarga el archivo Android-x86.
- Cargue el archivo en el menú de su VM y cargue VM.
- En el menú de GRUB, elija instalar Android-x86 al disco duro.
- Cree una nueva partición e instale Android x86 en ella.
- Formatee la partición y haga clic en Si.
- Una vez hecho esto, reinicie su computadora.
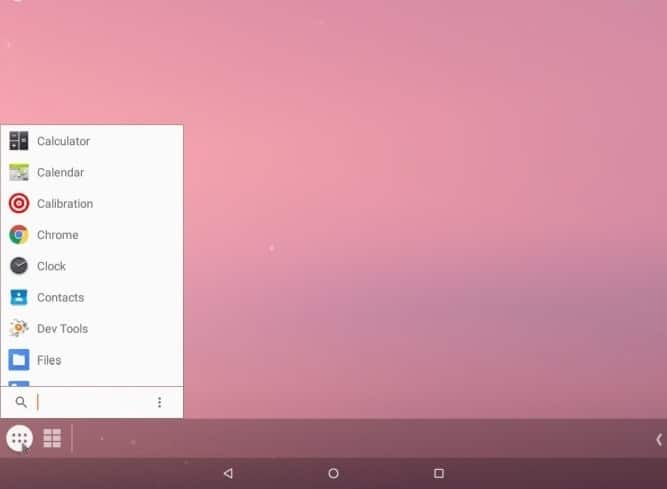
Para instalar cualquiera de estos en una unidad USB, deberá descargar el software de instalación USB como UNNetbootin o rufo para crear una unidad USB de arranque.
- Ejecute UNetbootin y selecciona el archivo iso y tu unidad USB de eso.
- Reinicie su dispositivo una vez que todo esté instalado y arranque en su BIOS.
- Seleccione su unidad USB.
- En el menú de GRUB, siga los pasos mencionados anteriormente para instalarlo en la VM.
- Una vez hecho esto, reinicie su dispositivo.
Con estos pasos, puede usar fácilmente su aplicación de Android en una computadora y ahorrarse todas las molestias de cambiar entre su teléfono y la computadora.
.
Espero que este artículo haya sido útil y ahora puedas fácilmente Ejecutar aplicaciones de Android en PC con Windows, pero si aún tiene alguna pregunta sobre esta guía, no dude en hacerla en la sección de comentarios.