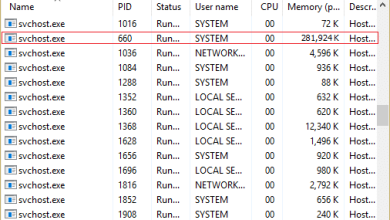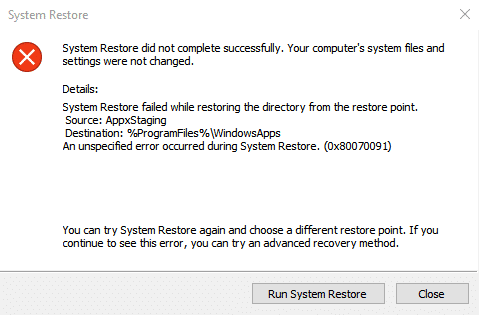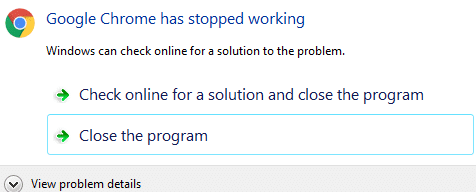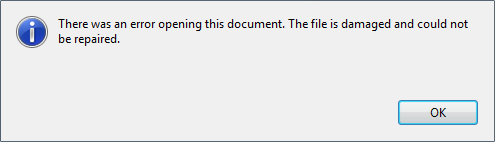
Si está utilizando Adobe PDF Reader, es posible que haya enfrentado el error “El archivo está dañado y no se pudo reparar”. La causa principal de este error es que los archivos principales de Adobe están dañados o infectados por un virus. Este error no le permitirá acceder al archivo PDF en la pregunta y solo le mostrará este error cada vez que intente abrir el archivo.
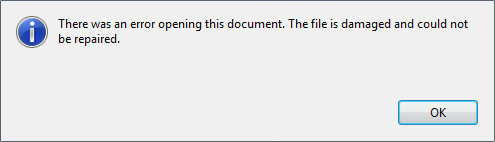
Hay otras razones que pueden causar el error “El archivo está dañado y no se pudo reparar”, como el modo de protección de seguridad mejorada, los archivos temporales de Internet y el caché, la instalación obsoleta de Adobe, etc. Entonces, sin perder tiempo, veamos cómo solucionarlo. este error con los pasos de solución de problemas que se enumeran a continuación.
Índice de contenidos
El archivo de reparación está dañado y no se pudo reparar
Asegúrate de crear un punto de restauración en caso de que algo salga mal.
Método 1: deshabilitar el modo de seguridad mejorada
1. Abra Adobe PDF Reader y luego navegue hasta Editar > Preferencias.
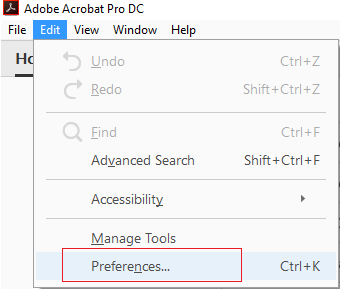
2. Ahora, desde el menú del lado izquierdo, haga clic en Seguridad (mejorada).
3. Desmarque la opción “Habilitar seguridad mejorada” y asegúrese de que la vista protegida esté desactivada.
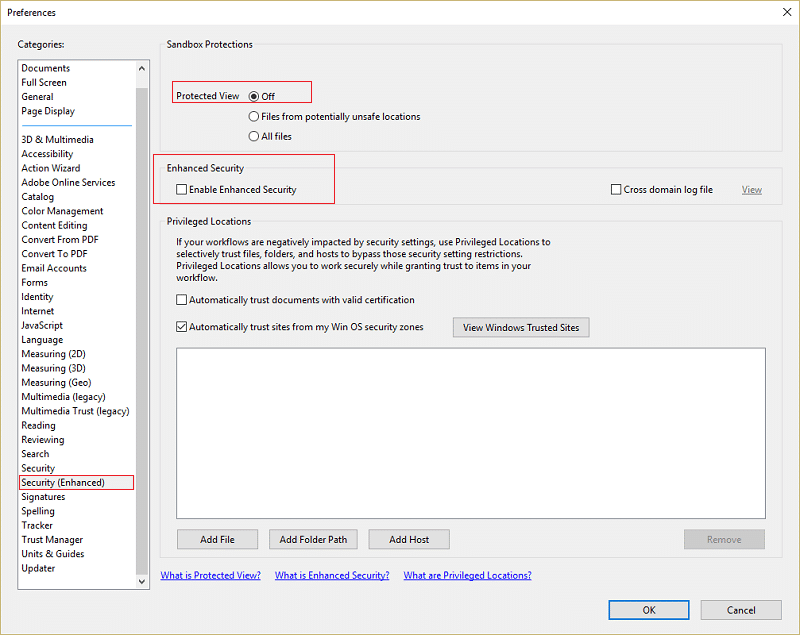
4. Haga clic en Aceptar para guardar los cambios y reiniciar el programa. Esto debería resolver El archivo está dañado y no se pudo reparar.
Método 2: Reparación de Adobe Acrobat Reader
Nota: Si enfrenta este error con algún otro programa, siga los pasos a continuación para el mismo programa y no para Adobe Acrobat Reader.
1. Presione la tecla de Windows + X y luego seleccione Panel de control.

2. Ahora haga clic en Desinstalar un programa en Programas.
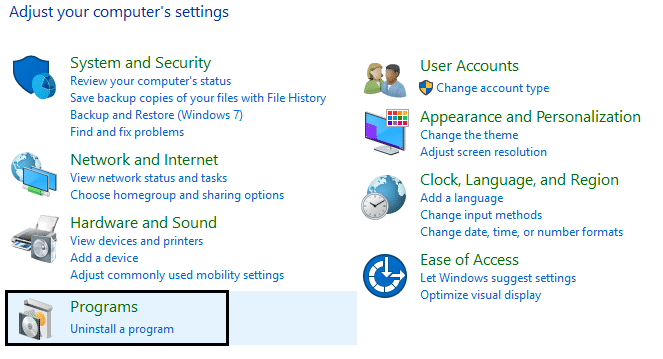
3. Encuentra lector Adobe Acrobat a continuación, haga clic con el botón derecho y seleccione Cambio.
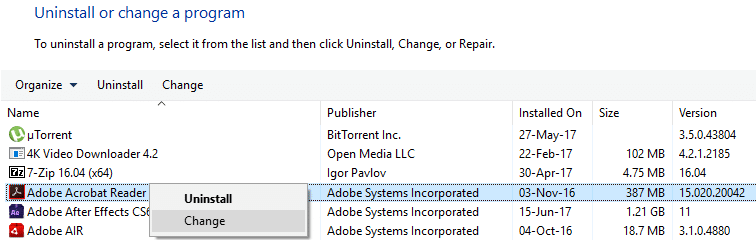
4. Haga clic en siguiente y luego seleccione la reparación opción de la lista.
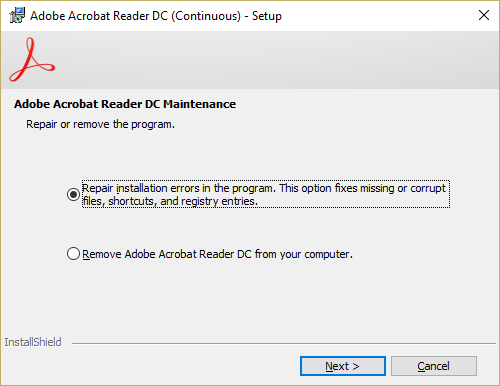
5. Continúe con el proceso de reparación y luego reinicie su PC.
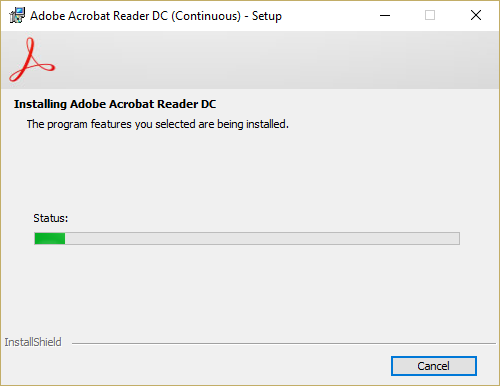
6. Inicie Adobe Acrobat Reader y vea si el problema se resolvió o no.
Método 3: asegúrese de que Adobe esté actualizado
1. Abra Adobe Acrobat PDF Reader y luego haga clic en Ayuda en la parte superior derecha.
2. Desde la ayuda, seleccione el submenú “Buscar actualizaciones.”

3. Vamos a buscar actualizaciones y, si las encuentra, asegúrese de instalarlas.
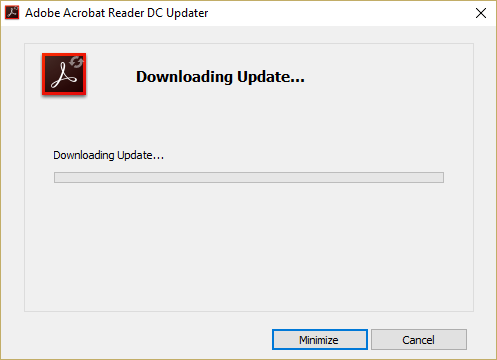
4. Reinicie su PC para guardar los cambios.
Método 4: Borrar archivos temporales de Internet
1. Presione la tecla de Windows + R y luego escriba “inetcpl.cpl” (sin comillas) y presione enter para abrir Propiedades de Internet.

2. Ahora debajo Historial de navegación en el Pestaña General, haga clic en Borrar.
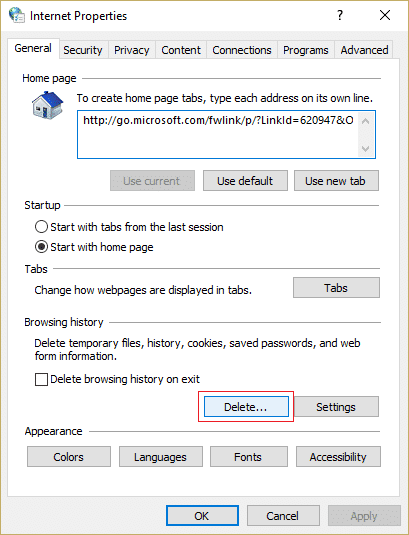
3. A continuación, asegúrese de que lo siguiente esté marcado:
- Archivos temporales de Internet y archivos de sitios web
- Cookies y datos del sitio web
- Historia
- Historial de descargas
- datos del formulario
- contraseñas
- Protección de seguimiento, filtrado ActiveX y Do NotTrack
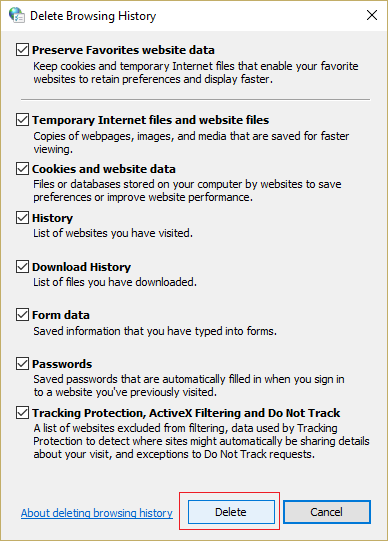
4. Luego haga clic Borrar y espere a que IE elimine los archivos temporales.
5. Vuelva a iniciar su Internet Explorer y vea si puede Arreglar el archivo está dañado y no se pudo reparar el error.
Método 5: Ejecute CCleaner y Malwarebytes
1. Descarga e instala CClimpiador y Malwarebytes.
2. Ejecutar Malwarebytes y deje que escanee su sistema en busca de archivos dañinos. Si se encuentra malware, lo eliminará automáticamente.

3. Ahora ejecute CCleaner y seleccione Limpieza personalizada.
4. En Limpieza personalizada, seleccione el pestaña de windows y marque los valores predeterminados y haga clic en Analizar.

5. Una vez que se complete el análisis, asegúrese de eliminar los archivos que desea eliminar.

6. Finalmente, haga clic en el Ejecutar limpiador y deja que CCleaner siga su curso.
7. Para limpiar aún más su sistema, seleccione la pestaña Registroy asegúrese de que se comprueba lo siguiente:

8. Haga clic en el Buscar problemas y permita que CCleaner escanee, luego haga clic en el Arregla los problemas seleccionados botón.

9. Cuando CCleaner pregunta “¿Quieres hacer una copia de seguridad de los cambios en el registro?” seleccione Sí.
10. Una vez que se haya completado la copia de seguridad, haga clic en el Solucionar todos los problemas seleccionados botón.
11. Reinicie su PC para guardar los cambios.
Método 6: desinstale y vuelva a descargar Adobe PDF Reader
1. Presione la tecla de Windows + X y luego seleccione Panel de control.
2. Ahora haga clic en Desinstalar un programa en Programas.
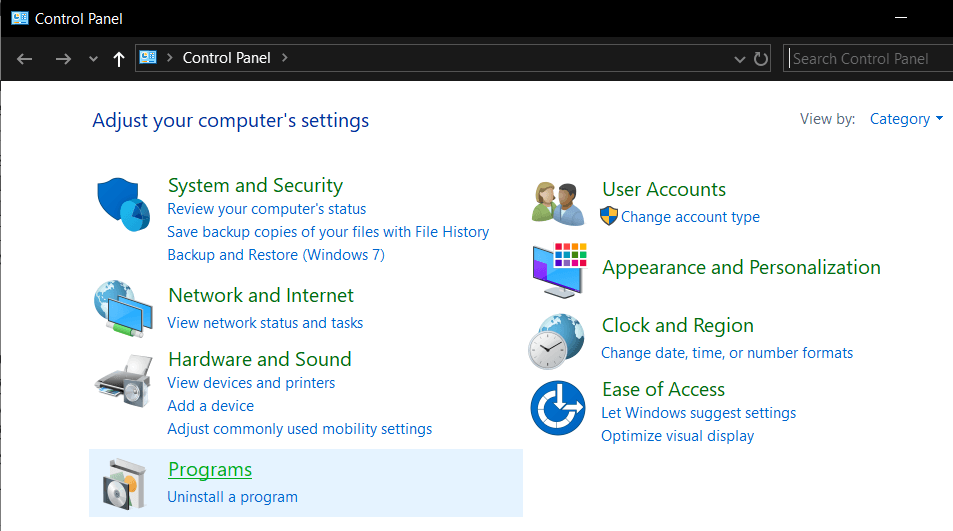
3. Busque Adobe Acrobat Reader, luego haga clic derecho y seleccione Desinstalar.

4. Complete el proceso de desinstalación y reinicie su PC.
5. Descargue e instale el Adobe PDF Reader más reciente.
Nota: Asegúrese de desmarcar ofertas adicionales para evitar descargarlo.
6. Reinicie su PC y vuelva a iniciar Adobe para ver si se resuelve el error.
.
Eso es todo lo que has logrado El archivo de reparación está dañado y no se pudo reparar error si todavía tiene alguna consulta con respecto a esta publicación, no dude en hacerla en la sección de comentarios.