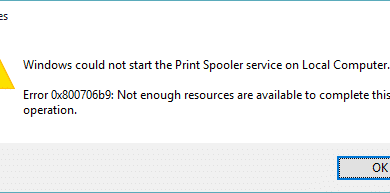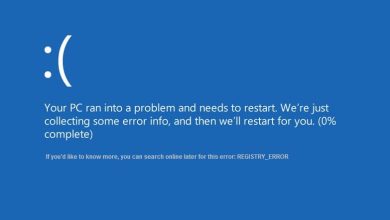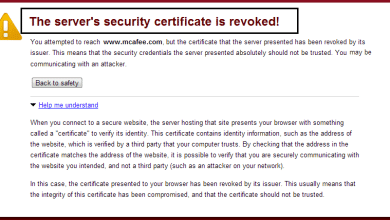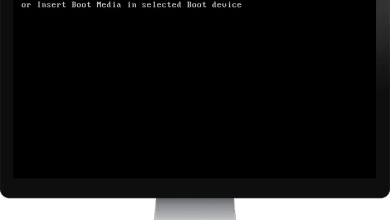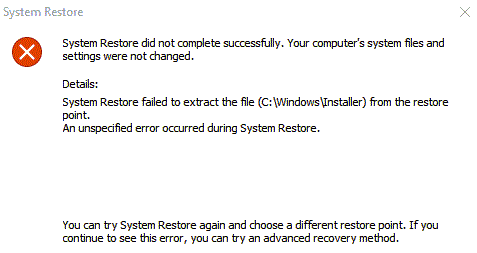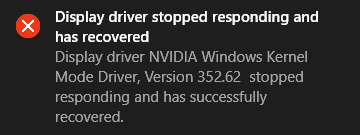
ISi la pantalla parpadea y la pantalla se vuelve punteada, luego la pantalla de repente dejó de decir “Windows Kernal Mode Driver Crash”, entonces está en el lugar correcto, ya que hoy discutiremos cómo solucionar el problema. Ahora, cuando abre el Visor de eventos para investigar más a fondo el problema, verá una entrada con la descripción “El controlador de pantalla nvlddmkm dejó de responder y se recuperó con éxito”, pero el problema no parece desaparecer ya que sigue regresando.
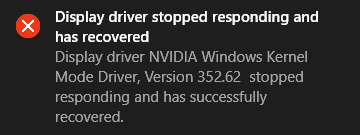
El problema principal para el bloqueo del controlador en modo kernel de NVIDIA parece ser un controlador desactualizado o dañado que está en conflicto con Windows y está causando todo este problema. En algún momento, la configuración incorrupta de la configuración visual de Windows o la configuración de la tarjeta gráfica también puede causar este error. Entonces, sin perder tiempo, veamos cómo arreglar el controlador de modo kernel de Nvidia ha dejado de responder.
Índice de contenidos
El controlador Nvidia Kernel Mode ha dejado de responder [SOLUCIONADO]
Asegúrate de crear un punto de restauración, en caso de que algo salga mal.
Método 1: reinstalar los controladores de NVIDIA
1. Descargue el Desinstalador de controladores de pantalla desde este enlace.
2. Inicie su PC en modo seguro utilizando cualquiera de los métodos enumerados.
3. Haga doble clic en el archivo .exe para ejecutar la aplicación y seleccionar NVIDIA.
4. Haga clic en Limpio y reiniciar botón.
![Utilice el desinstalador de controladores de pantalla para desinstalar los controladores de NVIDIA | El controlador Nvidia Kernel Mode ha dejado de responder [SOLUCIONADO]](https://www.compuhoy.com/wp-content/uploads/2022/01/1642494298_609_El-controlador-Nvidia-Kernel-Mode-ha-dejado-de-responder-SOLVED.png)
5. Una vez que la computadora se reinicie, abra Chrome y visite el Sitio web de NVIDIA.
6. Seleccione su tipo de producto, serie, producto y sistema operativo para descargar los últimos controladores disponibles para su tarjeta gráfica.
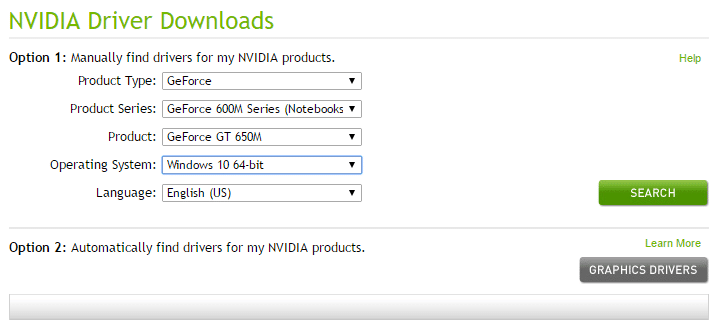
7. Una vez que descargue la configuración, inicie el instalador, seleccione Instalacion personalizada y luego seleccione Instalación limpia.
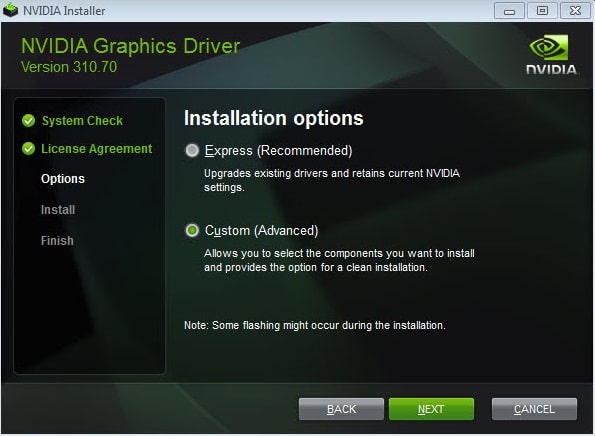
8. Reinicie su PC para guardar los cambios y ver si puede Arreglar el controlador de modo Nvidia Kernel ha dejado de responder error.
9. Si el problema persiste, elimine los controladores siguiendo el método anterior y descargue los controladores más antiguos del sitio web de NVIDIA y vea si esto funciona.
Método 2: deshabilite las mejoras visuales de Windows
1. Presione la tecla de Windows + R y luego escriba sysdm.cpl y presiona Enter para abrir Propiedades del sistema.
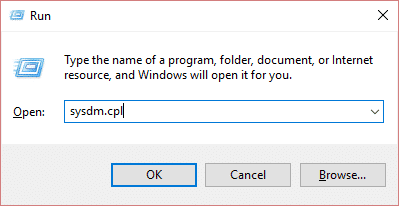
2. Cambia a la Lengüeta avanzada Y debajo Rendimiento, haga clic en Configuración.
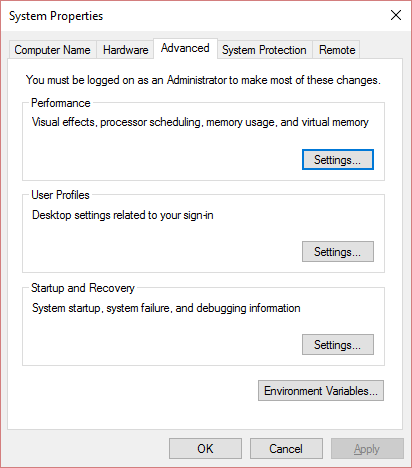
3. Asegúrese de marcar “Ajustarse para un mejor desempeño.”
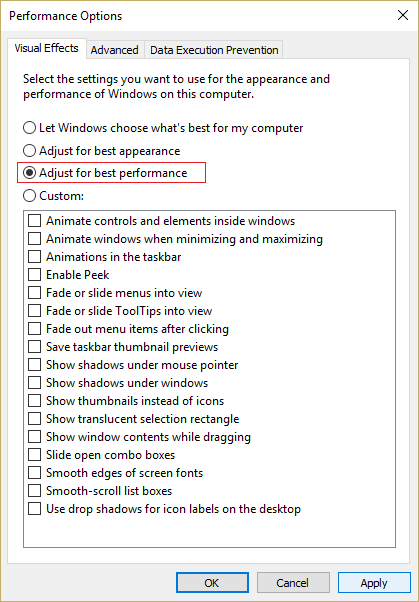
4. Ahora, debajo de la lista, todo se desmarcará, por lo que debe marcar manualmente los siguientes elementos que son obligatorios:
Bordes suaves de fuentes de pantalla
Cuadros de lista de desplazamiento suave
Use sombras paralelas para las etiquetas de iconos en el escritorio
![marca de verificación bordes suaves de fuentes de pantalla, cuadros de lista de desplazamiento suave | El controlador Nvidia Kernel Mode ha dejado de responder [SOLUCIONADO]](https://www.compuhoy.com/wp-content/uploads/2022/01/1642494304_515_El-controlador-Nvidia-Kernel-Mode-ha-dejado-de-responder-SOLVED.png)
5. Haga clic en Aplicar, seguido de está bien.
6. Reinicie su PC para guardar los cambios y ver si puede Arreglar el controlador de modo Nvidia Kernel ha dejado de responder error.
Método 3: establecer la configuración de PhysX
1. Haga clic derecho en el escritorio en un área vacía y seleccione el Panel de control de NVIDIA.
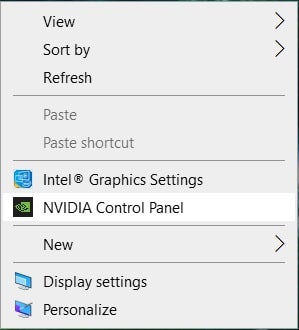
2. Luego expanda Configuración 3D y luego haga clic en Establezca la configuración de PhysX.
3. Desde Configuración PhysX desplegable, seleccione su Tarjeta grafica en lugar de la selección automática.
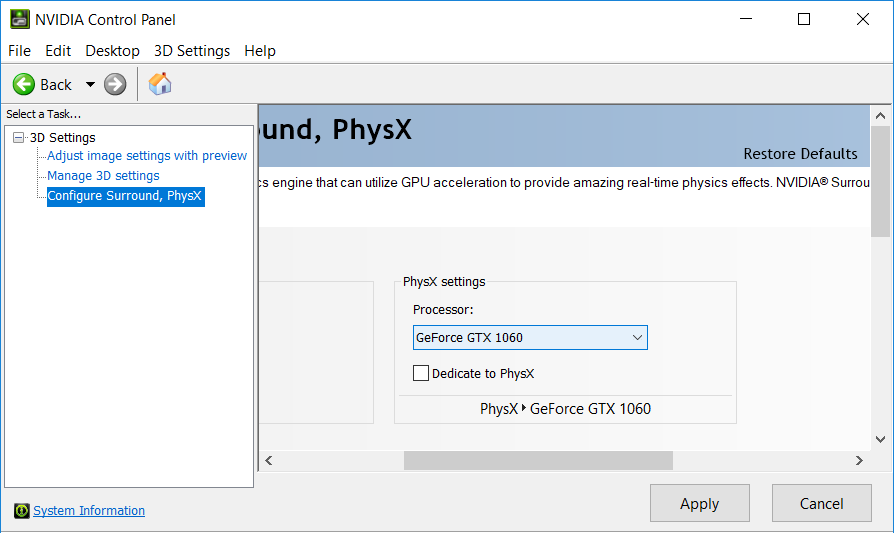
4. Reinicie su PC para guardar los cambios.
Método 4: desactivar la sincronización vertical
1. Haga clic derecho en el escritorio en un área vacía y seleccione el panel de control de NVIDIA.
2. Luego expanda Configuración 3D y luego haga clic en Administrar la configuración 3D.
3. Ahora, en “Me gustaría usar la siguiente configuración 3D”, busque Configuración de sincronización vertical.
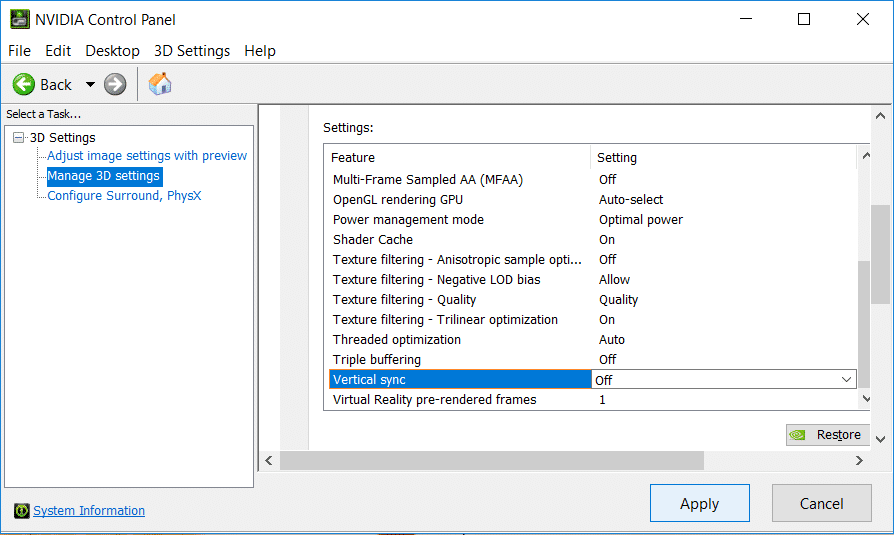
4. Haga clic en él y seleccione “Apagado” o “Forzar fuera” a deshabilite la sincronización vertical.
5. Reinicie su PC para guardar los cambios.
Método 5: corrección del registro
1. Presione la tecla de Windows + R y luego escriba regeditar y presione Entrar para abrir el Editor del Registro.
![]()
2. Navegue hasta la siguiente clave de registro:
HKEY_LOCAL_MACHINESYSTEMCurrentControlSetControlGraphicsDrivers
3. Haga clic derecho en Conductores gráficos y seleccione Nuevo > valor DWORD (32 bits).
5. Haga clic en OK, y esto ahora permitirá que la GPU responda 8 segundos en lugar de los 2 segundos predeterminados.
6. Reinicie su PC para guardar los cambios.
.
Eso es todo lo que has logrado Arreglar el controlador de modo Nvidia Kernel ha dejado de responder error pero si todavía tiene alguna consulta con respecto a esta publicación, no dude en hacerla en la sección de comentarios.