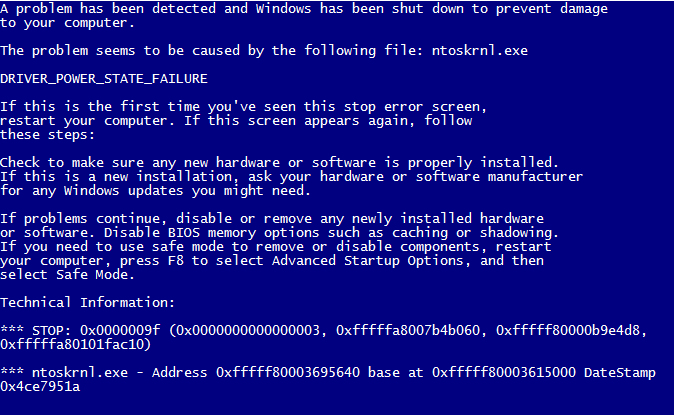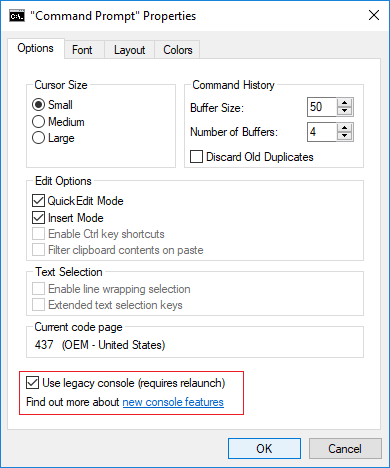Solucionar el problema que aparece constantemente en el cuadro de búsqueda de Windows 10: Este es un problema muy molesto del cuadro de búsqueda de Windows 10 aquí o Cortana aparece constantemente por sí solo cada pocos minutos. Cada vez que esté trabajando en su sistema, el cuadro de búsqueda seguirá apareciendo, una y otra vez, no se desencadena por su acción, simplemente seguirá apareciendo al azar. El problema es que Cortana en realidad seguirá apareciendo para que busques una aplicación o busques información en la web.
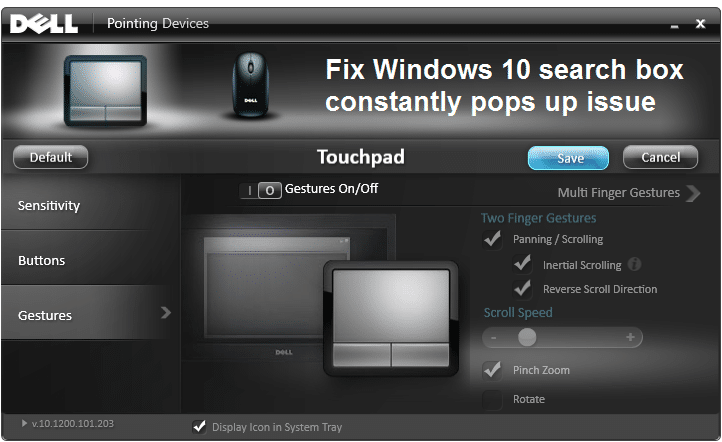
Hay una serie de razones posibles por las que el cuadro de búsqueda sigue apareciendo, como la configuración de gestos predeterminada, el protector de pantalla en conflicto, la configuración predeterminada de Cortana o las cositas de la barra de tareas, los archivos de Windows dañados, etc. Afortunadamente, hay diferentes formas de resolver este problema sin desperdiciar en cualquier momento, veamos cómo solucionar este problema con los pasos de solución de problemas que se enumeran a continuación.
Índice de contenidos
El cuadro de búsqueda de Windows 10 aparece constantemente [SOLVED]
Asegúrate de crear un punto de restauración en caso de que algo salga mal.
Método 1: deshabilitar la configuración de gestos para el panel táctil
1. Presione la tecla de Windows + I para abrir Ajustes luego haga clic en Dispositivos.
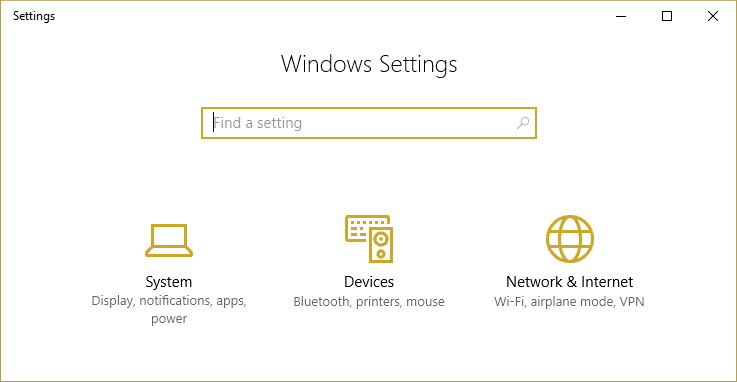
2. A continuación, seleccione Ratón y panel táctil en el menú del lado izquierdo y luego haga clic en Opciones de ratón adicionales.
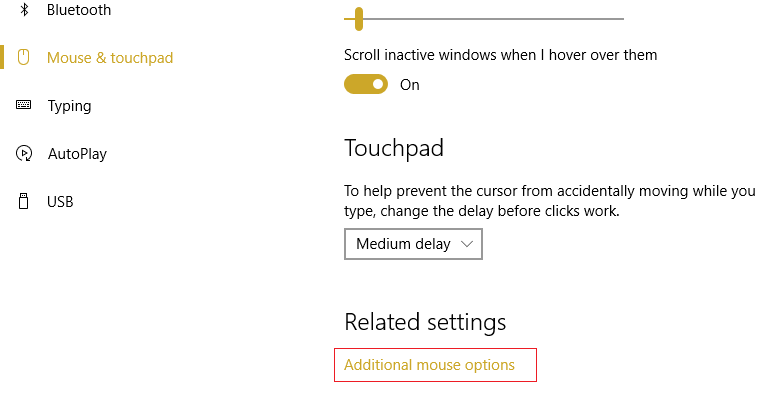
3.Ahora en la ventana que se abre haz clic en “Haga clic para cambiar la configuración del panel táctil de Dell” en la esquina inferior izquierda.
Nota: En su sistema, mostrará diferentes opciones según el fabricante de su mouse.

4. Nuevamente se abrirá una nueva ventana, haga clic en Defecto para configurar todos los configuración por defecto.
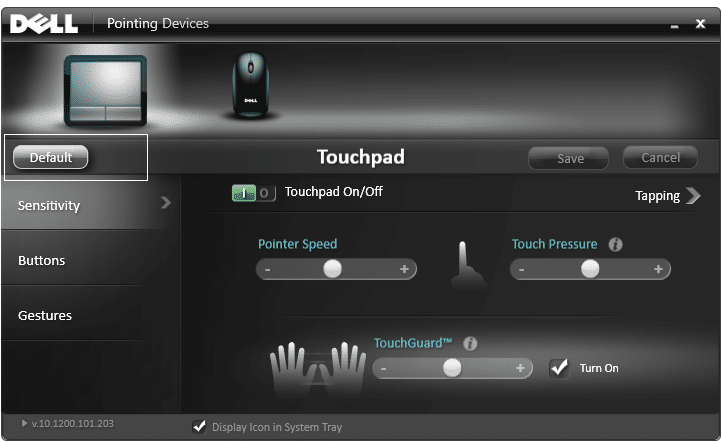
5.Ahora haga clic Gesto y luego haga clic Gesto de varios dedos.
6. Asegúrate El gesto de varios dedos está deshabilitado, si no, desactívelo.
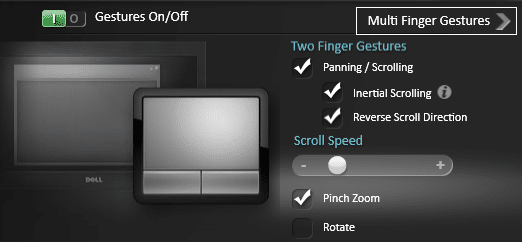
7.Cierre la ventana y vea si puede Soluciona el problema del cuadro de búsqueda de Windows 10 que aparece constantemente.
8.Si aún enfrenta este problema, vuelva a la configuración de Gestos y desactívelo por completo.
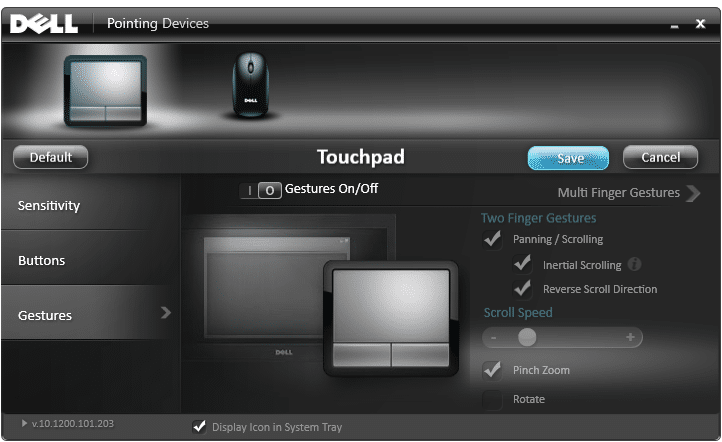
Método 2: desinstale y luego actualice los controladores de su mouse
1.Presione la tecla de Windows + R y luego escriba devmgmt.msc y presione Entrar para abrir el Administrador de dispositivos.

2.Expandir Ratones y otros dispositivos señaladores.
3.Haga clic derecho en su dispositivo Mouse y seleccione Desinstalar.
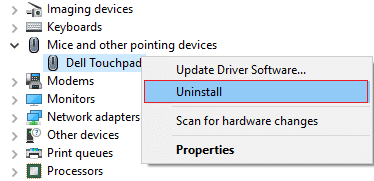
4.Si se le solicita confirmación, seleccione Si.
5.Reinicie su PC y Windows instalará automáticamente los controladores del dispositivo.
Método 3: Ejecute el Comprobador de archivos del sistema (SFC) y Verifique el disco (CHKDSK)
1.Presione la tecla de Windows + X y luego haga clic en Símbolo del sistema (administrador).

2.Ahora escriba lo siguiente en el cmd y presione enter:
Sfc /scannow sfc /scannow /offbootdir=c: /offwindir=c:windows

3.Espere a que termine el proceso anterior y, una vez hecho, reinicie su PC.
4. A continuación, ejecute CHKDSK desde aquí Solucione los errores del sistema de archivos con Check Disk Utility (CHKDSK).
5. Deje que se complete el proceso anterior y reinicie nuevamente su PC para guardar los cambios.
Si continúa experimentando el problema con el menú de inicio, se recomienda descargar y ejecutar el Solucionador de problemas del menú de inicio.
1.Descargar y ejecutar Solucionador de problemas del menú Inicio.
2.Haga doble clic en el archivo descargado y luego haga clic en Siguiente.
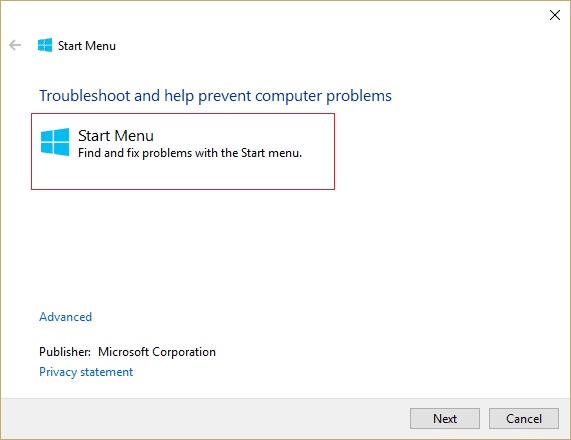
3. Deje que encuentre y arregle automáticamente el cuadro de búsqueda que aparece constantemente.
Método 5: deshabilite las cositas de la barra de tareas de Cortana
1.Presione Tecla de Windows + Q criar Búsqueda de windows.
2.Luego haga clic en el Ajustes icono en el menú de la izquierda.
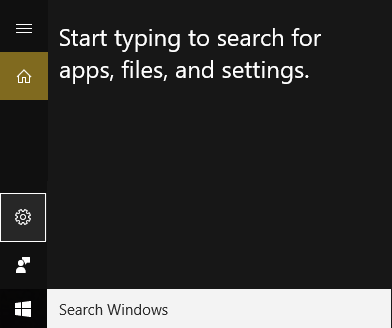
3. Desplácese hacia abajo hasta que encuentre Cositas de la barra de tareas y desactivarlo

4.Reinicie su PC para guardar los cambios. Este método sería Solucionar el problema del cuadro de búsqueda de Windows 10 que aparece constantemente pero si aún enfrenta el problema, continúe con el siguiente método.
Método 6: deshabilite el protector de pantalla ASUS
1.Presione Tecla de Windows + X luego haga clic en Panel de control.

2.Haga clic Desinstalar un programa en Programas.
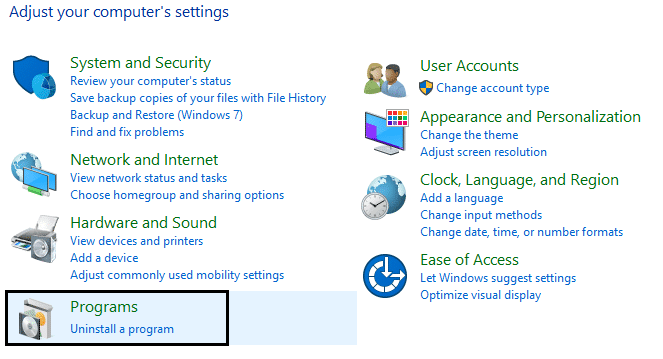
3.Buscar y desinstale ASUS Screen Saver.
4.Reinicie su PC para guardar la configuración.
Método 7: realizar un inicio limpio
A veces, el software de terceros puede entrar en conflicto con la tienda de Windows y, por lo tanto, no debería poder instalar ninguna aplicación desde la tienda de aplicaciones de Windows. Con el fin de Solucionar el problema del cuadro de búsqueda de Windows 10 que aparece constantemente, debe realizar un inicio limpio en su PC y diagnosticar el problema paso a paso.
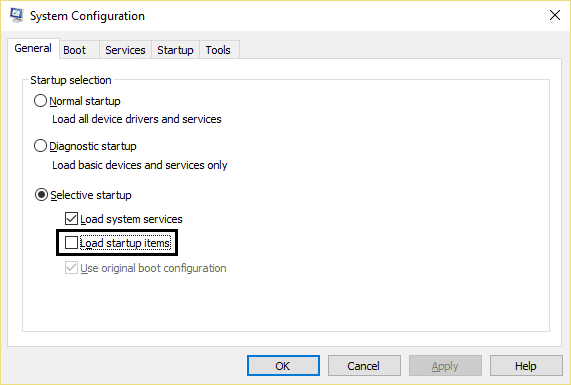
.
Eso es todo lo que has logrado Solucionar el problema del cuadro de búsqueda de Windows 10 que aparece constantemente Si aún tiene alguna consulta sobre esta publicación, no dude en hacerla en la sección de comentarios.