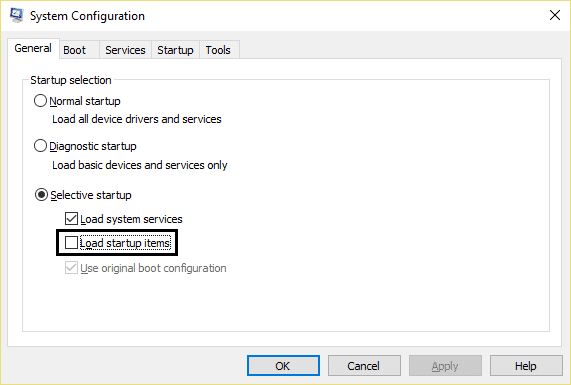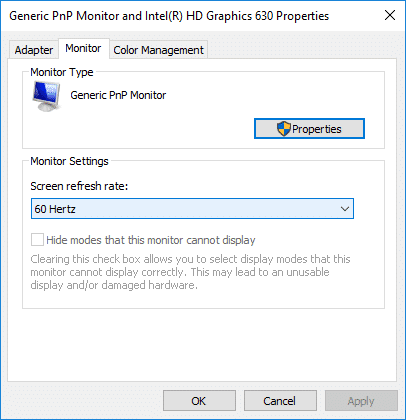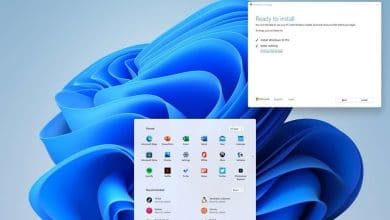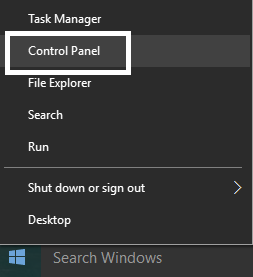Fix Touchpad no funciona en Windows 10: Si se actualizó recientemente a Windows 10, es posible que se enfrente a este problema en el que el panel táctil no funciona y no puede explorar nada en su sistema. Este es un problema frustrante porque Windows 10 promete solucionar los problemas con la versión anterior de Windows en lugar de crearlos por sí mismo. El problema principal parece ser el conflicto de controladores, ya que Windows puede haber reemplazado la versión anterior de los controladores con la versión actualizada. En resumen, es posible que algunos controladores se hayan vuelto incompatibles con esta versión de Windows y, por lo tanto, creen el problema de que el panel táctil no funciona.

Este parece ser un problema generalizado y los usuarios han intentado muchas cosas para solucionar el problema, pero todo este esfuerzo es en vano ya que todavía no hay una solución que funcione. Pero no se preocupe, el solucionador de problemas está aquí para solucionar el problema con nuestra guía cuidadosamente creada que parece funcionar para muchos usuarios afectados hasta ahora. Entonces, sin perder tiempo, veamos cómo arreglar el panel táctil no funciona en Windows 10 con nuestra guía de solución de problemas que se detalla a continuación.
Índice de contenidos
El panel táctil no funciona en Windows 10 [SOLVED]
Asegúrate de crear un punto de restauración en caso de que algo salga mal.
Si bien el panel táctil no es Windows 10, es posible que desee navegar en Windows con el teclado, por lo que estas son algunas teclas de acceso directo que facilitarán la navegación:
1.Utilice la tecla de Windows para acceder al menú Inicio.
2.Uso Tecla de Windows + X para abrir el símbolo del sistema, el panel de control, el administrador de dispositivos, etc.
3.Utilice las teclas de flecha para navegar y seleccionar diferentes opciones.
4.Uso Pestaña para navegar por diferentes elementos en la aplicación y Enter para seleccionar la aplicación en particular o abrir el programa deseado.
5.Uso Alt + Tabulador para seleccionar entre diferentes windows abiertas.
Además, intente usar un mouse USB si el cursor de su Trackpad está atascado o se congela y vea si funciona. Use el mouse USB hasta que se resuelva el problema y luego pueda volver a cambiar al trackpad.
Método 1: utilice las teclas de función para comprobar el TouchPad
A veces, este problema puede surgir debido a que el panel táctil está deshabilitado y esto puede suceder por error, por lo que siempre es una buena idea verificar que este no sea el caso aquí. Las diferentes computadoras portátiles tienen una combinación diferente para habilitar/deshabilitar el panel táctil, por ejemplo, en mi computadora portátil Dell, la combinación es Fn + F3, en Lenovo es Fn + F8, etc.
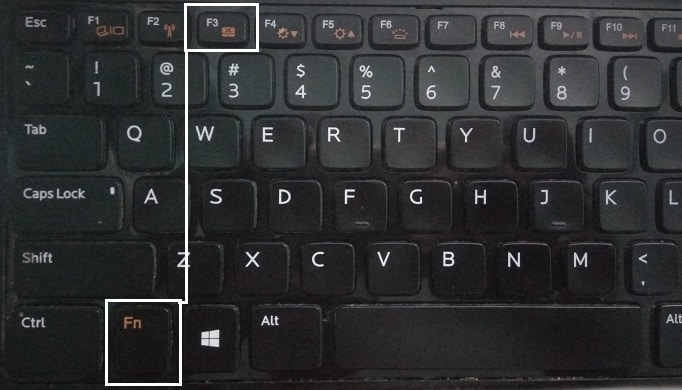
En la mayoría de las computadoras portátiles, encontrará la marca o el símbolo del panel táctil en las teclas de función. Una vez que encuentre eso, presione la combinación para habilitar o deshabilitar el panel táctil que debería Arreglar el problema del panel táctil no funciona.
Método 2: Realice un arranque limpio
A veces, el software de terceros puede entrar en conflicto con el mouse y, por lo tanto, puede experimentar que el panel táctil no funciona. Con el fin de Fix Touchpad no funciona en Windows 10, debe realizar un inicio limpio en su PC y diagnosticar el problema paso a paso.
Método 3: asegúrese de que el panel táctil esté encendido
1.Presione la tecla de Windows + X y luego seleccione Panel de control.

2.Haga clic en Hardware y sonido luego haga clic en Opción de ratón o panel táctil de Dell.
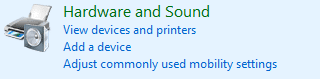
3. Asegúrate El interruptor de encendido/apagado del panel táctil está activado en Dell Touchpad y haga clic en Guardar cambios.

4.Reinicie su PC para guardar los cambios.
Método 4: revivir el panel táctil
1.Presione la tecla de Windows + I y luego seleccione Dispositivos.

2.Seleccione Ratón y panel táctil en el menú de la izquierda y luego haga clic en Opciones de ratón adicionales.
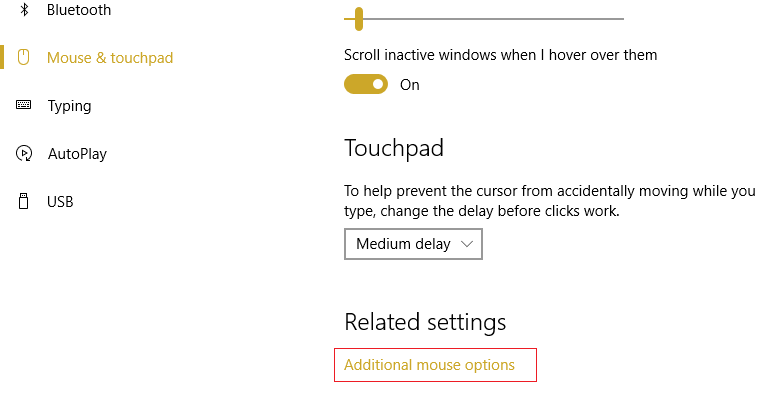
3.Ahora cambie a la última pestaña de la Propiedades del ratón ventana y el nombre de esta pestaña depende del fabricante, como Configuración del dispositivo, Synaptics o ELAN, etc.
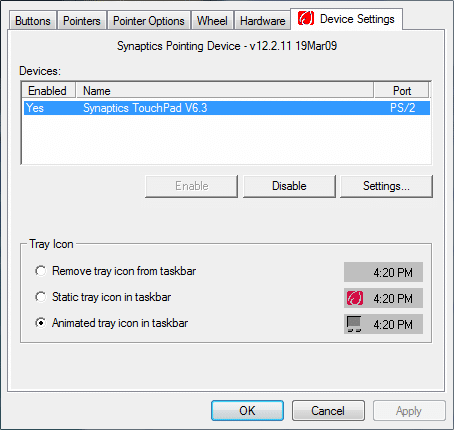
4. A continuación, haga clic en su dispositivo y luego haga clic en “Permitir.“
5.Reinicie su PC para guardar los cambios.
Esto debería resolver el problema del panel táctil no funciona en Windows 10 pero si aún tiene problemas con el panel táctil, continúe con el siguiente método.
Método 5: actualice los controladores del mouse a un mouse PS/2 genérico
1.Presione la tecla de Windows + X y luego seleccione Administrador de dispositivos.
2.Expandir Ratones y otros dispositivos señaladores.
3.Seleccione su Dispositivo de ratón en mi caso es Dell Touchpad y presione Entrar para abrir su ventana de propiedades.
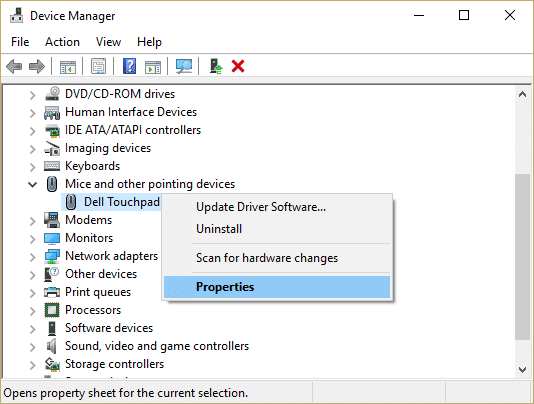
4. Cambiar a Pestaña de conductor y haga clic en Actualizar controlador.
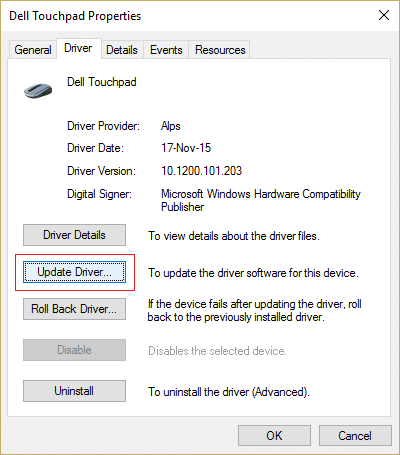
5.Ahora seleccione Busque en mi computadora el software del controlador.

6. A continuación, seleccione Permítanme elegir de una lista de controladores de dispositivos en mi computadora.

7.Seleccione Ratón compatible con PS/2 de la lista y haga clic en Siguiente.

8.Después de instalar el controlador, reinicie su PC para guardar los cambios.
Método 6: reinstalar el controlador del mouse
1.Presione la tecla de Windows + X y luego seleccione Panel de control.
2.En la ventana del administrador de dispositivos, expanda Ratones y otros dispositivos señaladores.
3.Seleccione su dispositivo de mouse y presione Entrar para abrir Propiedades del dispositivo.
4.Cambie a la pestaña Controlador y luego seleccione Desinstalar y presione Entrar.
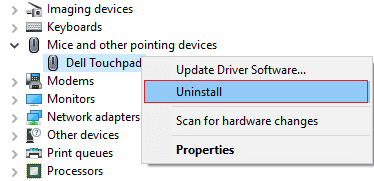
5.Si solicita confirmación, seleccione Sí.
6.Reinicie su PC para guardar los cambios.
7.Windows instalará automáticamente los controladores predeterminados para su mouse y Arreglar el problema del panel táctil no funciona.
Método 7: habilite el panel táctil desde la configuración del BIOS
El problema del panel táctil no funciona a veces puede ocurrir porque el panel táctil puede estar deshabilitado desde el BIOS. Para solucionar este problema, debe habilitar el panel táctil desde el BIOS. Inicie su Winodws y tan pronto como aparezcan las pantallas de inicio, presione la tecla F2 o F8 o DEL.

Método 8: actualizar el controlador desde el sitio web del fabricante
Actualizar los controladores de su mouse desde el sitio web del fabricante parece ayudar a solucionar el problema. Si no está seguro acerca del fabricante de su Touchpad, vaya al fabricante de su PC y descargue las últimas actualizaciones para su dispositivo Touchpad. A veces, actualizar Windows también puede ayudar, así que asegúrese de que su Windows esté actualizado y que no haya actualizaciones pendientes.
.
Eso es todo lo que has logrado Fix Touchpad no funciona en Windows 10 pero si aún tiene alguna pregunta sobre esta guía, no dude en hacerla en la sección de comentarios.