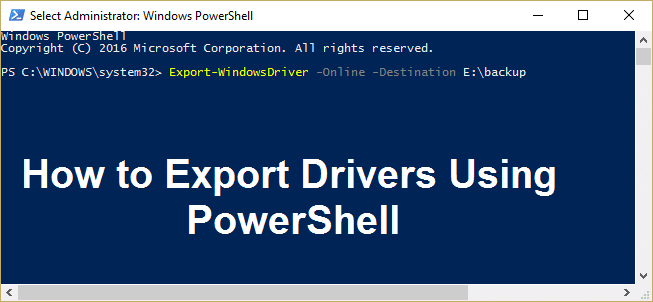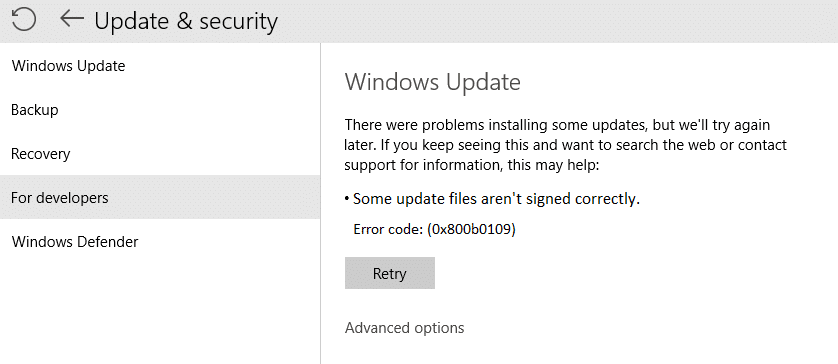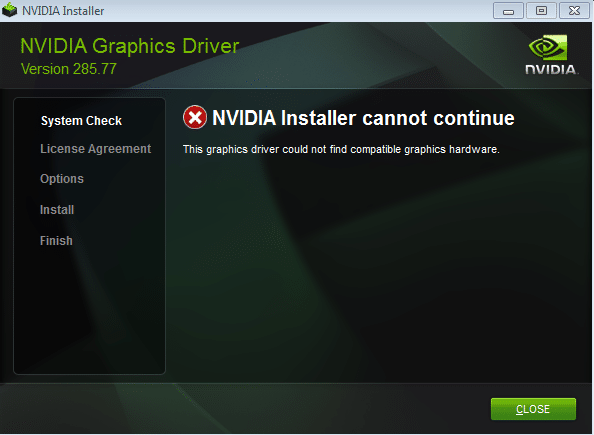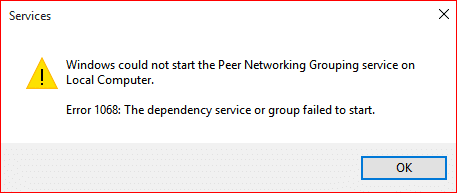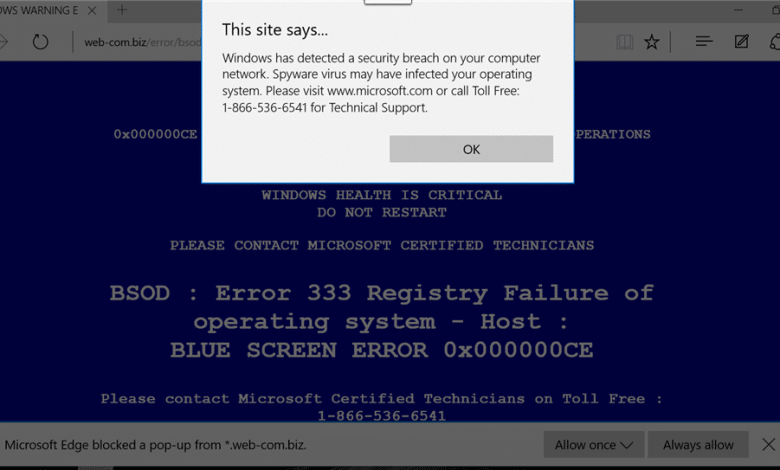
El problema más común que enfrentan los usuarios de Windows mientras navegan por Internet es que su navegador web se redirige a sitios no deseados o anuncios emergentes inesperados. Esto generalmente es causado por programas potencialmente no deseados (PUP) que se descargan automáticamente de Internet junto con un programa que el usuario desea. La computadora se infecta con un programa de adware que no puede desinstalar fácilmente. Incluso si los desinstala de Programa y características, seguirán funcionando normalmente sin ningún problema.
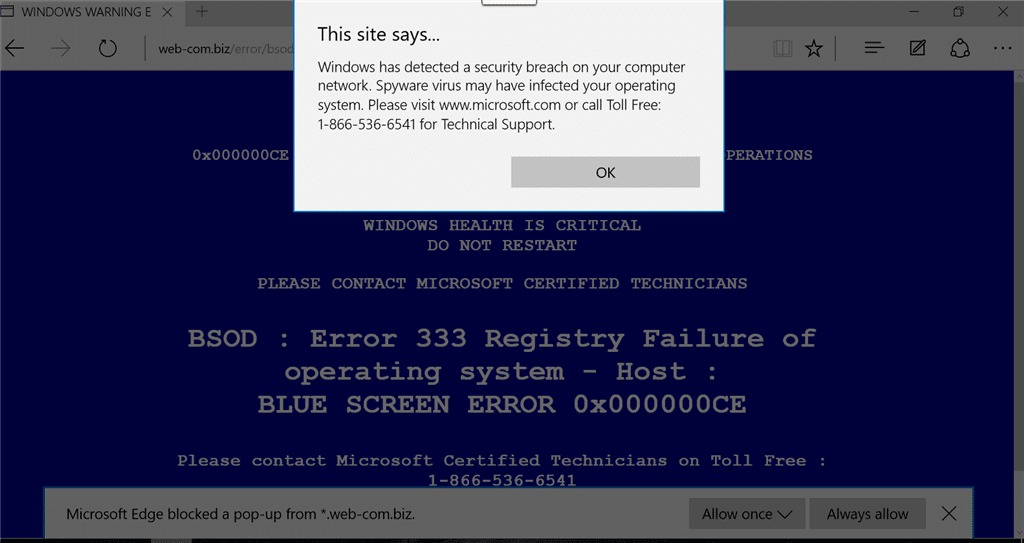
Este adware también ralentiza su PC y, a veces, intenta infectar su PC con virus o malware. No podrá navegar correctamente por Internet, ya que estos anuncios se superpondrán al contenido de la página y, cada vez que haga clic en un enlace, se mostrará un nuevo anuncio emergente. En resumen, todo lo que verá son diferentes anuncios en lugar del contenido que desea obtener una vista previa.
Se enfrentará a problemas como texto aleatorio o enlaces que se convertirán en hipervínculos de empresas publicitarias, el navegador recomendará actualizaciones falsas, se instalarán otros programas basura sin su consentimiento, etc. Entonces, sin perder tiempo, veamos cómo eliminar el adware y las windows emergentes. Anuncios del navegador web con la ayuda de la guía de solución de problemas que se detalla a continuación.
Índice de contenidos
Eliminar el adware y los anuncios emergentes del navegador web
Asegúrate de crear un punto de restauración en caso de que algo salga mal.
Método 1: desinstalar programas no deseados de Programa y características
1. Presione la tecla de Windows + R y luego escriba appwiz.cpl y presione Entrar para abrir Programa y características.
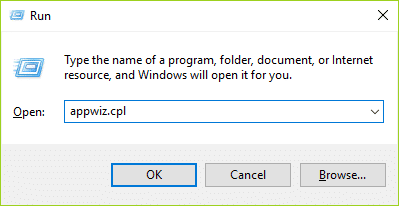
2. Revise la lista de programas y desinstale cualquier programa no deseado.
3. A continuación se muestran algunos de los programas maliciosos conocidos más comunes:
Browsers_Apps_Pro CheckMeUp Cinema Plus CloudScout Parental Control HD-V2.2 Desktop Temperature Monitor Dns Unlocker HostSecurePlugin MediaVideosPlayers New Player Network System Driver Pic Enhance PriceLEess Price Minus Save Daily Deals Savefier Savepass SalesPlus Salus Sm23mS SS8 Word Proser
4. Para desinstalar cualquiera de los programas mencionados anteriormente, clic derecho en el programa y seleccione Desinstalar.
5. Reinicie su PC para guardar los cambios.
Método 2: Ejecute AdwCleaner para eliminar el adware y los anuncios emergentes
1. Descarga AdwCleaner desde este enlace.
2. Una vez completada la descarga, haga doble clic en el archivo adwcleaner.exe para ejecutar el programa.
3. Haga clic en “estoy de acuerdobotón ” para aceptar el contrato de licencia.
4. En la siguiente pantalla, haga clic en el Botón escanear en Acciones.

5. Ahora, espere a que AdwCleaner busque PUP y otros programas maliciosos.
6. Una vez que se complete el escaneo, haga clic en Limpio para limpiar su sistema de dichos archivos.
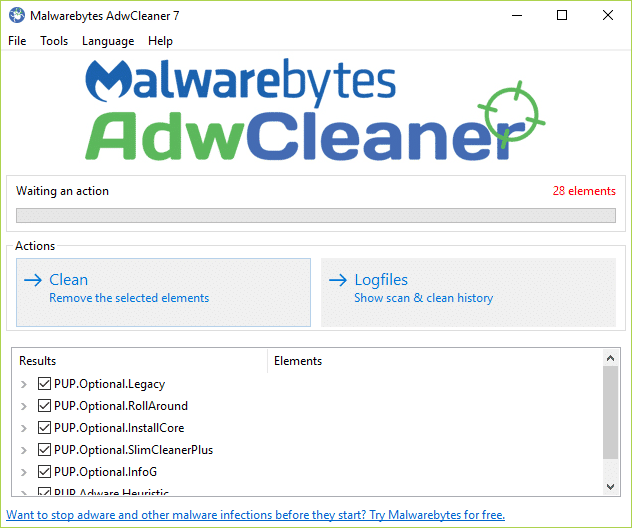
7. Guarde cualquier trabajo que esté haciendo ya que su PC necesitará reiniciarse, haga clic en Aceptar para reiniciar su PC.
8. Una vez que la computadora se reinicie, se abrirá un archivo de registro que enumerará todos los archivos, carpetas, claves de registro, etc. que se eliminaron en el paso anterior.
Método 3: Ejecute Malwarebytes para eliminar secuestradores de navegador
Malwarebytes es un poderoso escáner bajo demanda que debería eliminar secuestradores de navegador, adware y otros tipos de malware de su PC. Es importante tener en cuenta que Malwarebytes se ejecutará junto con el software antivirus sin conflictos. Para instalar y ejecutar Malwarebytes Anti-Malware, vaya a este artículo y siga todos los pasos.
Método 4: use HitmanPro para eliminar troyanos y malware
1. Descarga HitmanPro desde este enlace.
2. Una vez completada la descarga, haga doble clic en archivo hitmanpro.exe para ejecutar el programa.
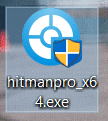
3. Se abrirá HitmanPro, haga clic en Siguiente para escanear en busca de software malicioso.

4. Ahora, espere a que HitmanPro busque Troyanos y Malware en tu computadora
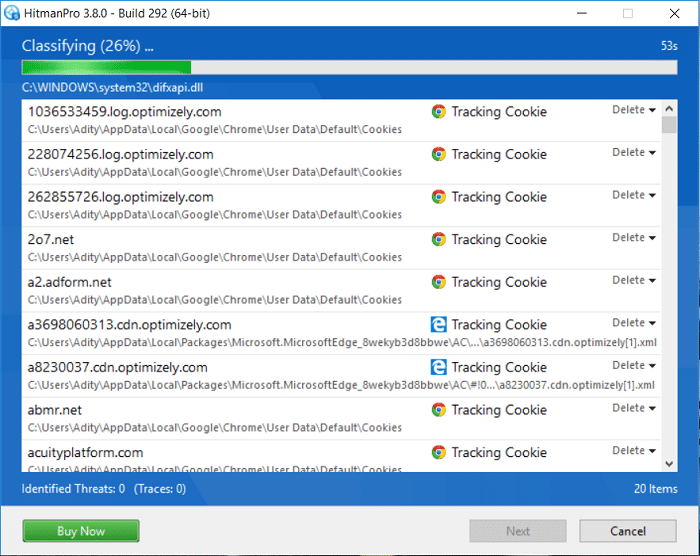
5. Una vez que se complete el escaneo, haga clic en el Siguiente botón a eliminar el malware de su PC.
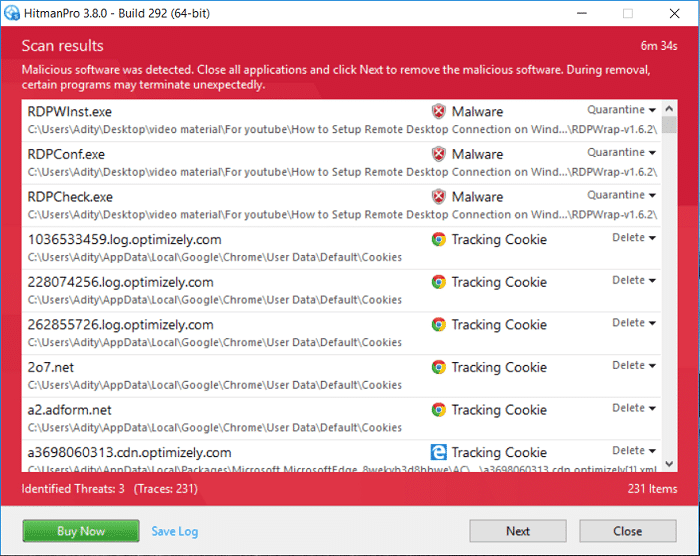
6. Necesitas Activar licencia gratis antes de que puedas eliminar archivos maliciosos de su computadora.
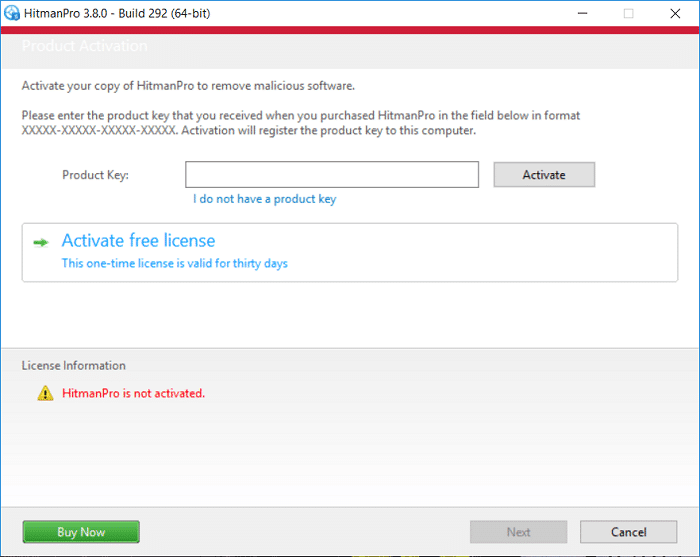
7. Para hacer esto, haga clic en Activar licencia gratis, y usted es bueno para ir.
8. Reinicie su PC para guardar los cambios.
Método 5: deshabilite las windows emergentes en Google Chrome
1. Abra Chrome y luego hace clic en los tres puntos en la esquina superior derecha.
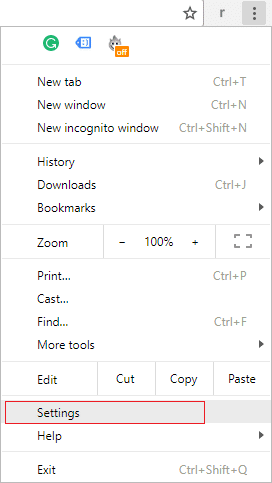
2. Desde el menú que se abre, haga clic en Ajustes.
3. Desplácese hacia abajo y haga clic en Avanzado.
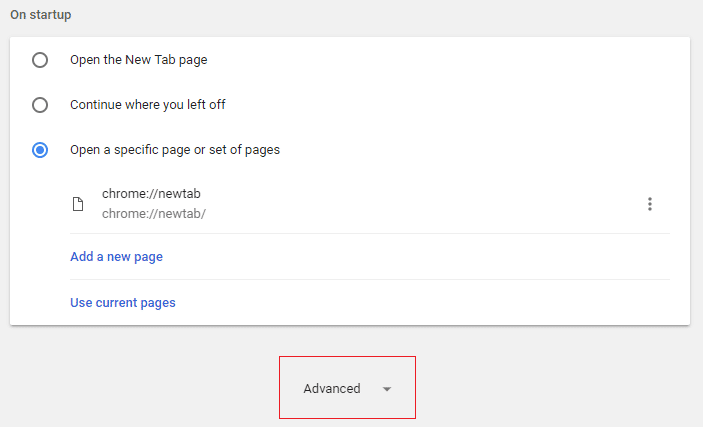
4. En “Sección de privacidad”, haga clic en Configuración de contenido.
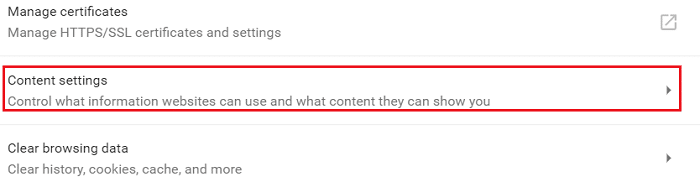
5.De la lista, haga clic en windows emergentes luego asegúrese de que alternar está configurado en Bloqueado (recomendado).
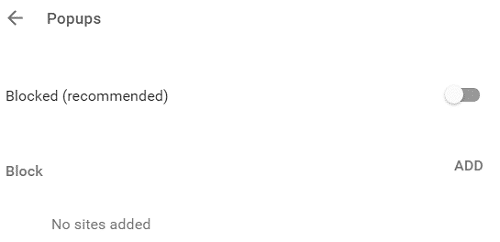
6. Reinicie Chrome para guardar los cambios.
Método 6: restablecer el navegador web a la configuración predeterminada
1. Abra Google Chrome, luego haga clic en los tres puntos en la esquina superior derecha y haga clic en Ajustes.
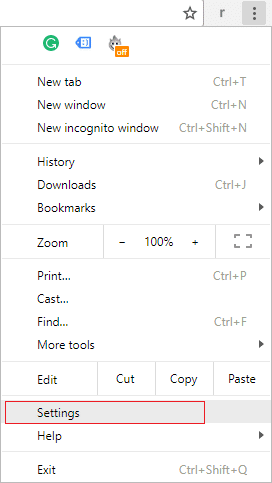
2. Ahora, en la ventana de configuración, desplácese hacia abajo y haga clic en Avanzado en la parte inferior.
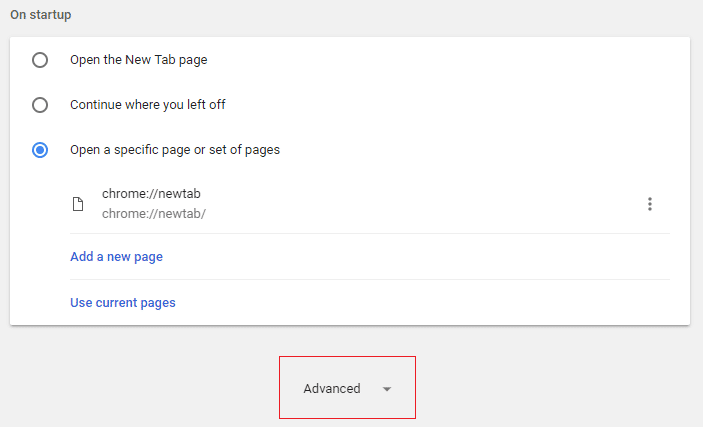
3. Nuevamente, desplácese hacia abajo y haga clic en Restablecer columna.
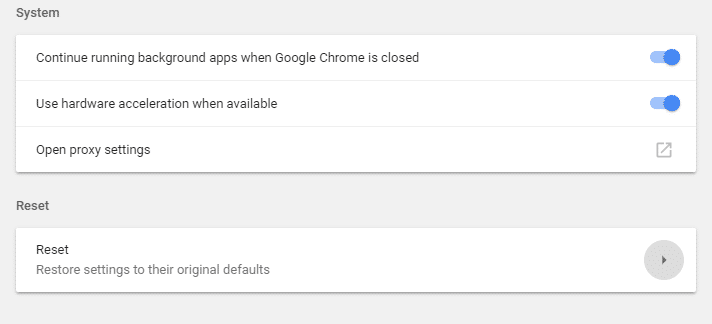
4. Esto abrirá una ventana emergente nuevamente que le preguntará si desea restablecer, así que haga clic en Restablecer para continuar.
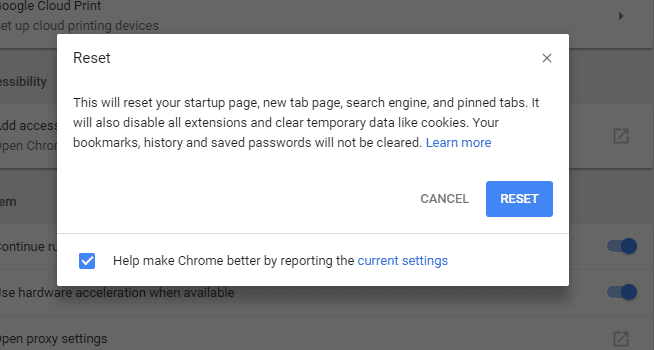
.
Eso es todo lo que has logrado Eliminar el adware y los anuncios emergentes del navegador web en Windows 10 pero si aún tiene alguna pregunta con respecto a esta guía, no dude en hacerla en la sección de comentarios.