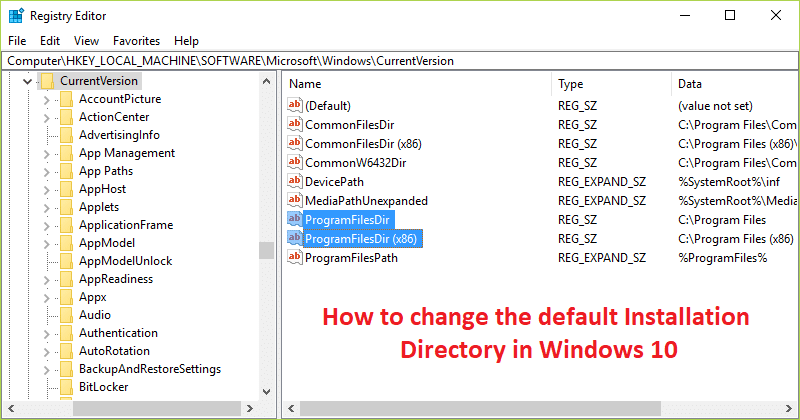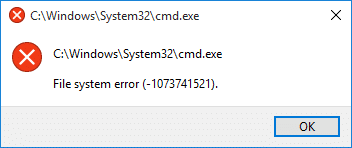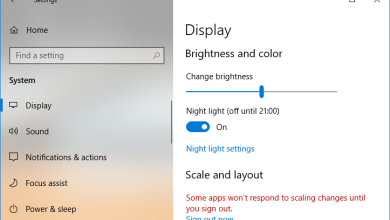Eliminar el ícono de flechas azules en archivos y carpetas comprimidos en Windows 10: Una de las características de Windows 10 es que admite la compresión NTFS en volúmenes NTFS, por lo que los archivos y carpetas individuales en volúmenes NTFS se pueden comprimir fácilmente mediante la compresión NTFS. Ahora, cuando comprima un archivo o una carpeta con la compresión anterior, el archivo o la carpeta tendrá un icono de doble flecha azul que indica que el archivo o la carpeta está comprimido.

Cuando encripta un archivo o carpeta comprimido, no permanecerá comprimido una vez que se realice el cifrado. Ahora, algunos usuarios pueden querer cambiar o eliminar el ícono de flechas azules dobles en el archivo comprimido y las carpetas, entonces este tutorial es para ellos. Entonces, sin perder tiempo, veamos cómo eliminar el ícono de flechas azules en archivos y carpetas comprimidos en Windows 10 con la ayuda del tutorial que se detalla a continuación.
Eliminar el ícono de flechas azules en archivos y carpetas comprimidos en Windows 10
Asegúrate de crear un punto de restauración en caso de que algo salga mal.
1.Presione la tecla de Windows + R y luego escriba regeditar y presiona Enter para abrir Editor de registro.

2. Navegue hasta la siguiente clave de registro:
HKEY_LOCAL_MACHINESOFTWAREMicrosoftWindowsCurrentVersionExplorerIconos de Shell
3.Si no tienes “Iconos de concha” luego haga clic con el botón derecho en Explorador seleccione Nuevo > Clave.
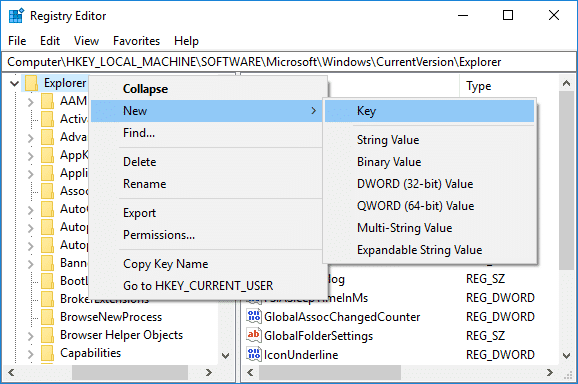
4. Nombre esta clave como “Iconos de concha” luego nuevamente haga clic derecho en la carpeta “Iconos de Shell” y seleccione Nuevo > Valor de cadena.
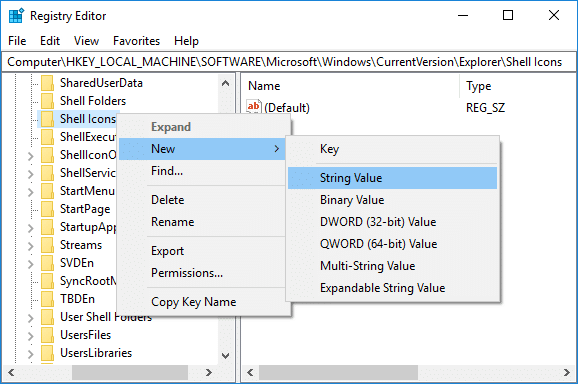
5. Nombre esta nueva cadena como 179 y presione Entrar.

6.Haga doble clic en 179 cuerdas y luego cambie el valor a la ruta completa del archivo .ico personalizado que desea usar.
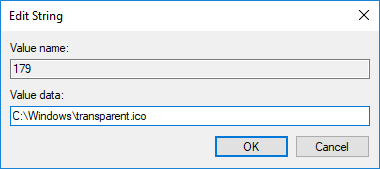
7. Si no tiene ningún archivo, entonces descargue el archivo blank.ico desde aquí.
8.Ahora copie y pegue el archivo anterior en la siguiente carpeta:
C:Windows

9. A continuación, cambie el valor de la cadena 179 a lo siguiente:
C:Windowsblank.ico OR C:Windowstransparent.ico
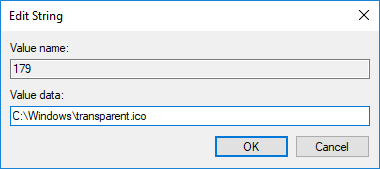
10.Reinicie su PC para guardar los cambios.
11.Si en el futuro necesita restaurar el icono de las flechas azules dobles entonces simplemente elimine la cadena 179 de la carpeta Shell Icons.
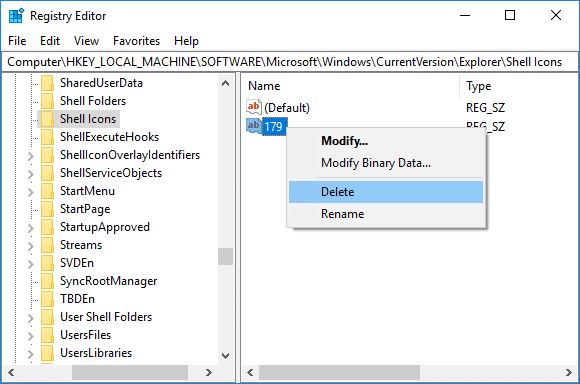
Eliminar el icono de flecha azul en las propiedades de la carpeta
1.Haga clic derecho en el archivo o carpeta donde desea quitar el icono de la flecha azul luego seleccione Propiedades.
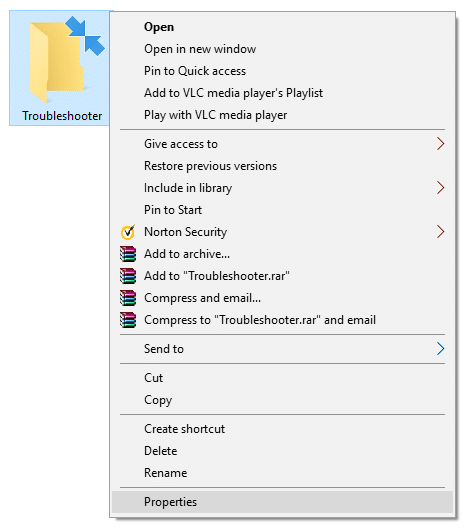
2. Asegúrate de cambiar a Pestaña General luego haga clic en Avanzado.
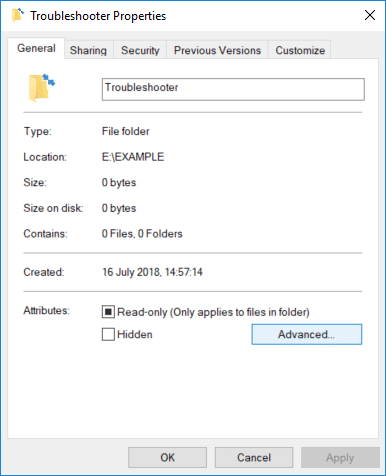
3.Ahora desmarcar “Comprimir contenidos para ahorrar espacio en el disco” y luego haga clic en Aceptar.

4.En la ventana de propiedades de la carpeta, haga clic en Solicitar.
5.Seleccione “Aplicar cambios a todas las carpetas, subcarpetas y archivos” para confirmar los cambios de atributos.
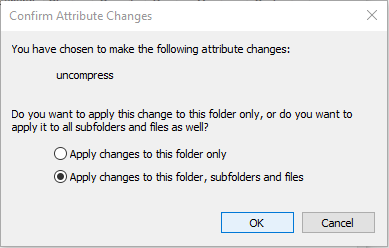
6.Reinicie su PC para guardar los cambios.
.
Eso es todo, aprendiste con éxito Cómo quitar el ícono de flechas azules en archivos y carpetas comprimidos en Windows 10 pero si aún tiene alguna consulta con respecto a este tutorial, no dude en hacerla en la sección de comentarios.