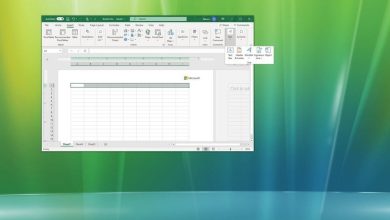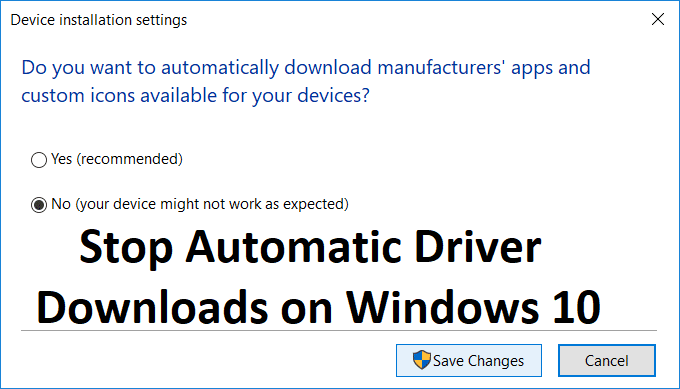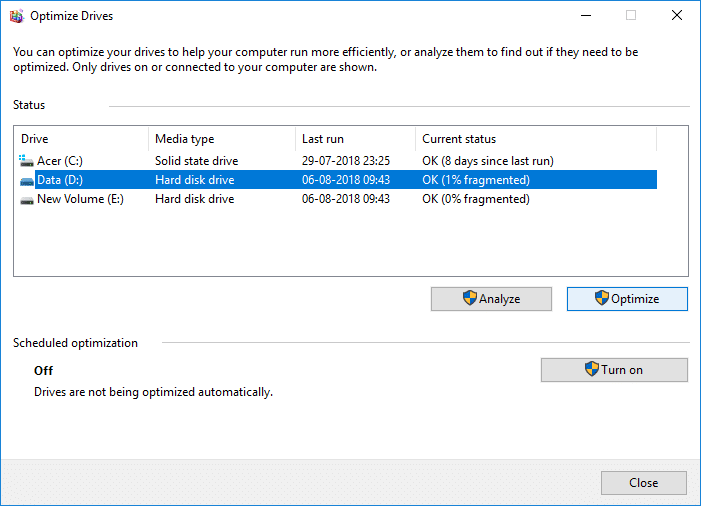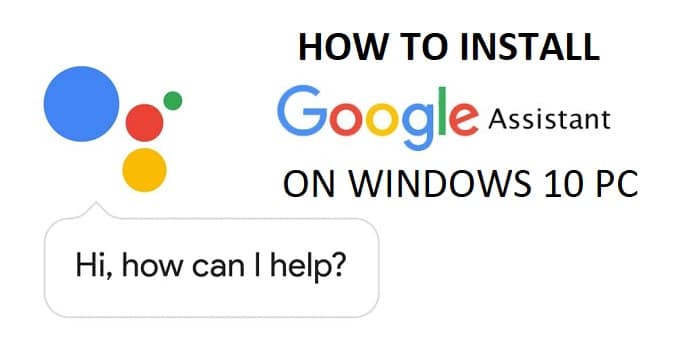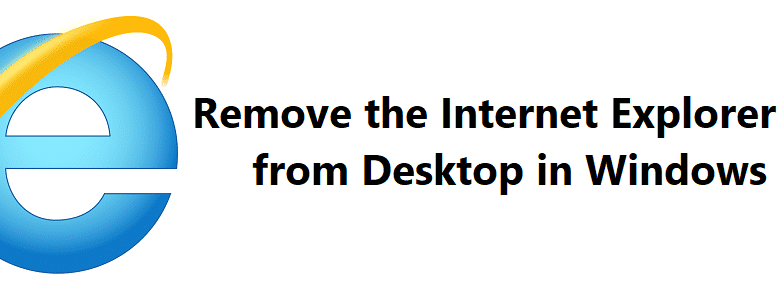
Elimine el icono de Internet Explorer del escritorio en Windows 10: Si de repente encuentra el ícono de Internet Explorer en su escritorio, es posible que haya intentado eliminarlo, ya que no muchas personas usan IE en Windows 10, pero es posible que no pueda eliminar el ícono. Este es el problema con la mayoría de los usuarios que no pueden eliminar el ícono de Internet Explorer de su escritorio, lo cual es un problema muy molesto. Cuando hace clic con el botón derecho en IE, el menú de propiedades no aparece e incluso si aparece el menú de propiedades, no hay una opción de eliminación.
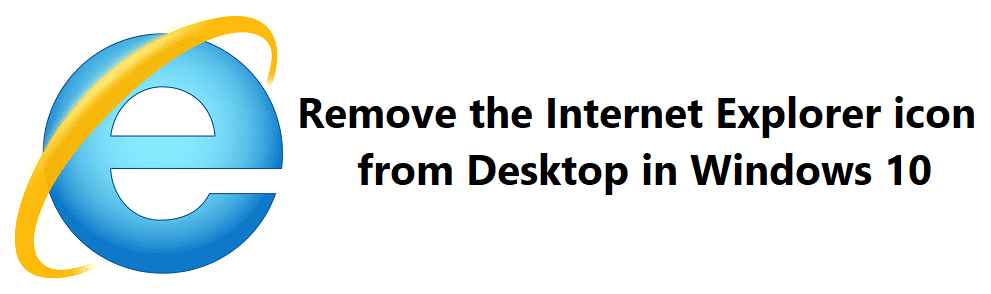
Ahora, si este es el caso, entonces parece que su PC está infectada con algún tipo de malware o virus, o que la configuración está dañada. De todos modos, sin perder tiempo, veamos cómo quitar el ícono de Internet Explorer del escritorio en Windows 10 con la ayuda del tutorial que se detalla a continuación.
Índice de contenidos
Eliminar el icono de Internet Explorer del escritorio en Windows 10
Asegúrate de crear un punto de restauración en caso de que algo salga mal.
Método 1: elimine el ícono de Internet Explorer del escritorio en Opciones de Internet
1.Presione la tecla de Windows + R y luego escriba inetcpl.cpl y presiona Enter para abrir Opciones de Internet.
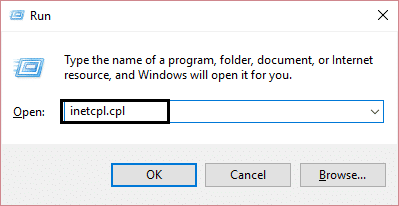
2. Cambiar a Lengüeta avanzada luego desmarque “Mostrar Internet Explorer en el escritorio“.
3.Haga clic en Aplicar seguido de Aceptar.
4.Reinicie su PC para guardar los cambios.
Método 2: elimine el ícono de Internet Explorer del escritorio en el Editor del Registro
1.Presione la tecla de Windows + R y luego escriba regeditar y presiona Enter para abrir Editor de registro.

2. Navegue a la siguiente ruta:
HKEY_CURRENT_USERSoftwareMicrosoftWindowsCurrentVersionPoliciesExplorer
3.Haga clic derecho en Explorer y luego seleccione Nuevo > DWORD (valor de 32 bits).
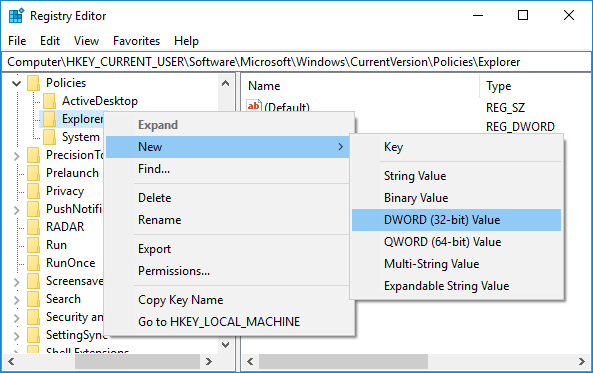
4. Nombre este DWORD recién creado como NoInternetIcon y presione Entrar.
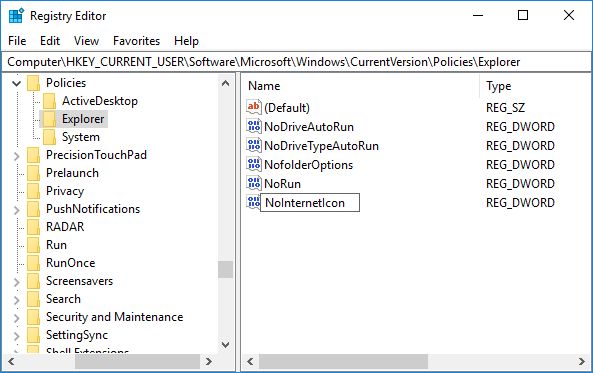
5.Haga doble clic en NoInternetIcon y cambiar su valor a 1.

Nota: Si en el futuro necesita agregar el ícono de Internet Explorer en el escritorio, cambie el valor de NoInternetIcon a 0.
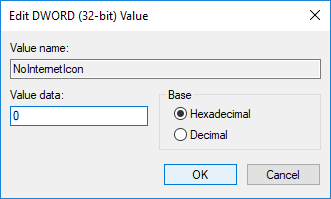
6. Una vez que haya terminado, haga clic en Aceptar para guardar los cambios.
7.Cierre todo y luego reinicie su PC.
Método 3: elimine el ícono de Internet Explorer del escritorio en el Editor de directivas de grupo
Nota: Este método solo funciona para las ediciones Windows 10 Pro, Education y Enterprise.
1.Presione la tecla de Windows + R y luego escriba gpedit.msc y presione Entrar.
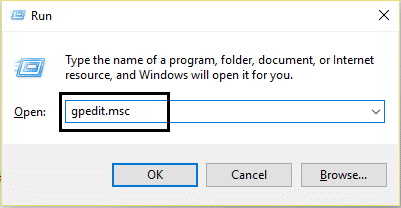
2. Navegue a la siguiente ruta:
Configuración de usuario > Plantillas administrativas > Escritorio
3.Asegúrate de seleccionar Escritorio luego, en el panel derecho de la ventana, haga doble clic en “Ocultar el icono de Internet Explorer en el escritorio” política.
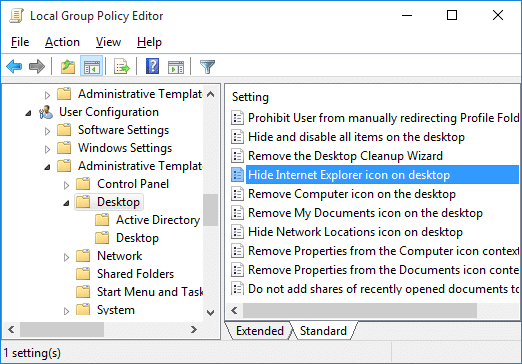
4. Cambie el valor de la política anterior de la siguiente manera:
Habilitado = Esto eliminará el ícono de Internet Explorer del escritorio en Windows 10
Deshabilitado = Esto agregará el ícono de Internet Explorer en el escritorio en Windows 10
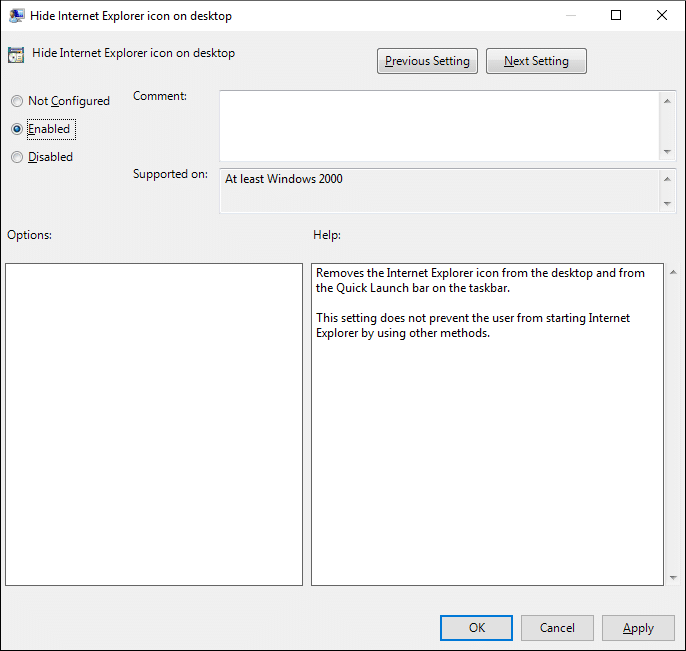
5.Haga clic en Aplicar seguido de Aceptar.
6.Cierre todo y luego reinicie su PC para guardar los cambios.
Método 4: realizar la restauración del sistema
Restaurar sistema siempre funciona para resolver el error, por lo tanto, Restaurar sistema definitivamente puede ayudarlo a corregir este error. Entonces, sin perder tiempo, ejecute la restauración del sistema para Elimine el ícono de Internet Explorer del escritorio en Windows 10.
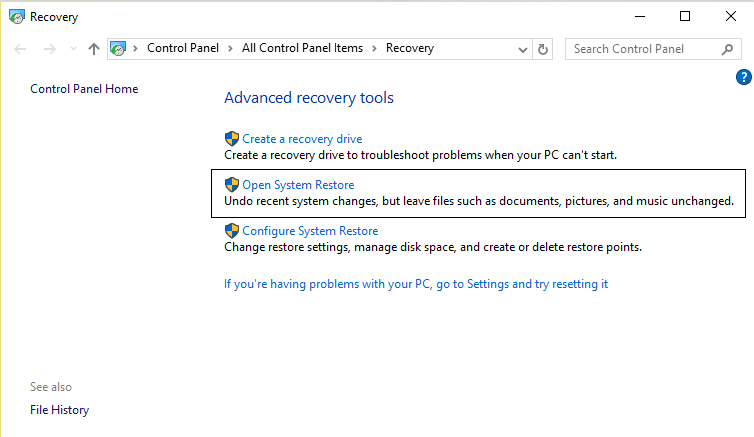
Método 5: Ejecute Malwarebytes y Hitman Pro
Malwarebytes es un poderoso escáner bajo demanda que debería eliminar secuestradores de navegador, adware y otros tipos de malware de su PC. Es importante tener en cuenta que Malwarebytes se ejecutará junto con el software antivirus sin conflictos. Para instalar y ejecutar Malwarebytes Anti-Malware, vaya a este artículo y siga todos y cada uno de los pasos.
1.Descarga HitmanPro desde este enlace.
2.Una vez completada la descarga, haga doble clic en archivo hitmanpro.exe para ejecutar el programa.
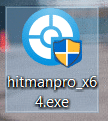
3.HitmanPro se abrirá, haga clic en Siguiente para escanear en busca de software malicioso.

4.Ahora, espere a que HitmanPro busque troyanos y malware en su PC.
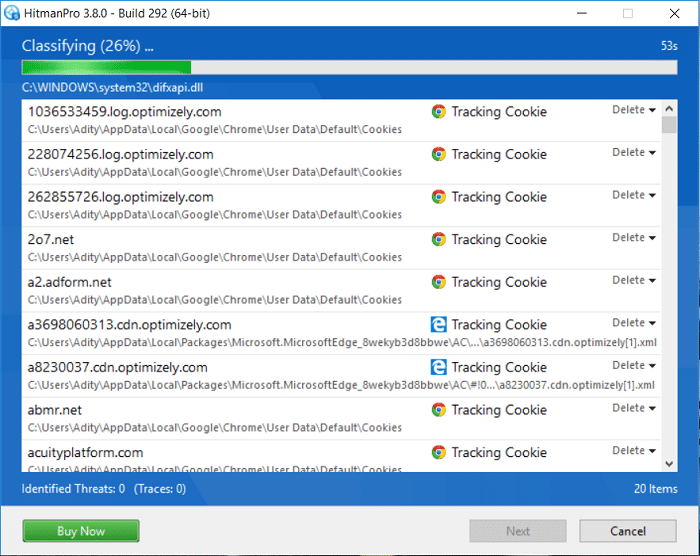
5. Una vez que se complete el escaneo, haga clic en Siguiente botón con el fin de eliminar el malware de su PC.
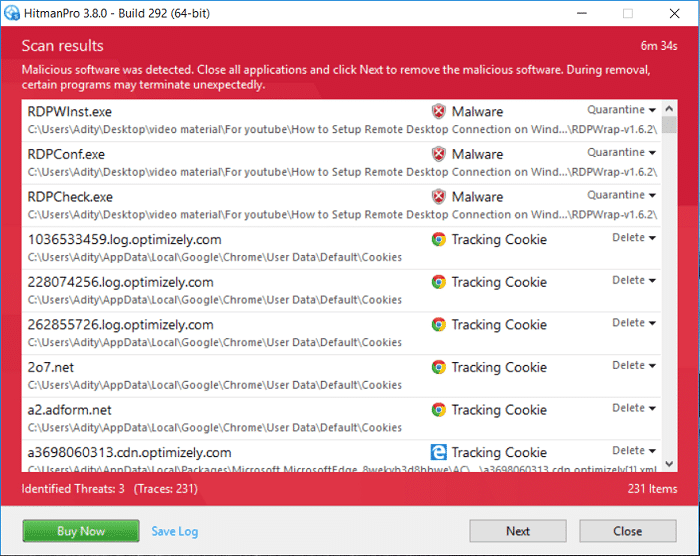
6. Tienes que Activar licencia gratis antes de que puedas eliminar archivos maliciosos de su computadora.
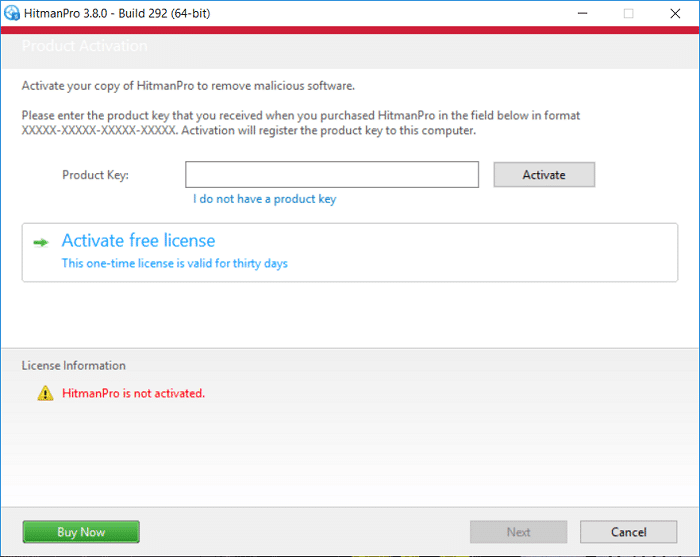
7.Para hacer esto, haga clic en Activar licencia gratis y usted es bueno para ir.
8.Reinicie su PC para guardar los cambios.
.
Eso es todo lo que has aprendido con éxito. Cómo quitar el icono de Internet Explorer del escritorio en Windows 10 pero si aún tiene alguna consulta con respecto a este tutorial, no dude en hacerla en la sección de comentarios.