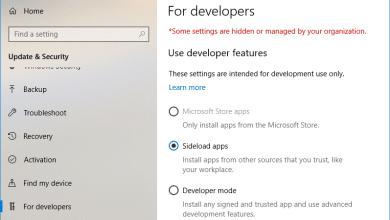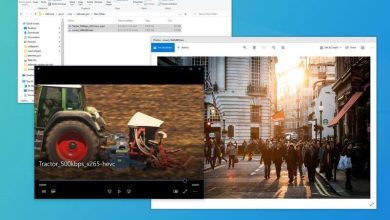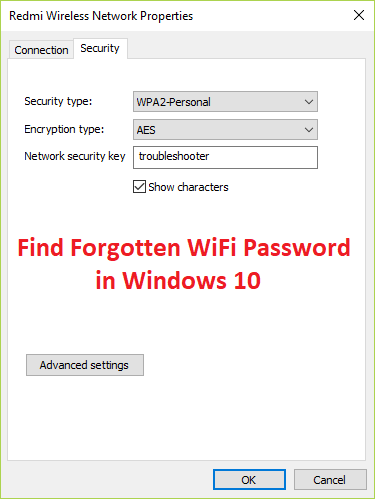
Encuentra la contraseña WiFi olvidada en Windows 10: Si configuró su contraseña WiFi hace mucho tiempo, es probable que ya la haya olvidado y ahora desea recuperar su contraseña perdida. No se preocupe, ya que hoy vamos a discutir cómo recuperar una contraseña WiFi perdida, pero antes de eso, sepamos más sobre este problema. Este método solo funciona si anteriormente estaba conectado a esta red en la PC de su casa o en su computadora portátil y la contraseña de WiFi se guardó en Windows.
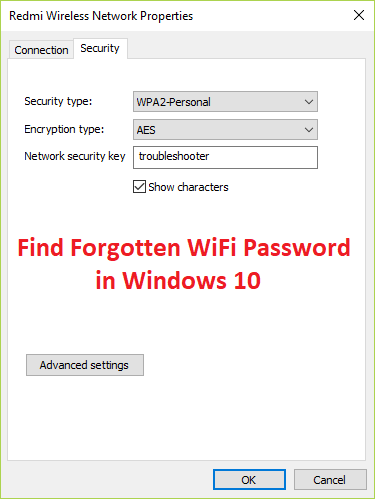
Este método funciona en casi todas las versiones del sistema operativo de Microsoft, solo asegúrese de iniciar sesión a través de la cuenta de administrador, ya que necesitará privilegios administrativos para recuperar la contraseña de WiFi olvidada. Entonces, sin perder tiempo, veamos cómo encontrar una contraseña WiFi olvidada en Windows 10 con los pasos que se detallan a continuación.
Índice de contenidos
Encuentra la contraseña WiFi olvidada en Windows 10
Asegúrate de crear un punto de restauración en caso de que algo salga mal.
Método 1: restaurar la clave de red inalámbrica a través de la configuración de red
1. Presione la tecla de Windows + R y luego escriba ncpa.cpl y presiona Enter para abrir Conexiones de red.

2. Ahora haga clic derecho en su Adaptador inalambrico y seleccione Estado.
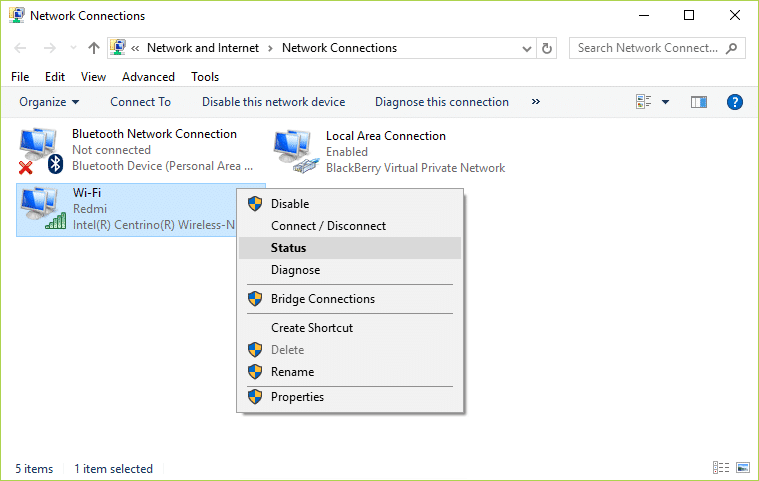
3. En la ventana Estado de Wi-Fi, haga clic en Propiedades inalámbricas.
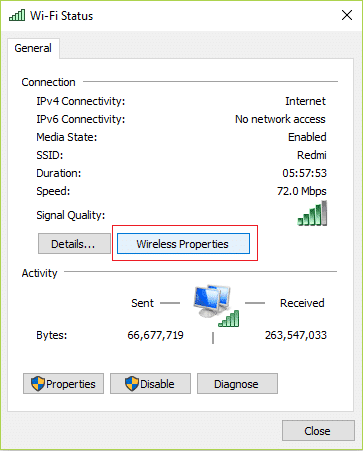
4. Ahora cambia a la Pestaña de seguridad y marque “Muestra caracteres.”
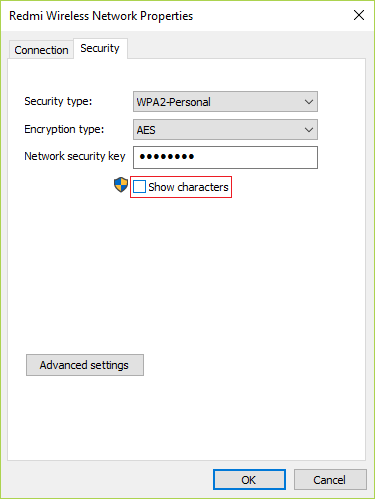
5. Anote la contraseña y habrá recuperado con éxito la contraseña WiFi olvidada.
Método 2: usar el símbolo del sistema elevado
1. Presione la tecla de Windows + X y luego seleccione Símbolo del sistema (administrador).

2. Escriba el siguiente comando en cmd y presione Enter:
netsh wlan mostrar perfil
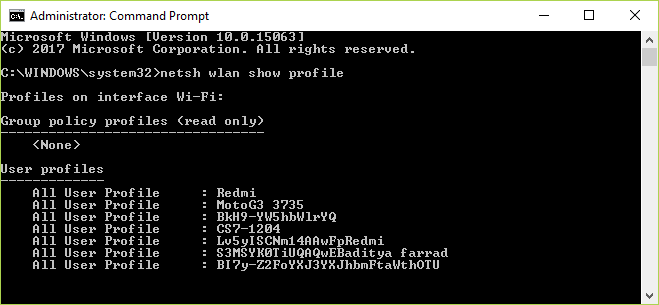
3. El comando anterior enumerará todos los perfiles WiFi a los que alguna vez estuvo conectado y para revelar la contraseña de una conexión de red específica, escriba el siguiente comando sustituyendo “Network_name” con la red WiFi para la que desea revelar la contraseña:
netsh wlan mostrar perfil “network_name” clave = borrar
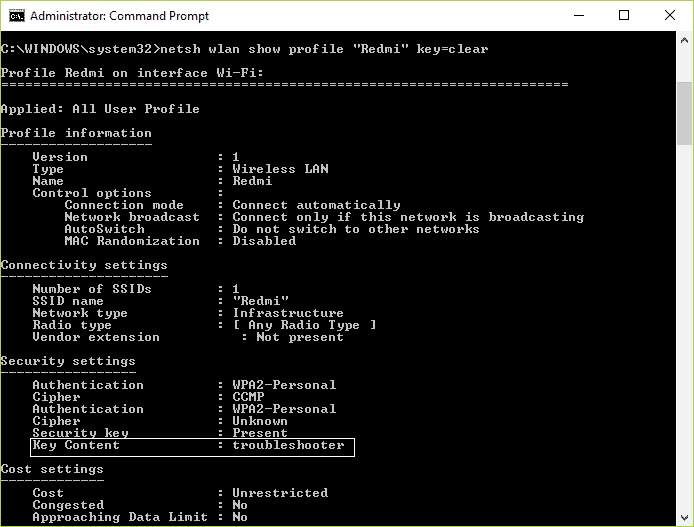
4. Desplácese hacia abajo hasta la configuración de seguridad y encontrará su contraseña WiFi.
Método 3: Recuperar la contraseña inalámbrica usando la configuración del enrutador
1. Asegúrese de estar conectado a su enrutador a través de WiFi o con un cable Ethernet.
2. Ahora, de acuerdo con su enrutador, escriba la siguiente dirección IP en el navegador y presione Entrar:
192.168.0.1 (Netgear, D-Link, Belkin y más)
192.168.1.1 (Netgear, D-Link, Linksys, Actiontec y más)
192.168.2.1 (Linksys y más)
Para acceder a la página de administración de su enrutador, debe conocer la dirección IP, el nombre de usuario y la contraseña predeterminados. Si no lo sabe, vea si puede obtener el dirección IP del enrutador predeterminado de esta lista. Si no puede, debe encontrar manualmente la dirección IP del enrutador utilizando esta guía.
3. Ahora solicitará el nombre de usuario y la contraseña, que generalmente es administrador para ambos campos. Pero si no funcionó, busque debajo del enrutador donde encontrará el nombre de usuario y la contraseña.
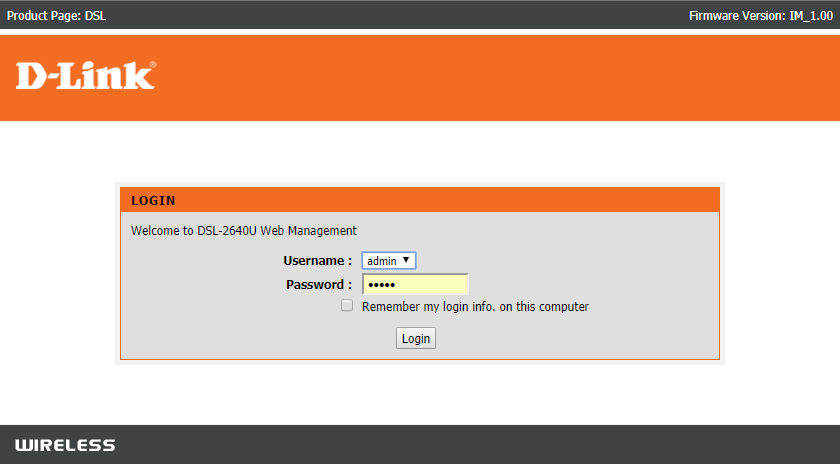
Nota: En algunos casos, la contraseña puede ser la misma “contraseña”, así que pruebe también esta combinación.
4. Una vez que haya iniciado sesión, puede cambiar la contraseña yendo a la Pestaña Seguridad inalámbrica.
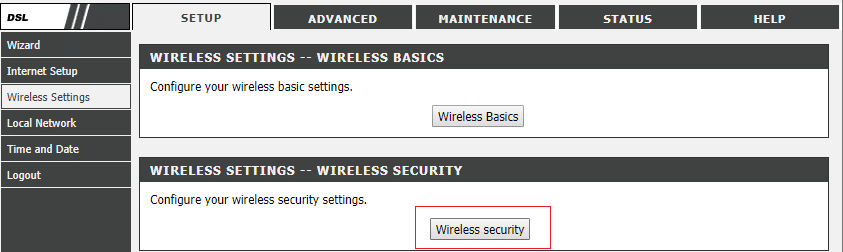
5. Su enrutador se reiniciará una vez que haya cambiado la contraseña, si no lo hace, apague manualmente el enrutador durante unos segundos y vuelva a iniciarlo.
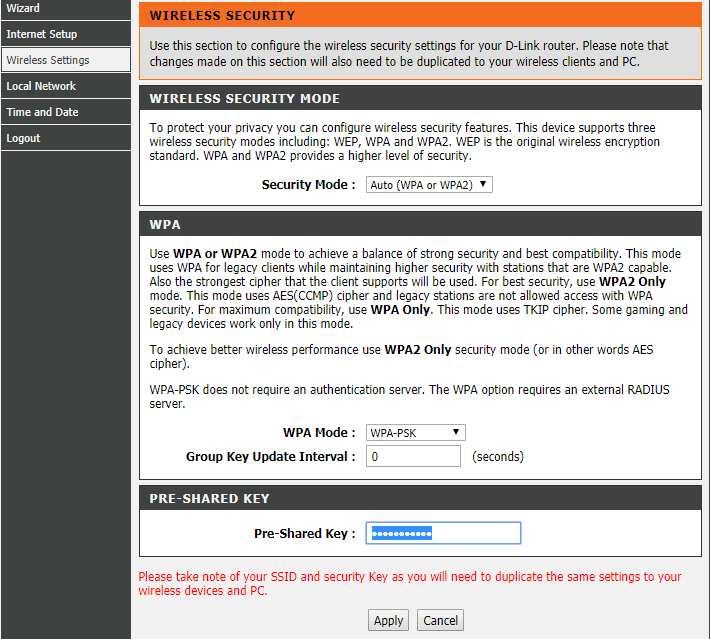
.
Eso es todo, has logrado Encuentra la contraseña WiFi olvidada en Windows 10 pero si todavía tiene alguna pregunta con respecto a esta publicación, no dude en hacerla en la sección de comentarios.
Aditya es un profesional de la tecnología de la información motivado por sí mismo y ha sido escritor de tecnología durante los últimos 7 años. Cubre servicios de Internet, dispositivos móviles, Windows, software y guías prácticas.