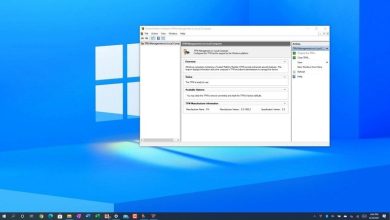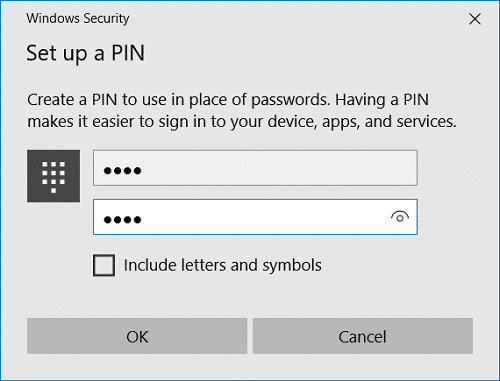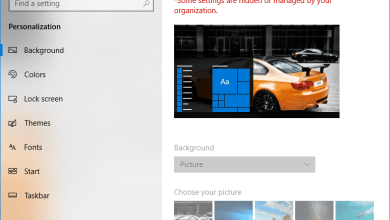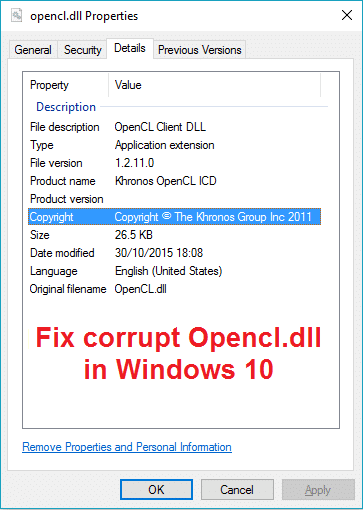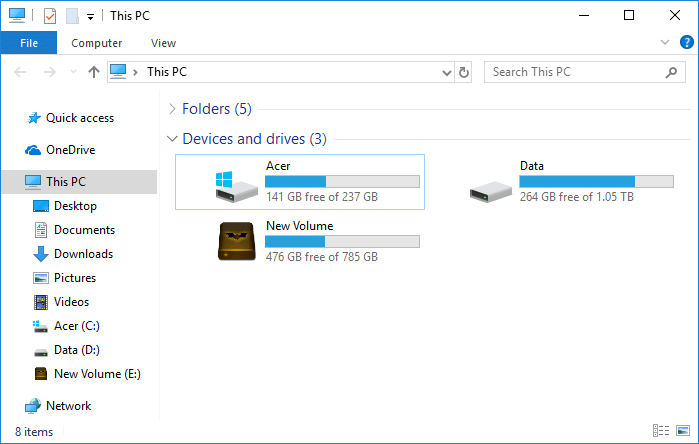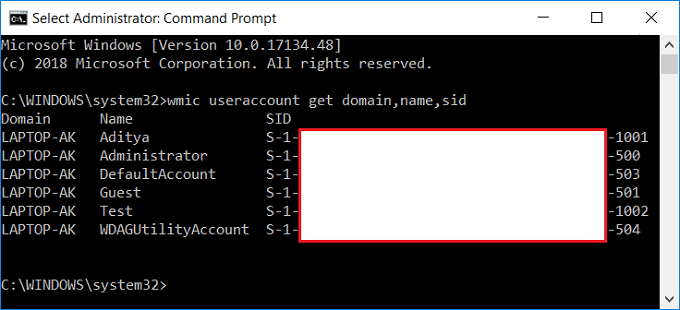
Si está intentando cambiar el nombre de la carpeta de perfil de usuario o cambiar algunos datos específicos del registro para el usuario actual, es posible que desee encontrar el identificador de seguridad (SID) de esa cuenta de usuario para determinar qué clave en HKEY_USERS en el registro pertenece a ese usuario en particular. cuenta.
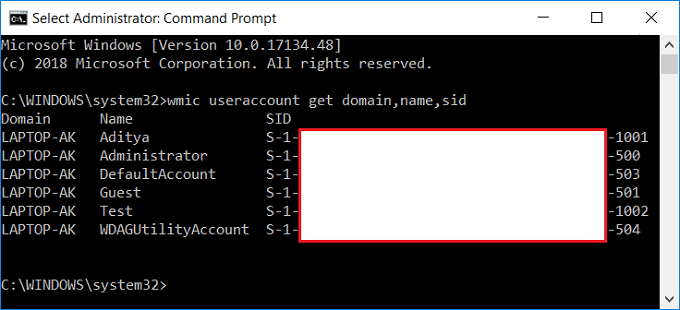
Un identificador de seguridad (SID) es un valor único de longitud variable que se utiliza para identificar a un fideicomisario. Cada cuenta tiene un SID único emitido por una autoridad, como un controlador de dominio de Windows, y almacenado en una base de datos segura. Cada vez que un usuario inicia sesión, el sistema recupera el SID de ese usuario de la base de datos y lo coloca en el token de acceso. El sistema utiliza el SID en el token de acceso para identificar al usuario en todas las interacciones de seguridad de Windows posteriores. Cuando se ha utilizado un SID como identificador único para un usuario o grupo, no se puede volver a utilizar para identificar a otro usuario o grupo.
Hay muchas otras razones por las que necesita saber el identificador de seguridad (SID) de un usuario, pero existen varios métodos para encontrar el SID en Windows 10. Entonces, sin perder tiempo, veamos cómo encontrar el identificador de seguridad (SID) de un usuario. en Windows 10 con la ayuda del tutorial que aparece a continuación.
Índice de contenidos
Encuentre el identificador de seguridad (SID) del usuario en Windows 10
Asegúrate de crear un punto de restauración en caso de que algo salga mal.
Método 1: busque el identificador de seguridad (SID) del usuario actual
1. Abra el símbolo del sistema. El usuario puede realizar este paso buscando ‘cmd’ y luego presione Entrar.

2. Escriba el siguiente comando en cmd y presione Enter:
whoami /usuario

3. Esto será mostrar correctamente el SID del usuario actual.
Método 2: busque el identificador de seguridad (SID) del usuario en Windows 10
1. Abra el símbolo del sistema. El usuario puede realizar este paso buscando ‘cmd’ y luego presione Entrar.
2. Escriba el siguiente comando en cmd y presione Enter:
cuenta de usuario wmic donde nombre = ‘% nombre de usuario%’ obtener dominio, nombre, sid
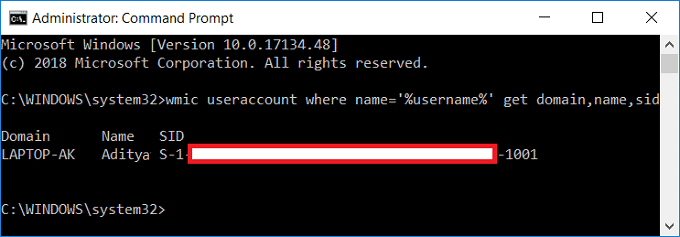
3. Esto será mostrar con éxito el SID del usuario actual.
Método 3: busque el identificador de seguridad (SID) de todos los usuarios
1. Abra el símbolo del sistema. El usuario puede realizar este paso buscando ‘cmd’ y luego presione Entrar.
2. Escriba el siguiente comando en cmd y presione Enter:
cuenta de usuario wmic obtener dominio, nombre, sid
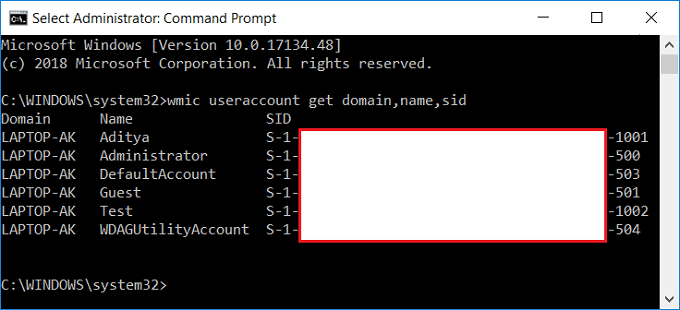
3. Esto será mostrar con éxito el SID de todas las cuentas de usuario presentes en el sistema.
Método 4: busque el identificador de seguridad (SID) de un usuario específico
1. Abra el símbolo del sistema. El usuario puede realizar este paso buscando ‘cmd’ y luego presione Entrar.
2. Escriba el siguiente comando en cmd y presione Enter:
cuenta de usuario wmic donde nombre = “Nombre de usuario” obtener sid
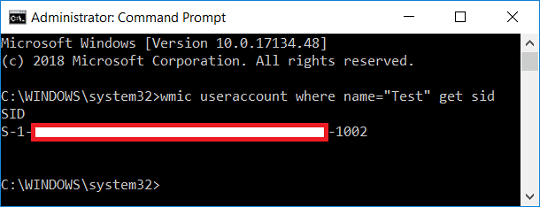
Nota: Reemplazar nombre de usuario con el nombre de usuario real de la cuenta para el que está tratando de encontrar el SID.
3. Eso es todo, pudiste encontrar el SID de la cuenta de usuario específica en Windows 10.
Método 5: busque el nombre de usuario para un identificador de seguridad (SID) específico
1. Abra el símbolo del sistema. El usuario puede realizar este paso buscando ‘cmd’ y luego presione Entrar.
2. Escriba el siguiente comando en cmd y presione Enter:
cuenta de usuario wmic donde sid = “SID” obtener dominio, nombre
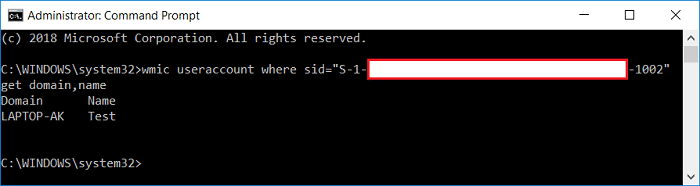
Reemplazar: SID con el SID real para el que está tratando de encontrar el nombre de usuario
3. Esto será exitoso muestre el nombre de usuario de ese SID en particular.
Método 6: encuentre el SID de los usuarios usando el Editor del Registro
1. Presione la tecla de Windows + R y luego escriba regeditar y presione Entrar para abrir el Editor del Registro.
![]()
2. Navegue hasta la siguiente clave de registro:
HKEY_LOCAL_MACHINESOFTWAREMicrosoftWindows NTCurrentVersionProfileList
3. Ahora, en ProfileList, verá encontrar diferentes SID y para encontrar el usuario particular para estos SID, debe seleccionar cada uno de ellos y luego, en el panel derecho de la ventana, hacer doble clic en ProfileImagePath.
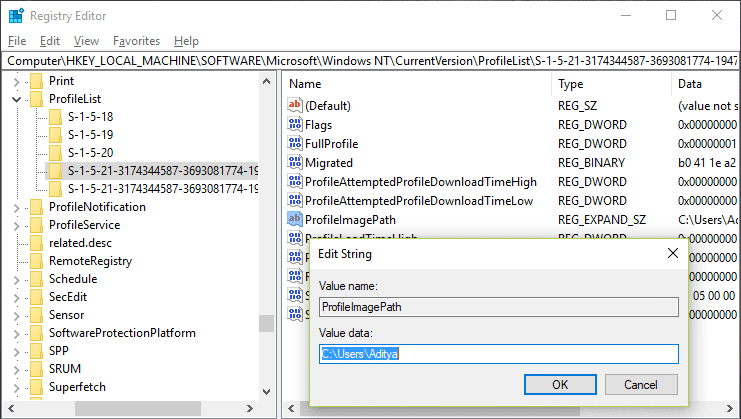
4. Bajo el campo de valor de PerfilImagePath verá el nombre de usuario de la cuenta en particular y de esta manera podrá encontrar los SID de diferentes usuarios en el Editor del Registro.
.
Eso es todo lo que has logrado Encuentre el identificador de seguridad (SID) del usuario en Windows 10 pero si aún tiene alguna pregunta sobre este tutorial, no dude en hacerla en la sección de comentarios.
Aditya es un profesional de la tecnología de la información motivado por sí mismo y ha sido escritor de tecnología durante los últimos 7 años. Cubre servicios de Internet, dispositivos móviles, Windows, software y guías prácticas.