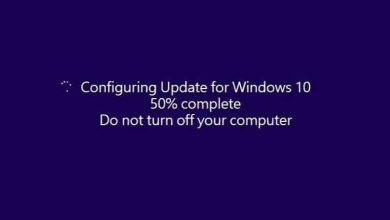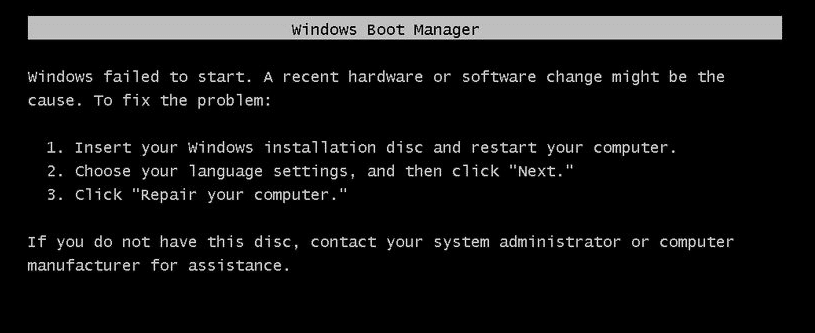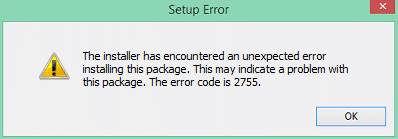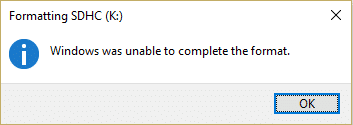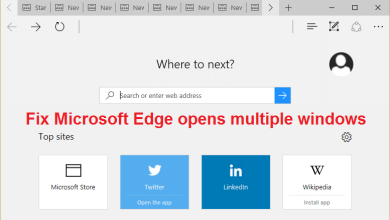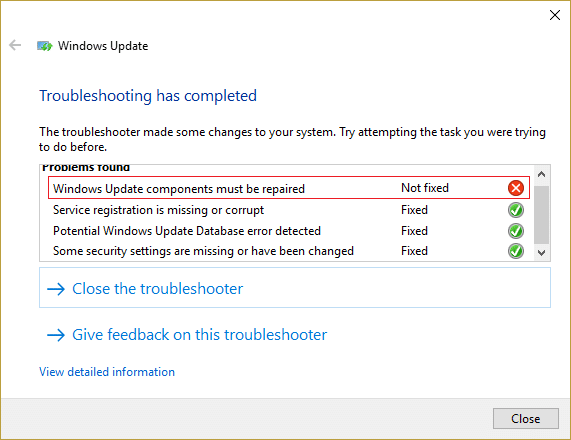
Solucionar el error de corrupción de la base de datos de actualización de Windows: Mientras actualiza Windows 10, su actualización puede atascarse o no podrá actualizar su Windows debido a un error de corrupción de la base de datos de Windows Update. Solo podrá encontrar este error cuando ejecute el Solucionador de problemas de actualización de Windows, mientras que en algunos casos el solucionador de problemas puede solucionar todos los problemas relacionados con la actualización de Windows, pero en este caso particular muestra la causa como un error potencial de la base de datos de actualización de Windows detectado pero cuando hace clic en Aplicar, corregir, no podrá solucionar este problema y devuelve “No solucionado” después de un tiempo de ejecución.
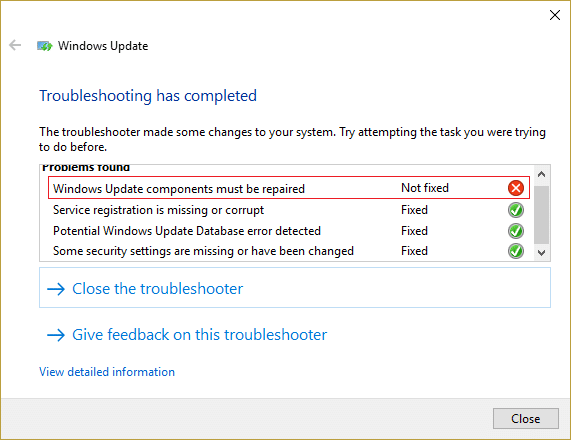
Si no puede descargar nuevas actualizaciones, su PC puede volverse vulnerable a amenazas de seguridad y malware, por lo tanto, es muy importante solucionar este problema de Windows Update lo antes posible. Y sin perder tiempo, veamos cómo solucionar este error.
Índice de contenidos
Error de corrupción de la base de datos de actualización de Windows [SOLUCIONADO]
Asegúrate de crear un punto de restauración en caso de que algo salga mal.
Método 1: Ejecute el Solucionador de problemas de actualización de Windows
1. Escriba “solución de problemas” en la barra de búsqueda de Windows y haga clic en Solución de problemas.

2.A continuación, desde el panel de la ventana izquierda, seleccione Ver todo.
3. Luego, de la lista de problemas de la computadora Solucionar problemas, seleccione Actualizacion de Windows.
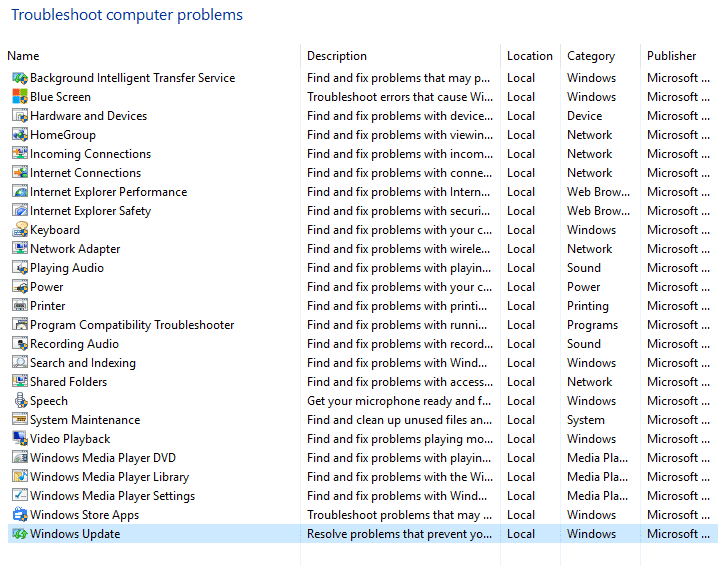
4. Siga las instrucciones en pantalla y deje que se ejecute la solución de problemas de Windows Update.
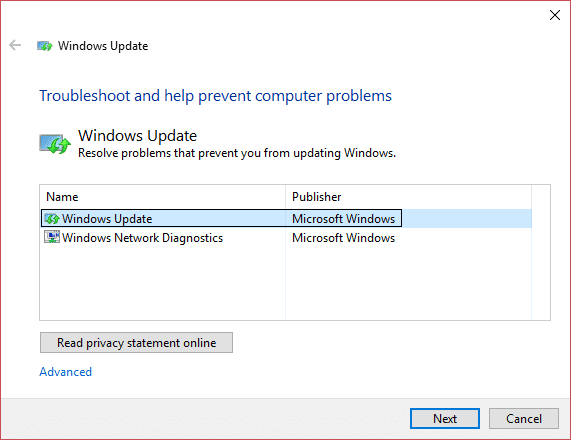
5. El Solucionador de problemas Solucione el error de corrupción de la base de datos de actualización de Windows.
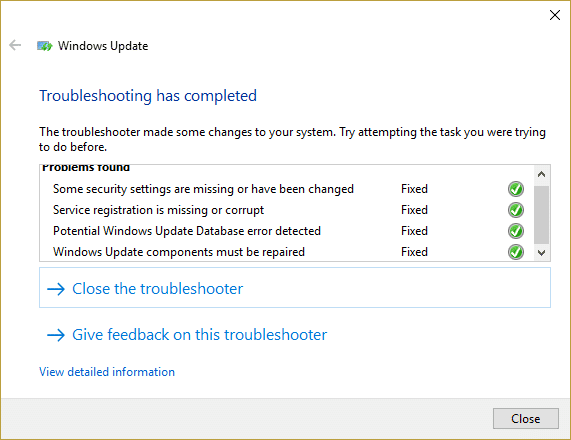
6.Reinicie su PC y vuelva a intentar instalar las actualizaciones.
7. En caso de que el solucionador de problemas anterior no funcione o esté dañado, puede hacerlo manualmente descargue el Solucionador de problemas de actualización del sitio web de Microsoft.
Método 2: realice un inicio limpio y luego intente actualizar Windows
1.Presione el Tecla de Windows + R botón, luego escriba ‘msconfig’ y haga clic en Aceptar.

2. En la pestaña General debajo, asegúrese de ‘Inicio selectivo’ está chequeado.
3. Desmarque ‘Cargar elementos de inicio‘ en el inicio selectivo.
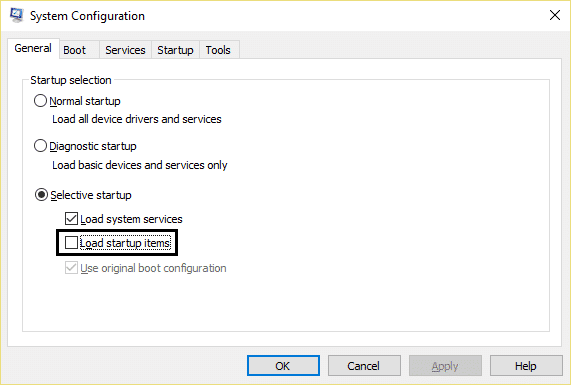
4.Seleccione la pestaña Servicio y marque la casilla ‘Esconder todos los servicios de Microsoft.’
5.Ahora haga clic ‘Desactivar todo’para deshabilitar todos los servicios innecesarios que puedan causar conflicto.
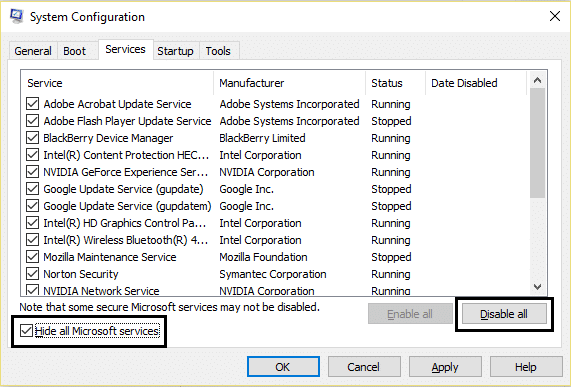
6.En la pestaña Inicio, haga clic en ‘Abrir el Administrador de tareas’.
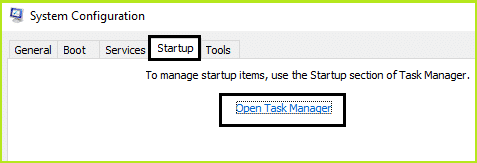
7.Ahora en Pestaña de inicio (Dentro del Administrador de tareas) Desactivar todo los elementos de inicio que están habilitados.
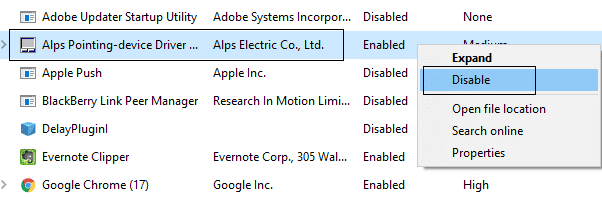
8.Haga clic en Aceptar y luego Reiniciar. Ahora intente nuevamente Actualizar Windows y esta vez podrá actualizar con éxito su Windows.
9. Vuelva a pulsar el botón Tecla de Windows + R botón y tipo ‘msconfig’ y haga clic en Aceptar.
10.En la pestaña General, seleccione el Opción de inicio normaly luego haga clic en Aceptar.
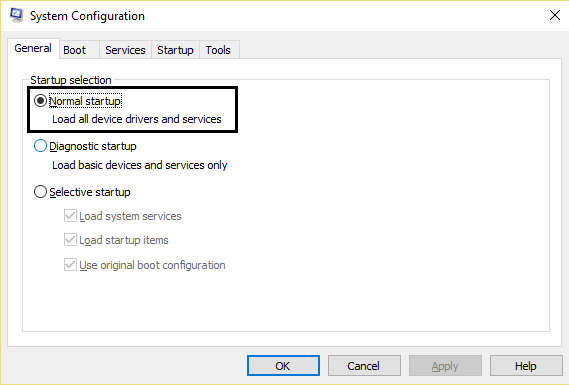
11.Cuando se le solicite que reinicie la computadora, haga clic en Reiniciar. Esto definitivamente te ayudaría Solucione el error de corrupción de la base de datos de actualización de Windows.
Método 3: Ejecute el Comprobador de archivos del sistema (SFC) y Verifique el disco (CHKDSK)
1.Presione la tecla de Windows + X y luego haga clic en Símbolo del sistema (Administrador).

2.Ahora escriba lo siguiente en el cmd y presione enter:
Sfc /scannow sfc /scannow /offbootdir=c: /offwindir=c:windows

3.Espere a que termine el proceso anterior y, una vez hecho, reinicie su PC.
4. A continuación, ejecute CHKDSK desde aquí Solucione los errores del sistema de archivos con Check Disk Utility (CHKDSK).
5. Deje que se complete el proceso anterior y reinicie nuevamente su PC para guardar los cambios.
Método 4: Ejecute DISM (Administración y mantenimiento de imágenes de implementación)
1.Presione la tecla de Windows + X y luego seleccione Símbolo del sistema (Administrador).

2. Ingrese el siguiente comando en cmd y presione enter:
Importante: Cuando DISM necesita tener los medios de instalación de Windows listos.
DISM.exe /Online /Cleanup-Image /RestoreHealth /Source:C:RepairSourceWindows /LimitAccess
Nota: Reemplace C:RepairSourceWindows con la ubicación de su fuente de reparación

2.Presione enter para ejecutar el comando anterior y espere a que se complete el proceso, por lo general, toma de 15 a 20 minutos.
NOTE: If the above command doesn't work then try on the below: Dism /Image:C:offline /Cleanup-Image /RestoreHealth /Source:c:testmountwindows Dism /Online /Cleanup-Image /RestoreHealth /Source:c:testmountwindows /LimitAccess
3.Después de completar el proceso DISM, escriba lo siguiente en el cmd y presione Entrar: sfc /escanear ahora
4. Deje que se ejecute System File Checker y una vez que esté completo, reinicie su PC.
Método 5: Cambiar el nombre de la carpeta de distribución de software
1.Presione la tecla de Windows + X y luego seleccione Símbolo del sistema (administrador).
2.Ahora escriba los siguientes comandos para detener los servicios de actualización de Windows y luego presione Entrar después de cada uno:
parada neta wuauserv
parada neta cryptSvc
bits de parada de red
servidor de parada neta

3.A continuación, escriba el siguiente comando para cambiar el nombre de la carpeta de distribución de software y luego presione Enter:
ren C:WindowsSoftwareDistribution SoftwareDistribution.old
ren C:WindowsSystem32catroot2 catroot2.old

4. Finalmente, escriba el siguiente comando para iniciar los Servicios de actualización de Windows y presione Entrar después de cada uno:
inicio neto wuauserv
cryptSvc de inicio neto
bits de inicio neto
servidor de inicio neto

5.Reinicie su PC para guardar los cambios.
.
Eso es todo lo que has logrado Solucionar el error de corrupción de la base de datos de actualización de Windows pero si aún tiene alguna consulta sobre esta publicación, no dude en hacerla en la sección de comentarios.