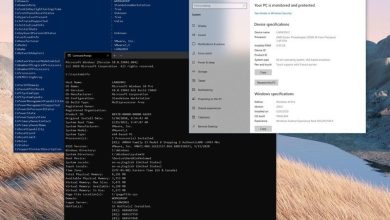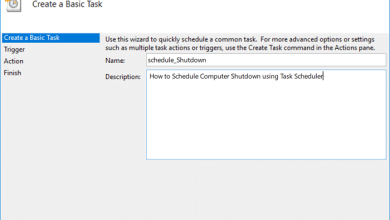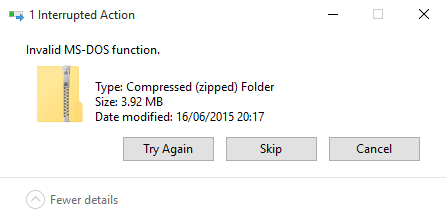
Solucione el error de función de MS-DOS no válida en Windows 10: Si se enfrenta al error de función de MS-DOS no válida al intentar mover, copiar, eliminar o renombrar archivos o carpetas, entonces está en el lugar correcto, ya que hoy vamos a discutir cómo resolver el problema. El error ni siquiera permite copiar archivos de una carpeta a otra e incluso si intenta eliminar algunas imágenes antiguas, es probable que se encuentre con el mismo mensaje de error. Los archivos no tienen un atributo de solo lectura u ocultos y la configuración de seguridad es la misma, por lo que el problema es bastante misterioso para los usuarios normales de Windows.
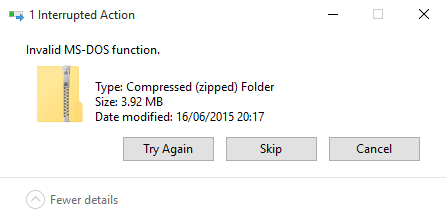
A veces es posible que el archivo esté completamente dañado y por eso se muestra el error. Además, se enfrentará al mismo error si intenta copiar archivos del sistema de archivos NTFS a FAT 32 y, en ese caso, debe seguir Este artículo. Ahora, si todo lo anterior no es cierto para usted, puede seguir la siguiente guía para corregir el error de función de MS-DOS no válido en Windows 10.
Índice de contenidos
Error de función de MS-DOS no válida en Windows 10 [SOLVED]
Asegúrate de crear un punto de restauración en caso de que algo salga mal.
Método 1: Desfragmentar y optimizar unidades
1.Abra el Panel de control y luego haga clic en Sistema y seguridad.
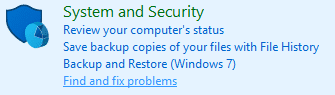
2.Desde Sistema y Seguridad, haga clic en Herramientas administrativas.
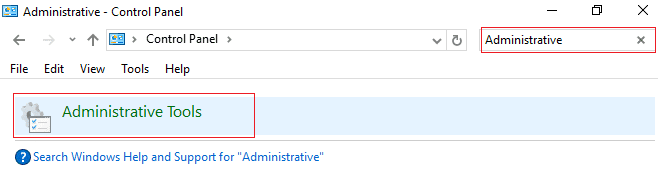
3.Haga clic en Desfragmentar y optimizar unidades para ejecutarlo.
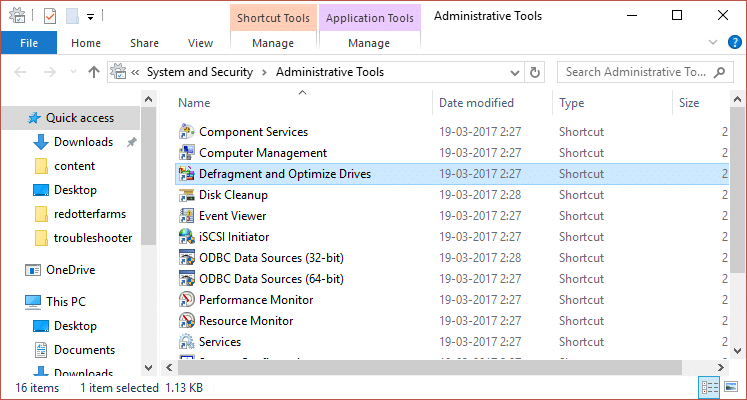
4.Seleccione sus unidades una por una y haga clic en Analizar seguido por Optimizar.
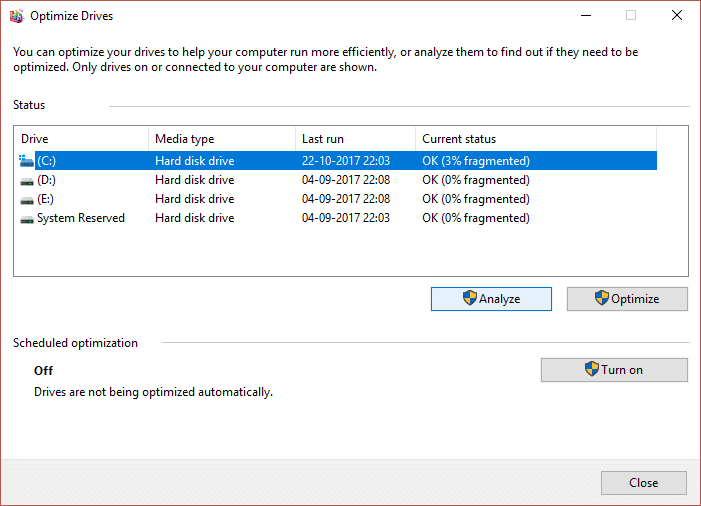
5. Deje que el proceso se ejecute, ya que llevará algún tiempo.
6.Reinicie su PC para guardar los cambios y ver si puede Solucione el error de función de MS-DOS no válida en Windows 10.
Método 2: corrección del registro
Haga una copia de seguridad de su registro antes de continuar.
1.Presione la tecla de Windows + R y luego escriba regeditar y presione Entrar.
![]()
2. Navegue hasta la siguiente clave de registro:
HKEY_LOCAL_MACHINESOFTWAREPoliciesMicrosoftWindowsSystem
3.Haga clic derecho en Sistema y luego seleccione Nuevo > valor DWORD (32 bits).
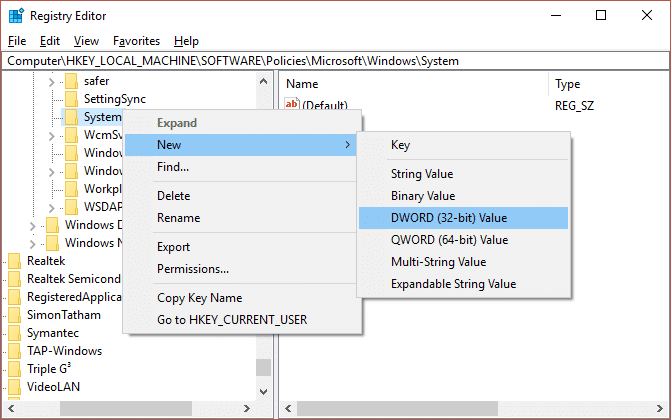
4. Nombre esta DWORD como CopyFileBufferedSynchronousIo y haga doble clic en él para cambiar su valor a 1.
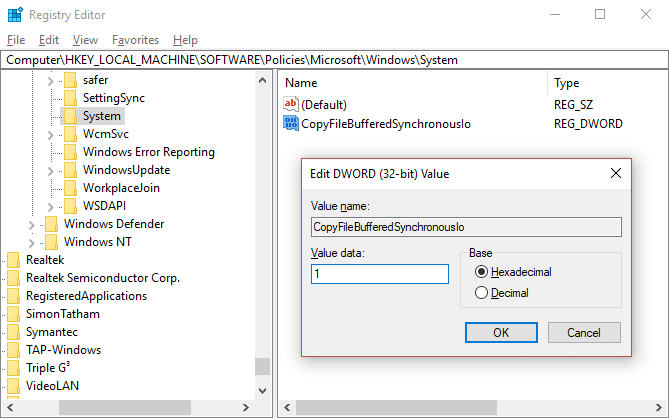
5. Salga del registro y reinicie su PC para guardar los cambios. Vuelva a ver si puede corregir el error de función de MS-DOS no válido en Windows 10 o no, si no, continúe con el siguiente método.
Método 3: Ejecute CHKDSK
1.Presione la tecla de Windows + X y luego seleccione Símbolo del sistema (administrador).

2.Escriba el siguiente comando en cmd y presione Enter:
chkdsk C: /f /r /x
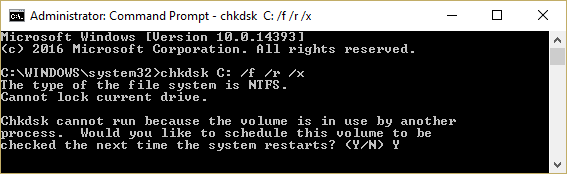
Nota: Asegúrese de usar la letra de la unidad donde está instalado Windows actualmente. También en el comando anterior C: es la unidad en la que queremos ejecutar la verificación del disco, /f representa un indicador que chkdsk otorga el permiso para corregir cualquier error asociado con la unidad, /r permite que chkdsk busque sectores defectuosos y realice la recuperación y /x le indica al disco de verificación que desmonte la unidad antes de comenzar el proceso.
3. A continuación, ejecute CHKDSK desde aquí Solucione los errores del sistema de archivos con Check Disk Utility (CHKDSK).
4.Reinicie su PC para guardar los cambios.
.
Eso es todo, has logrado Solucionar error de función de MS-DOS no válida en Windows 10 pero si aún tiene alguna consulta sobre esta guía, no dude en hacerla en la sección de comentarios.