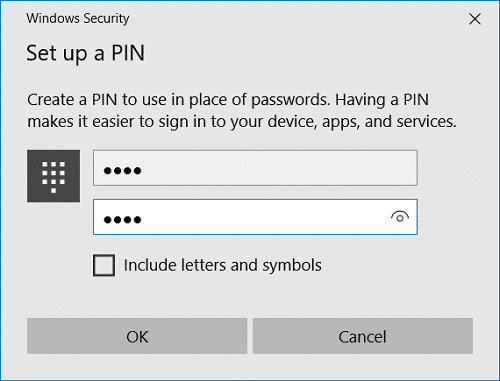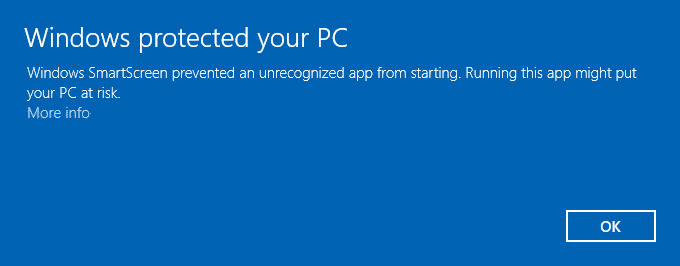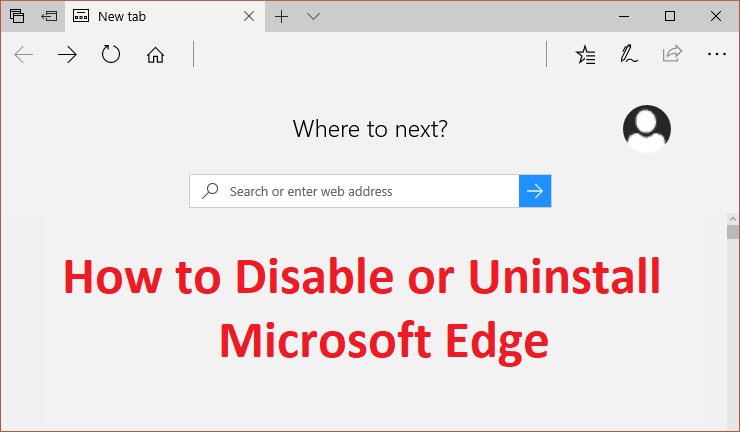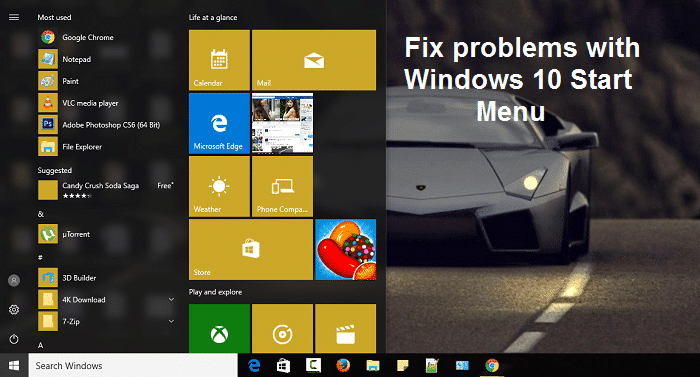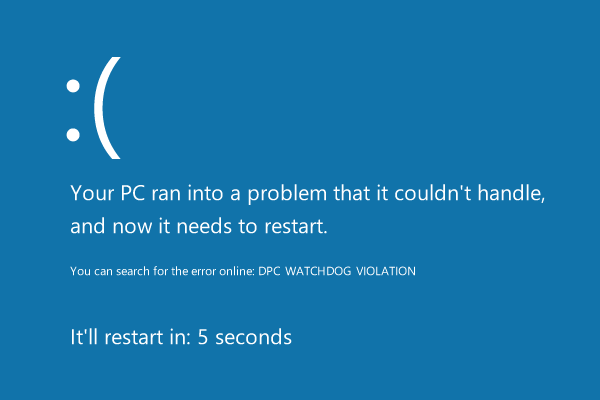
DPC Watchdog Violation es un error de pantalla azul de la muerte (BSOD) que es muy común entre los usuarios de Windows 10. DPC significa Llamada de procedimiento diferido y si se produce una infracción del mecanismo de vigilancia de DPC, esto significa que el mecanismo de vigilancia detecta que un DPC se está ejecutando durante demasiado tiempo y, por lo tanto, detiene el proceso para evitar dañar sus datos o su sistema. El error ocurre debido a controladores incompatibles, y aunque Microsoft ha lanzado actualizaciones para solucionar los problemas, pocos usuarios aún enfrentan el problema.
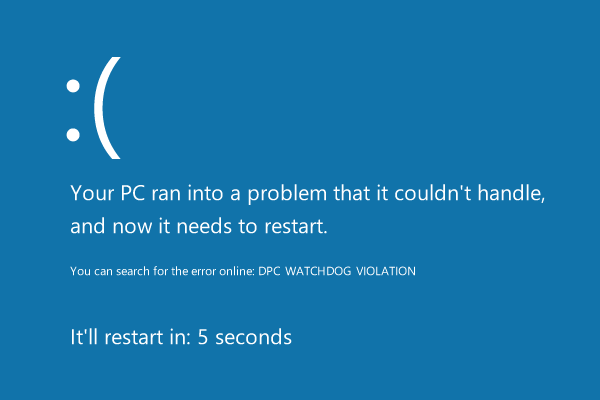
Ahora hay muchos controladores en Windows 10, y sería imposible verificar todos los demás controladores, por lo que muchos usuarios recomiendan la instalación limpia de Windows 10. Pero ese debería ser el último recurso para los usuarios, ya que hay muchas otras formas de solucionar el problema. . Entonces, sin perder tiempo, veamos cómo corregir realmente el error de violación de DPC Watchdog en Windows 10 con la ayuda de la guía de solución de problemas que se detalla a continuación.
Índice de contenidos
Solucione el error de violación de DPC Watchdog en Windows 10
Asegúrate de crear un punto de restauración en caso de que algo salga mal.
Método 1: asegúrese de que Windows esté actualizado
1. Presione Tecla de Windows + I para abrir Configuración y luego haga clic en Actualización y seguridad.
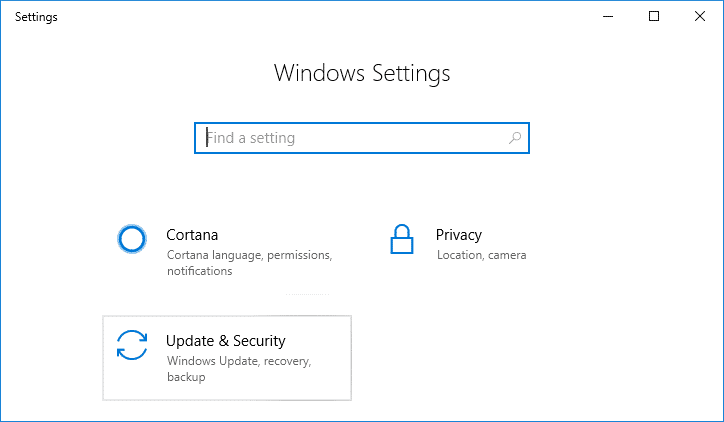
2. Desde el lado izquierdo, el menú hace clic en Actualizacion de Windows.
3. Ahora haz clic en el botón “Buscar actualizaciones” para comprobar si hay actualizaciones disponibles.
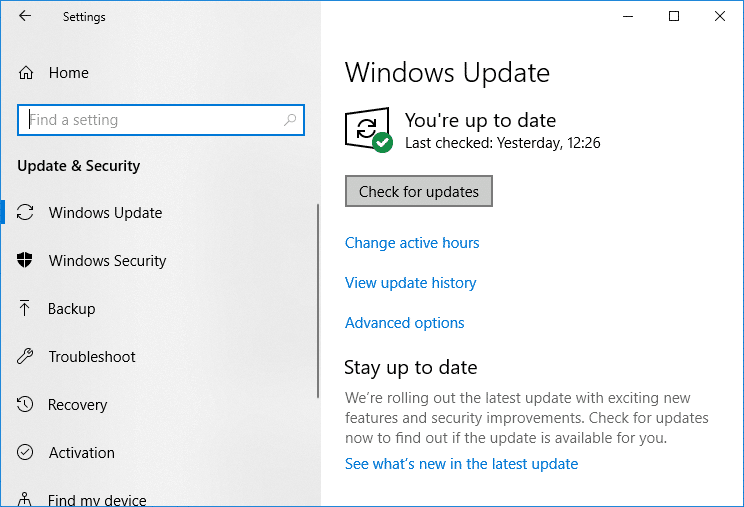
4. Si hay actualizaciones pendientes, haga clic en Descargar e instalar actualizaciones.
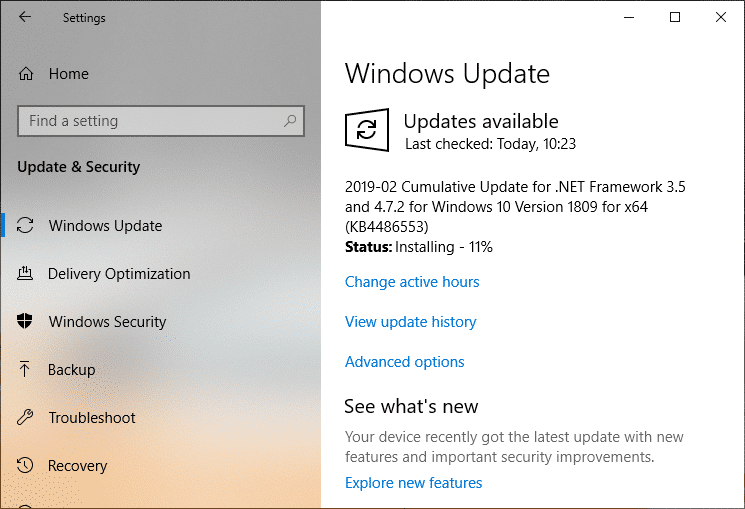
5. Una vez descargadas las actualizaciones, instálelas y su Windows se actualizará.
Método 2: actualice los controladores del controlador IDE ATA/ATAPI
1. Presione la tecla de Windows + R y luego escriba devmgmt.msc y presione Entrar para abrir el Administrador de dispositivos.

2. Ampliar Controladores IDE ATA/ATAPI y luego haga clic derecho en su dispositivo y seleccione Actualizar controlador.
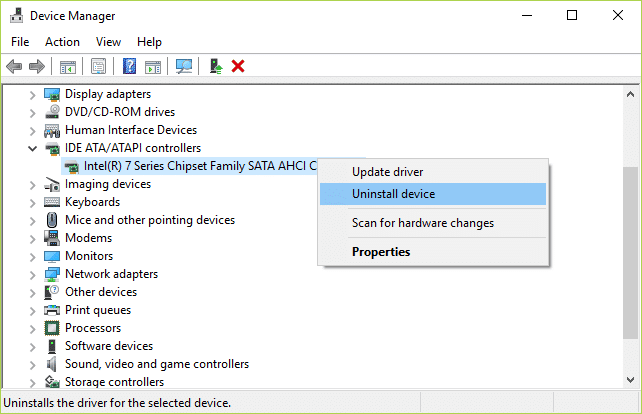
3. Seleccione Busque en mi computadora el software del controlador.

4. En la siguiente pantalla, haga clic en “Déjame elegir de una lista de controladores disponibles en mi computadora”.

5. Elige Controlador SATA AHCI estándar de la lista y haga clic en Próximo.
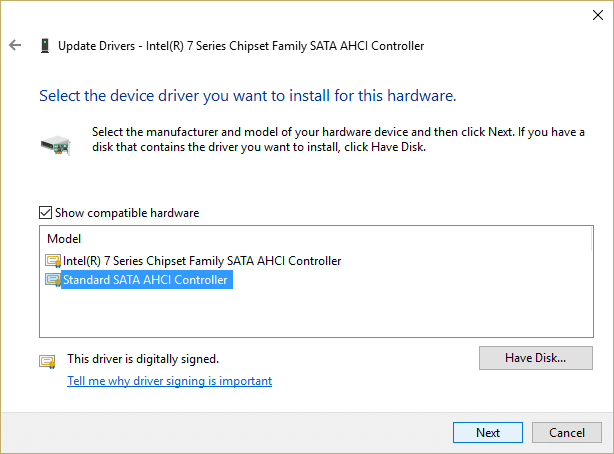
6. Espere a que finalice la instalación y luego reinicie su PC.
Después de que el sistema se reinicie, vea si puede Solucione el error de violación de DPC Watchdog en Windows 10, si no entonces continúa.
Método 3: deshabilitar el inicio rápido
1. Presione la tecla de Windows + R, luego escriba control y presione Entrar para abrir Panel de control.
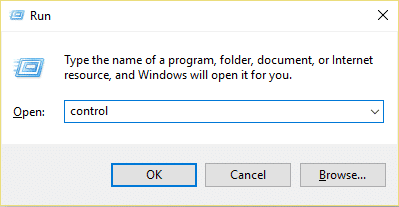
2. Haga clic en Hardware y sonido luego haga clic en Opciones de poder.
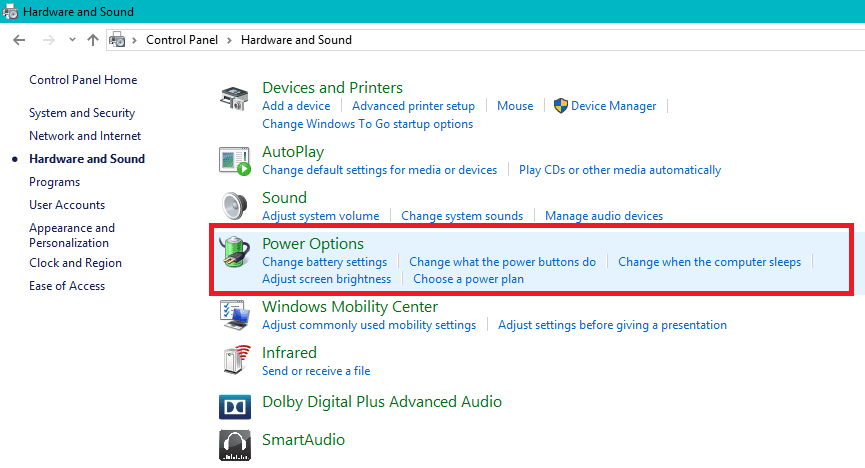
3. Luego, desde el panel izquierdo de la ventana, seleccione “Elija lo que hacen los botones de encendido.“

4. Ahora haga clic en “Cambie la configuración que actualmente no está disponible.“

5. Desmarque “Activar inicio rápido” y haga clic en Guardar cambios.
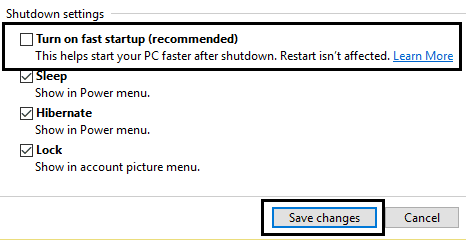
6.Reinicie su PC y vea si puede Solucione el error de violación de DPC Watchdog en Windows 10.
Método 4: Ejecute SFC y CHKDSK
1. Abierto Símbolo del sistema. El usuario puede realizar este paso buscando ‘cmd’ y luego presione Entrar.

2. Ahora escriba lo siguiente en el cmd y presione enter:
Sfc /scannow sfc /scannow /offbootdir=c: /offwindir=c:windows

3. Espere a que finalice el proceso anterior y, una vez hecho esto, reinicie su PC.
4. A continuación, ejecute CHKDSK para corregir errores del sistema de archivos.
5. Deje que el proceso anterior se complete y vuelva a reiniciar su PC para guardar los cambios.
Método 5: ejecutar el verificador de controladores
Este método solo es útil si puede iniciar sesión en su Windows normalmente no en el modo seguro. A continuación, asegúrese de crear un punto de restauración del sistema.

Ejecute Driver Verifier en orden Solucione el error de violación de DPC Watchdog en Windows 10. Esto eliminaría cualquier problema de controlador en conflicto debido a que puede ocurrir este error.
Método 6: prueba la restauración del sistema
1. Presione la tecla de Windows + R y escriba “sysdm.cpl” y luego presione enter.

2. Seleccione el Proteccion del sistema tabula y elige Restauración del sistema.

3. Haga clic en Siguiente y elija el deseado Punto de restauración del sistema.

4. Siga las instrucciones en pantalla para completar la restauración del sistema.
5. Después de reiniciar, es posible que pueda Solucione el error de violación de DPC Watchdog en Windows 10.
Método 7: desinstalar controladores de pantalla
1. Haga clic derecho en su tarjeta gráfica NVIDIA en el administrador de dispositivos y seleccione Desinstalar.

2. Si se le pide confirmación, seleccione Sí.
3. Tipo Panel de control en la barra de búsqueda y presiona enter

4. Desde el Panel de control, haga clic en Desinstalar un programa.
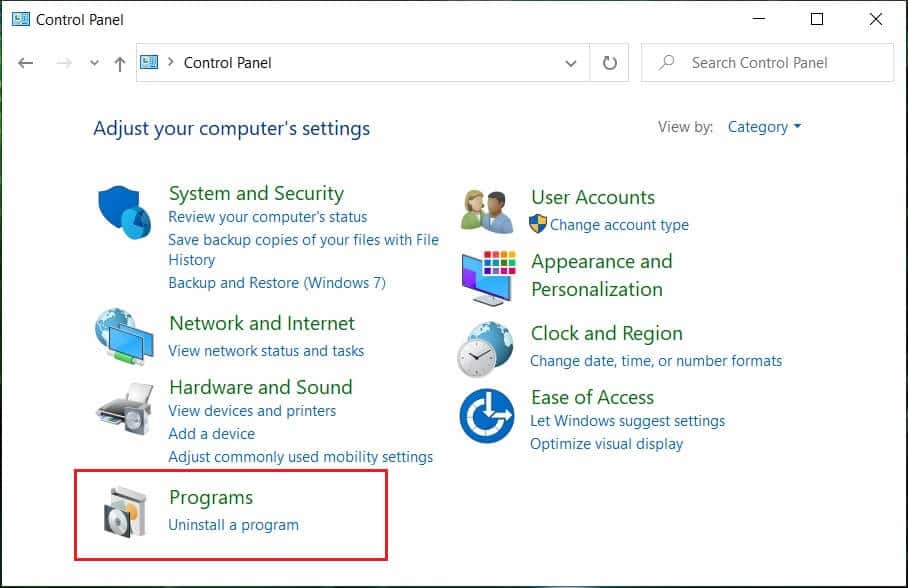
5. A continuación, desinstalar todo lo relacionado con Nvidia.
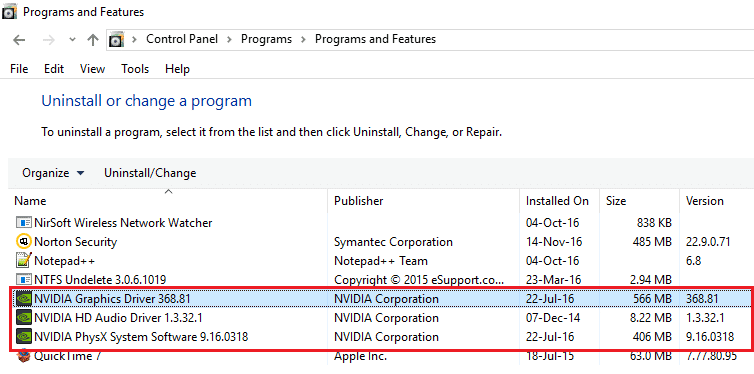
6. Reinicie su sistema para guardar los cambios y descargue de nuevo la configuración del sitio web del fabricante.
5. Una vez que esté seguro de que ha eliminado todo, intente instalar los controladores de nuevo. La configuración debería funcionar sin ningún problema.
Método 8: Reparar Instalar Windows 10
Este método es el último recurso porque si nada funciona, este método seguramente reparará todos los problemas con su PC. Reparar Instale usando una actualización en el lugar para reparar problemas con el sistema sin eliminar los datos de usuario presentes en el sistema. Así que siga este artículo para ver cómo reparar la instalación de Windows 10 fácilmente.
.
Eso es todo lo que has logrado Solucione el error de violación de DPC Watchdog en Windows 10 pero si aún tiene alguna consulta sobre esta publicación, no dude en hacerla en la sección de comentarios.
Aditya es un profesional de la tecnología de la información motivado por sí mismo y ha sido escritor de tecnología durante los últimos 7 años. Cubre servicios de Internet, dispositivos móviles, Windows, software y guías prácticas.