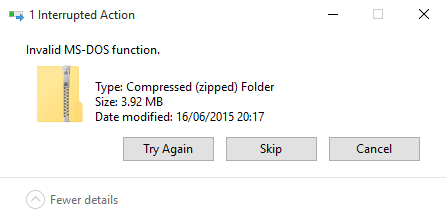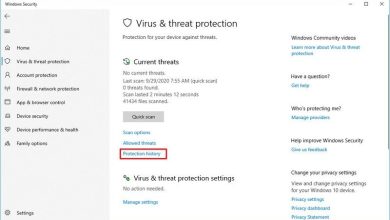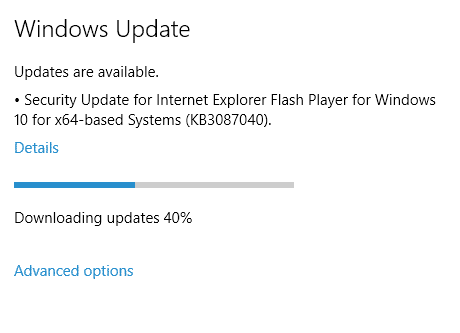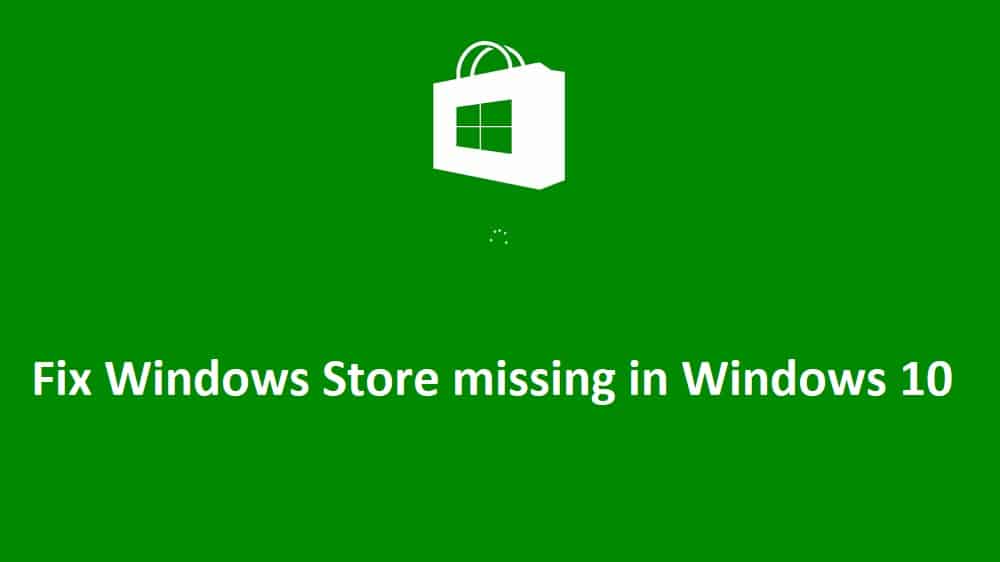De forma predeterminada, Windows asigna un avatar de usuario predeterminado para cada cuenta de usuario, que es una imagen con un fondo gris y curvas blancas. Si tiene demasiadas cuentas de usuario, cambiar la imagen de cada cuenta es un proceso agotador; en su lugar, puede configurar la imagen de inicio de sesión de usuario predeterminada para todos los usuarios en Windows 10. Esta característica de Windows 10 es muy útil para las oficinas grandes donde hay miles de computadoras, y la empresa desea mostrar su logotipo como la imagen de inicio de sesión de usuario predeterminada.

Para configurar su foto real o fondo de pantalla como una imagen de cuenta, primero debe seguir el tutorial a continuación y configurar esa imagen como la imagen de inicio de sesión de usuario predeterminada para todos los usuarios. Entonces, sin perder tiempo, veamos cómo configurar la imagen de inicio de sesión de usuario predeterminada para todos los usuarios en Windows 10 con la ayuda del tutorial que se detalla a continuación.
Índice de contenidos
Establecer imagen de inicio de sesión de usuario predeterminada para todos los usuarios en Windows 10
Asegúrate de crear un punto de restauración en caso de que algo salga mal.
Método 1: cambiar la imagen de inicio de sesión predeterminada
1. Primero, seleccione la imagen que desea configurar como su imagen de inicio de sesión en Windows 10.
2. Además, la imagen debe tener los siguientes tamaños (Use pintura para cambiar el tamaño de su imagen a estas dimensiones) y cámbieles el nombre como se muestra a continuación:
448 x 448px (usuario.png)
32 x 32px (usuario-32.png)
40 x 40px (usuario-40.png)
48 x 48px (usuario-48.png)
192 x 192px (usuario-192.png)
3. Ahora navegue al siguiente directorio dentro del Explorador de archivos:
C:ProgramDataMicrosoftUser Account Pictures
Nota: Asegurarse Mostrar archivos, carpetas y unidades ocultos la opción está marcada en Opciones de carpeta.
4. A continuación, cambie el nombre de usuario.png, usuario-32.png, usuario-40.png, usuario-48.png y usuario-192.png a usuario.png.bak, usuario 32.png.bak, usuario-40.png.bak, usuario-48.png.bak y usuario-192.png.bak respectivamente.
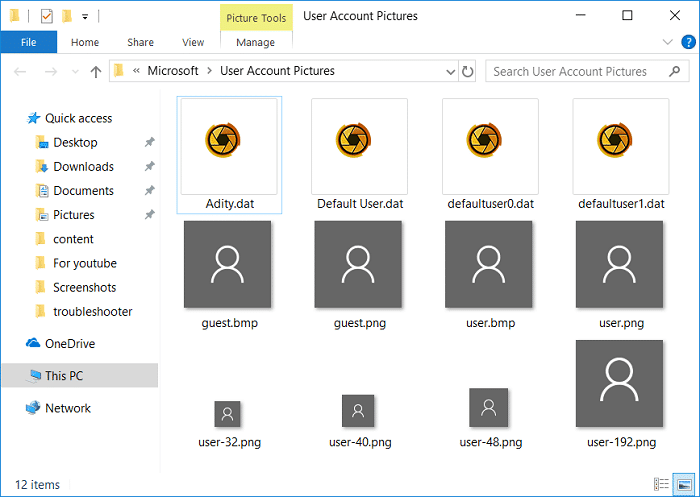
5. Copie y pegue las imágenes que cambió de tamaño y nombre en el paso 2 en el directorio anterior.
7. Reinicie su PC para guardar los cambios.
Método 2: establecer la imagen de inicio de sesión de usuario predeterminada para todos los usuarios en Windows 10 mediante el registro
1. Presione la tecla de Windows + R y luego escriba regeditar y presione Entrar para abrir el Editor del Registro.

2. Navegue hasta la siguiente clave de registro:
HKEY_LOCAL_MACHINESOFTWAREMicrosoftWindowsCurrentVersionPoliciesExplorer
3. Haga clic derecho en Explorador luego selecciona Nuevo > valor DWORD (32 bits).
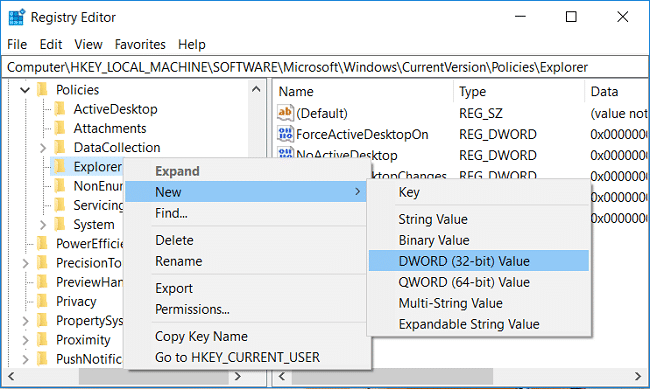
4. Nombre este nuevo DWORD como UseDefaultTile y haga doble clic en él para cambiar su valor.
5. Ingrese 1 en el campo de datos de valor para este DWORD y haga clic en Aceptar.
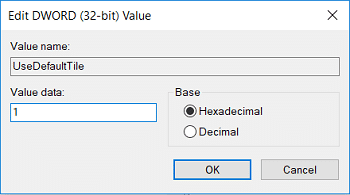
6. Cierre todo y reinicie su PC para guardar los cambios.
Después de reiniciar el sistema, esta nueva imagen de inicio de sesión de usuario predeterminada aparecerá para todos los usuarios. En el futuro, si necesita deshacer estos cambios elimine el DWORD UseDefaultTile y reinicie su PC.
Método 3: establezca la imagen de inicio de sesión de usuario predeterminada para todos los usuarios en Windows 10 usando gpedit.msc
Nota: Este método solo funcionará para usuarios que ejecutan Windows 10 Pro, Enterprise o Education Edition.
1. Presione la tecla de Windows + R y luego escriba gpedit.msc y presione Entrar para abrir el Editor de directivas de grupo.
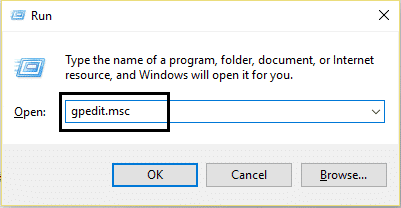
2. Navegue a la siguiente política:
Configuración del equipo > Plantillas administrativas > Panel de control > Cuentas de usuario
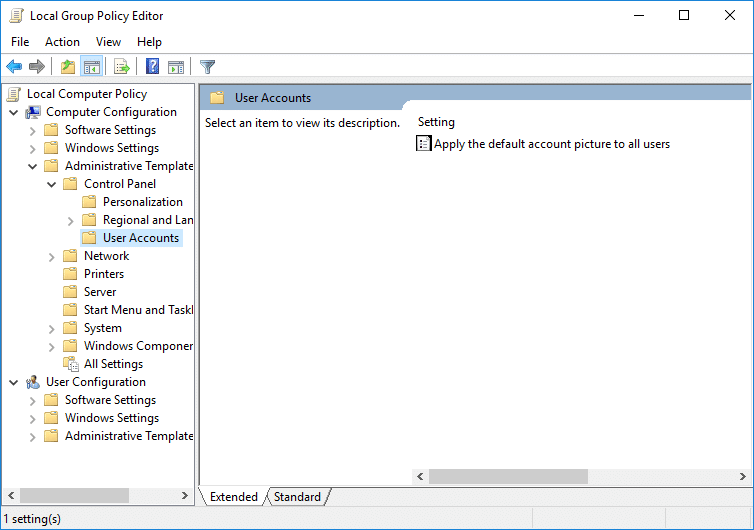
3. Asegúrate de seleccionar Cuentas de usuario luego, en el panel derecho de la ventana, haga doble clic en “Aplicar la imagen de cuenta predeterminada a todos los usuarios” política y seleccione Activado.
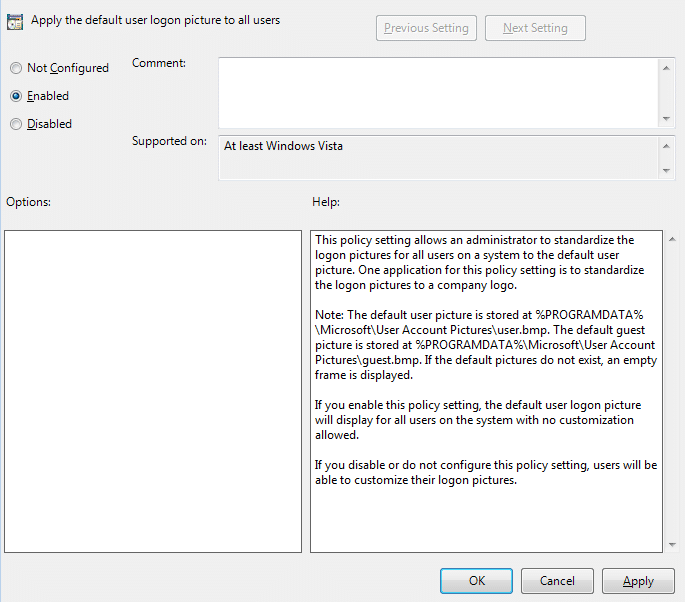
4. Haga clic en Aplicar, seguido de está bien.
5. Reinicie su PC para guardar los cambios.
Si necesita deshacer esto, vuelva a Aplicar la imagen de cuenta predeterminada a la política de todos los usuarios y marque la casilla.
“No configurado” en la configuración.
.
Eso es todo lo que has logrado Establecer imagen de inicio de sesión de usuario predeterminada para todos los usuarios en Windows 10 pero si aún tiene alguna pregunta sobre este tutorial, no dude en hacerla en la sección de comentarios.