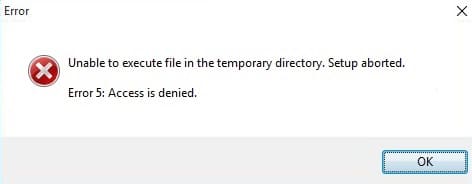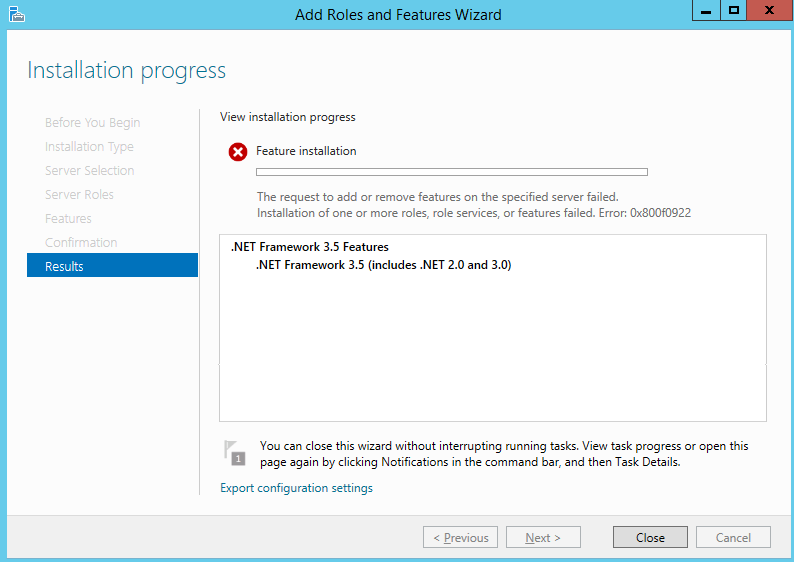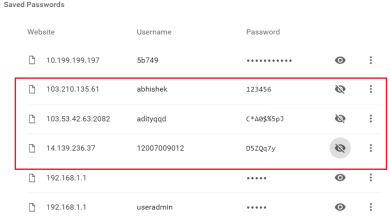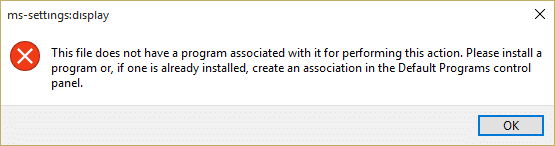
No se recomienda jugar con Windows, ya sea con el Registro, los archivos de Windows, la carpeta de datos de la aplicación, etc., ya que puede provocar problemas graves dentro de Windows. Y uno de esos problemas que enfrenta cuando intenta ejecutar juegos o cualquier aplicación de terceros o incluso la configuración de Windows es el siguiente mensaje de error:
Este archivo no tiene un programa asociado para realizar esta acción. Instale un programa o, si ya está instalado, cree una asociación en el panel de control Programas predeterminados.
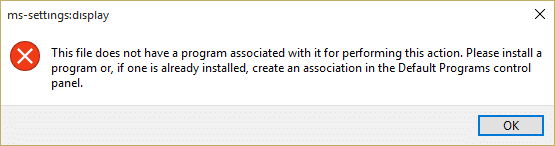
La mayoría de los usuarios afectados no pueden hacer clic con el botón derecho en el escritorio, abrir la configuración de pantalla o personalizar, no pueden abrir cmd o hacer doble clic, no pueden usar la opción Carpeta, etc. ser capaz de realizar tareas diarias sin problemas si se enfrenta al error anterior. De todos modos, sin perder tiempo, veamos cómo solucionar este problema con la guía de solución de problemas que se detalla a continuación.
Índice de contenidos
Este archivo no tiene un programa asociado para realizar esta acción [SOLUCIONADO]
Asegúrate de crear un punto de restauración en caso de que algo salga mal.
Método 1: corrección del registro
1. Presione la tecla de Windows + R y luego escriba regeditar y presione Entrar.
![Ejecute el comando regedit | Este archivo no tiene un programa asociado para realizar esta acción [SOLUCIONADO]](https://www.compuhoy.com/wp-content/uploads/2022/01/Los-iconos-del-sistema-no-aparecen-cuando-inicia-Windows-10.png)
2. Navegue hasta la siguiente clave de registro:
HKEY_CLASSES_ROOTlnkfile
3. Haga clic derecho en lnkfile y seleccione Nuevo > Valor de cadena.
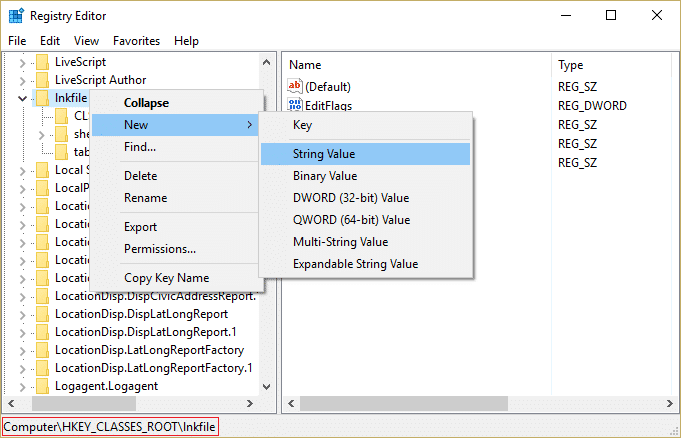
4. Nombre esta cadena como es acceso directo y presione Entrar.
![Nombre esta nueva cadena como IsShortcut | Este archivo no tiene un programa asociado para realizar esta acción [SOLUCIONADO]](https://www.compuhoy.com/wp-content/uploads/2022/01/1641853446_281_Este-archivo-no-tiene-un-programa-asociado-para-realizar-esta.png)
5. Ahora navegue hasta el siguiente valor de registro:
HKEY_CLASSES_ROOTCLSID{20D04FE0-3AEA-1069-A2D8-08002B30309D}shellAdministrarcomando
6. Asegúrate de haber resaltado tecla de comando y el panel derecho de la ventana haga doble clic en (Predeterminado).
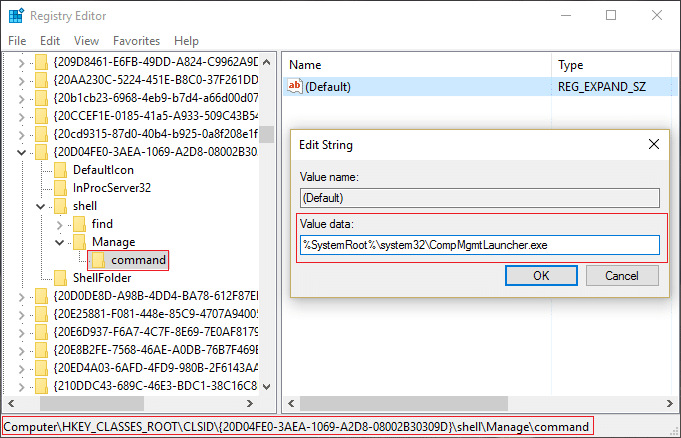
7. Escriba lo siguiente en el campo Información del valor y haga clic en Aceptar:
%SystemRoot%system32CompMgmtLauncher.exe
8. Cierre Regedit y reinicie su PC para guardar los cambios.
Método 2: Ejecute el Solucionador de problemas
Si el método anterior no solucionó el problema, es mejor ejecuta este solucionador de problemas y siga las instrucciones en pantalla para corrección Este archivo no tiene un programa asociado para realizar esta acción.
![Ejecutar el Solucionador de problemas del menú Inicio | Este archivo no tiene un programa asociado para realizar esta acción [SOLUCIONADO]](https://www.compuhoy.com/wp-content/uploads/2022/01/1641853447_242_Este-archivo-no-tiene-un-programa-asociado-para-realizar-esta.png)
Método 3: agregue su cuenta de usuario al grupo de administradores
1. Presione la tecla de Windows + R y luego escriba lusrmgr.msc y presione Entrar.
2. Haga clic en Grupo y luego haga doble clic en Administradores para abrir la ventana Propiedades.
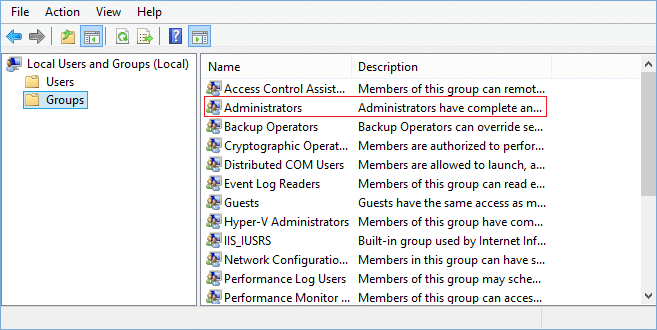
3. Ahora, haga clic en Agregar en la parte inferior de la ventana Propiedades del administrador.
![Haga clic en Agregar en la parte inferior de la ventana Propiedades de los administradores | Este archivo no tiene un programa asociado para realizar esta acción [SOLUCIONADO]](https://www.compuhoy.com/wp-content/uploads/2022/01/1641853449_687_Este-archivo-no-tiene-un-programa-asociado-para-realizar-esta.png)
4. En el campo Introduzca los nombres de los objetos, escriba su nombre de usuario y haga clic Comprobar nombres. Si puede verificar su nombre de usuario, haga clic en Aceptar. Si no conoce su nombre de usuario, haga clic en Avanzado.
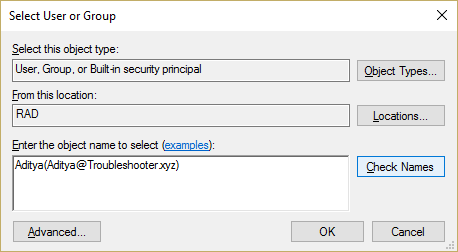
5. En la siguiente ventana, haga clic en Encuentra ahora en el lado derecho.
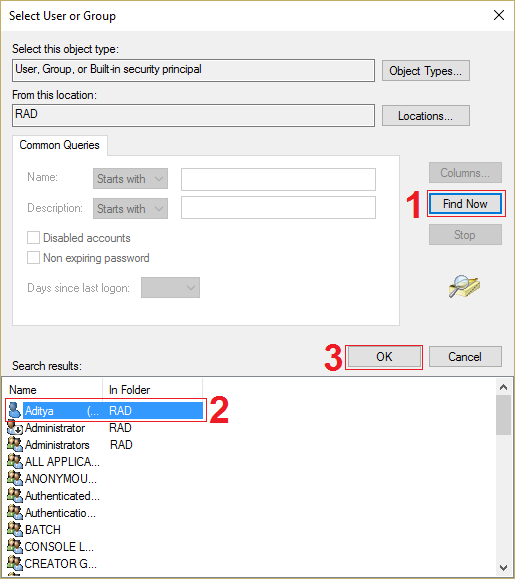
6. Seleccione su nombre de usuario y haga clic en Aceptar para agregarlo al campo Ingrese el nombre del objeto.
7. Vuelva a hacer clic en Aceptar y haga clic en Aplicar seguido de Aceptar.
8. Reinicie su PC para guardar los cambios.
Método 4: crear una nueva cuenta de usuario
1. Presione la tecla de Windows + I para abrir Ajustes y luego haga clic cuentas
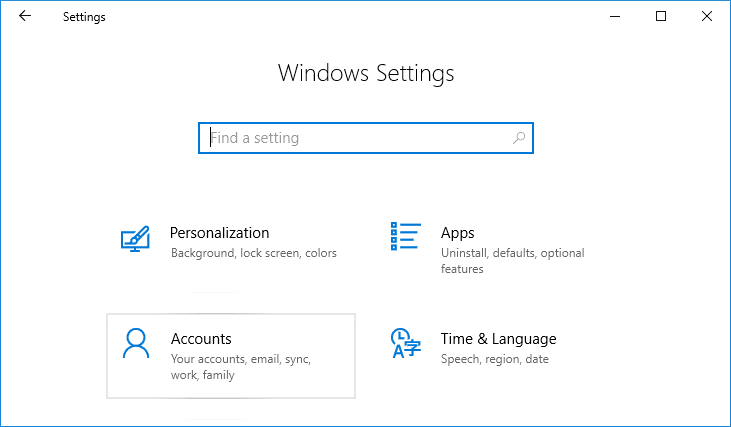
2. Haga clic en Pestaña Familia y otras personas en el menú de la izquierda y haga clic en Agregar a otra persona a esta PC bajo Otras personas.

3. Haga clic, No tengo la información de inicio de sesión de esta persona. en la parte inferior.
![Haga clic en No tengo la información de inicio de sesión de esta persona en la parte inferior | Este archivo no tiene un programa asociado para realizar esta acción [SOLUCIONADO]](https://www.compuhoy.com/wp-content/uploads/2022/01/1641853452_895_Este-archivo-no-tiene-un-programa-asociado-para-realizar-esta.jpg)
4. Seleccione Agregar un usuario sin una cuenta de Microsoft en la parte inferior.
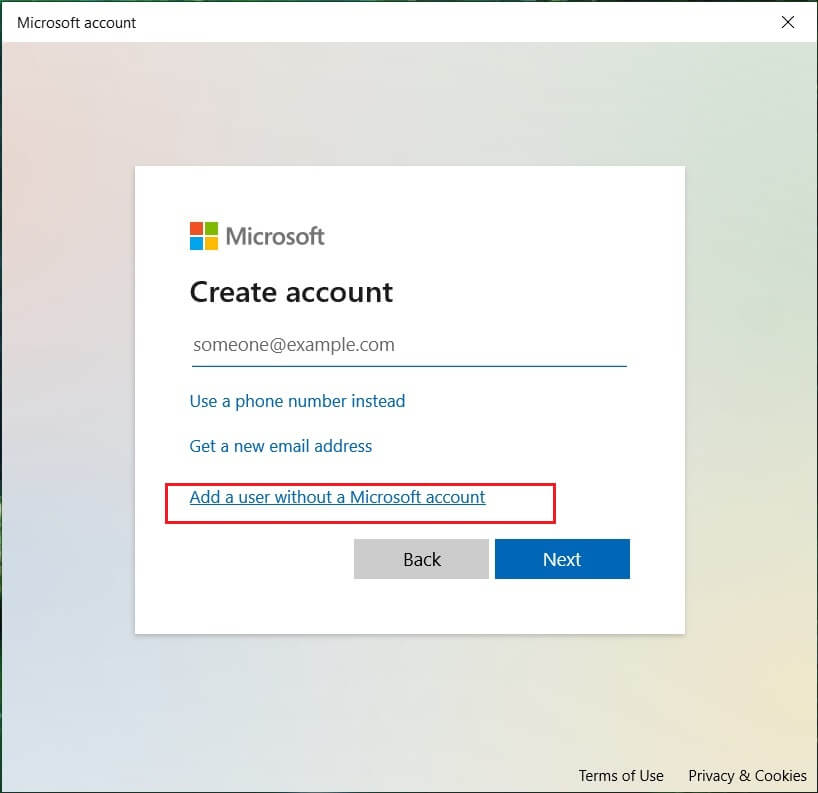
5. Ahora escribe el nombre de usuario y contraseña para la nueva cuenta y haga clic en próximo.
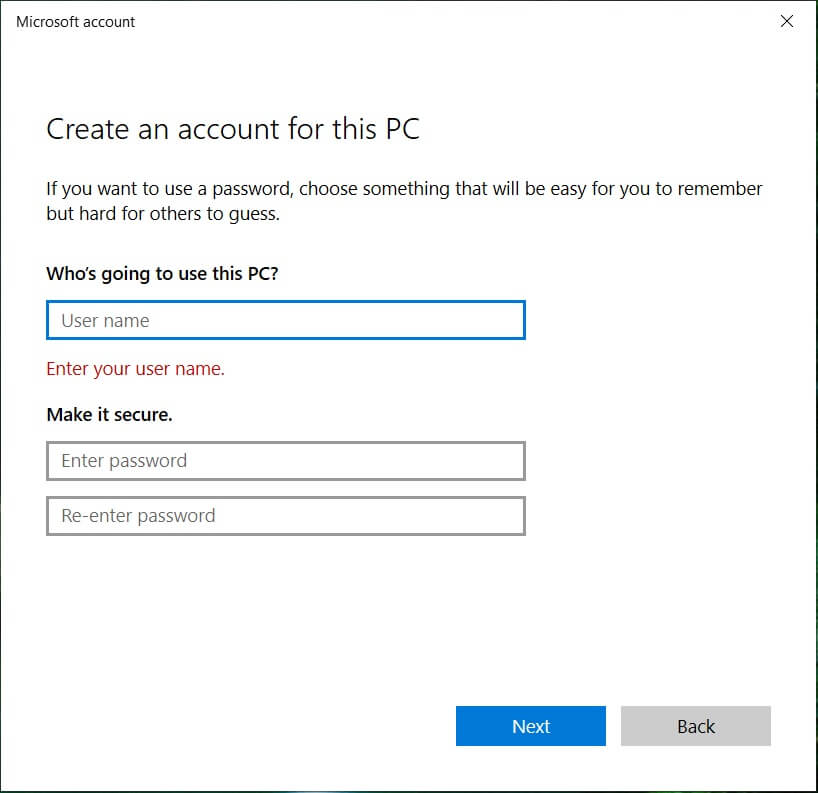
Método 5: usar la restauración del sistema
1. Presione la tecla de Windows + R y escribasysdm.cpl luego presione enter.
![propiedades del sistema sysdm | Este archivo no tiene un programa asociado para realizar esta acción [SOLUCIONADO]](https://www.compuhoy.com/wp-content/uploads/2022/01/1641853454_572_Este-archivo-no-tiene-un-programa-asociado-para-realizar-esta.png)
2. Seleccione el Proteccion del sistema tabula y elige Restauración del sistema.
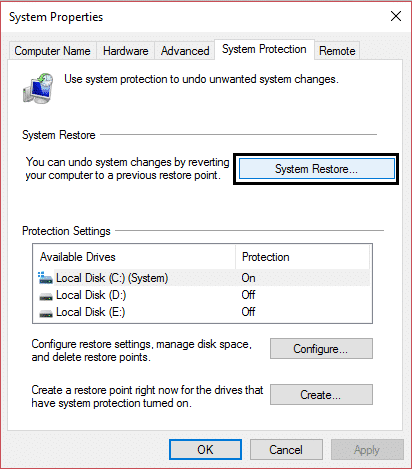
3. Haga clic en Siguiente y elija el deseado Punto de restauración del sistema.
![restauración del sistema | Este archivo no tiene un programa asociado para realizar esta acción [SOLUCIONADO]](https://www.compuhoy.com/wp-content/uploads/2022/01/1641853455_655_Este-archivo-no-tiene-un-programa-asociado-para-realizar-esta.png)
4. Siga las instrucciones en pantalla para completar la restauración del sistema.
5. Después de reiniciar, es posible que pueda Arreglar Este archivo no tiene un programa asociado para realizar esta acción.
Método 6: Ejecute CCleaner y Malwarebytes
1. Descarga e instala CClimpiador y Malwarebytes.
2. Ejecutar Malwarebytes y deje que escanee su sistema en busca de archivos dañinos. Si se encuentra malware, lo eliminará automáticamente.

3. Ahora ejecute CCleaner y seleccione Limpieza personalizada.
4. En Limpieza personalizada, seleccione el pestaña de windows y marque los valores predeterminados y haga clic en Analizar.

5. Una vez que se complete el análisis, asegúrese de eliminar los archivos que desea eliminar.
![Haga clic en Ejecutar limpiador para archivos eliminados | Este archivo no tiene un programa asociado para realizar esta acción [SOLUCIONADO]](https://www.compuhoy.com/wp-content/uploads/2022/01/1641853457_283_Este-archivo-no-tiene-un-programa-asociado-para-realizar-esta.png)
6. Finalmente, haga clic en el Ejecutar limpiador y deja que CCleaner siga su curso.
7. Para limpiar aún más su sistema, seleccione la pestaña Registroy asegúrese de que se comprueba lo siguiente:

8. Haga clic en el Buscar problemas y permita que CCleaner escanee, luego haga clic en el Arregla los problemas seleccionados botón.
![Una vez que se completa la búsqueda de problemas, haga clic en Solucionar problemas seleccionados | Este archivo no tiene un programa asociado para realizar esta acción [SOLUCIONADO]](https://www.compuhoy.com/wp-content/uploads/2022/01/1641853458_434_Este-archivo-no-tiene-un-programa-asociado-para-realizar-esta.png)
9. Cuando CCleaner pregunta “¿Quieres hacer una copia de seguridad de los cambios en el registro?” seleccione Sí.
10. Una vez que se haya completado la copia de seguridad, haga clic en el Solucionar todos los problemas seleccionados botón.
11. Reinicie su PC para guardar los cambios.
Método 7: Ejecutar DISM (Administración y mantenimiento de imágenes de implementación) Herramienta
1. Abra el símbolo del sistema utilizando el método anterior.
2. Ingrese el siguiente comando en cmd y presione enter:
DISM.exe /Online /Cleanup-Image /RestoreHealth

2. Presione enter para ejecutar el comando anterior y espere a que se complete el proceso; por lo general, toma 15-20 minutos.
NOTE: If the above command doesn't work then try on the below: Dism /Image:C:offline /Cleanup-Image /RestoreHealth /Source:c:testmountwindows Dism /Online /Cleanup-Image /RestoreHealth /Source:c:testmountwindows /LimitAccess
Nota: Reemplace C:RepairSourceWindows con su fuente de reparación (disco de instalación o recuperación de Windows).
3. Una vez que se complete el proceso DISM, escriba lo siguiente en el cmd y presione Entrar: sfc /escanear ahora
4. Deje que se ejecute System File Checker y una vez que esté completo, reinicie su PC.
.
Eso es todo lo que has logrado Arreglar Este archivo no tiene un programa asociado para realizar esta acción pero si aún tiene alguna pregunta con respecto a esta guía, no dude en hacerla en la sección de comentarios.