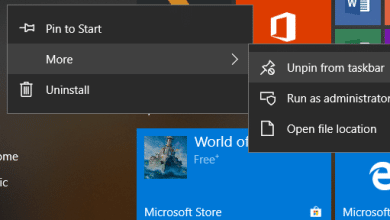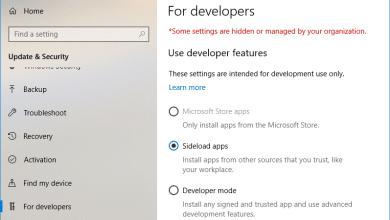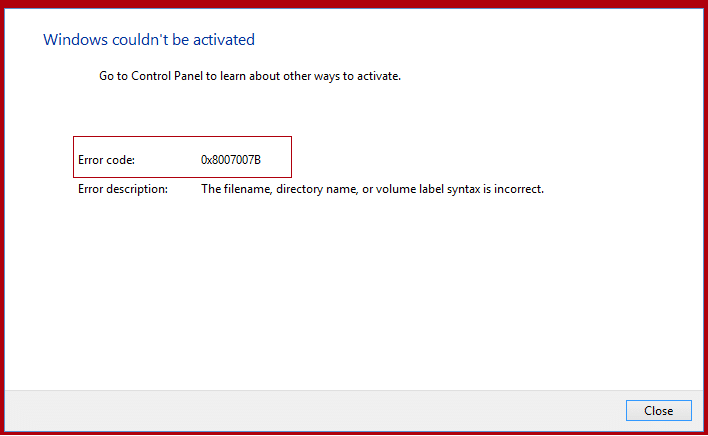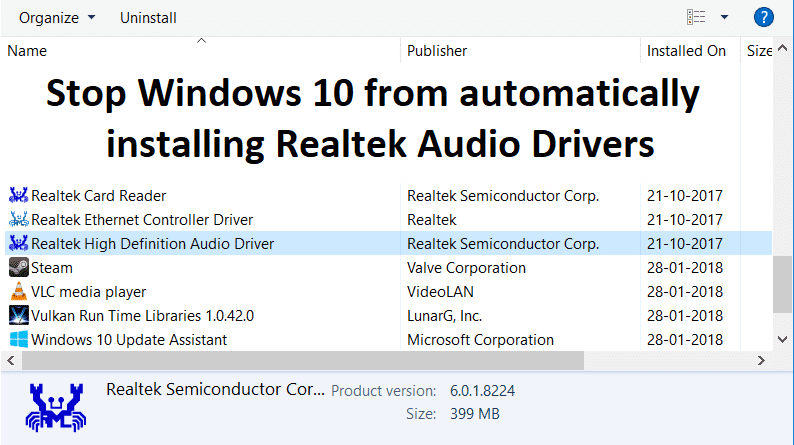
Cada vez que busca Windows Update, continúa instalando los controladores de Realtek Audio, ahora, si los desinstala e instala un conjunto diferente de controladores, todo funcionará bien hasta que vuelva a buscar Windows Update. Como los controladores se volverán a instalar automáticamente y no podrá hacer nada al respecto. El problema es que la instalación de Windows Update del controlador no es compatible; por lo tanto, interfiere con el audio del sistema.
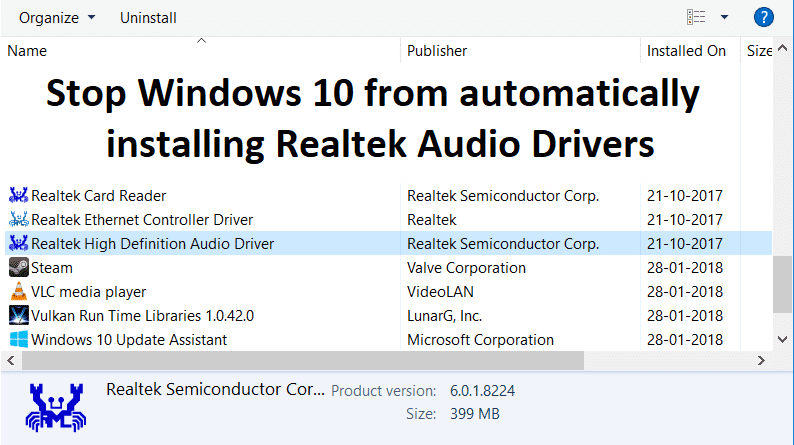
No puedes usar los auriculares correctamente; Además, la mejora de relleno de los altavoces se desactiva cuando se reproduce contenido estéreo a través de sonido envolvente. Para resolver este problema cada vez que el usuario intenta desinstalar los controladores Realtek, se reinstala automáticamente a través de Windows Update. Entonces, sin perder tiempo, veamos cómo evitar que Windows 10 instale automáticamente los controladores de audio Realtek con la ayuda de la guía de solución de problemas que se detalla a continuación.
Índice de contenidos
Evite que Windows 10 instale automáticamente los controladores de audio Realtek
Asegúrate de crear un punto de restauración, en caso de que algo salga mal.
Método 1: reinstalar los controladores de audio de Windows
1. Presione la tecla de Windows + R y luego escriba sysdm.cpl y presiona enter para abrir Configuración avanzada del sistema.
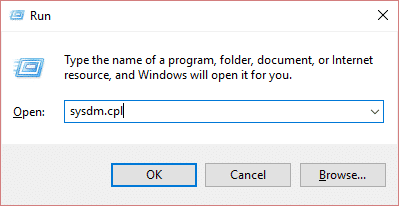
2. Cambiar a Pestaña de hardware y luego haga clic en Configuración de instalación del dispositivo.
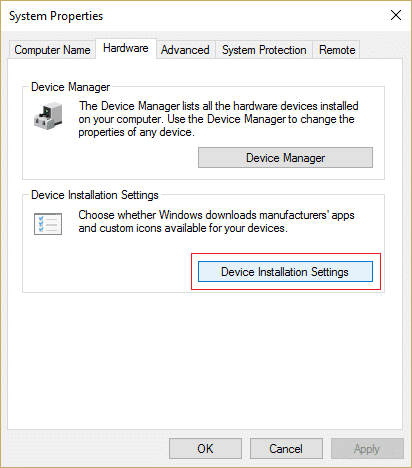
3. Seleccione “No (es posible que su dispositivo no funcione como se esperaba)” y haga clic Guardar cambios.
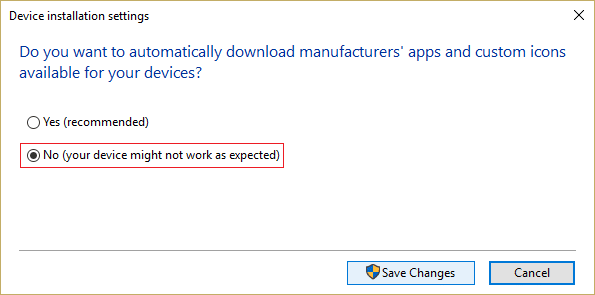
4. Nuevamente, haga clic en Aplicar, seguido de está bien.
5. Presione la tecla de Windows + R y luego escriba devmgmt.msc y presiona Enter para abrir Administrador de dispositivos.
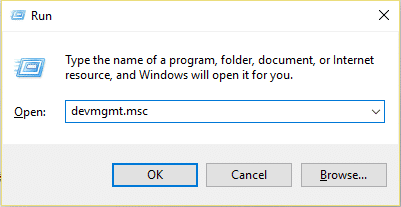
6. Ampliar Controlador de sonido, video y juegos.
7. Ahora haga clic derecho en Dispositivo de audio HD Realtek y seleccione Desactivar.
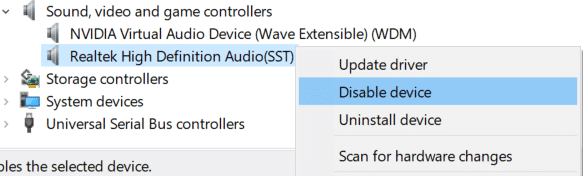
8. Vuelva a hacer clic derecho sobre él, pero esta vez seleccione Actualizar controlador.
9. Seleccione Busque en mi computadora el software del controlador.
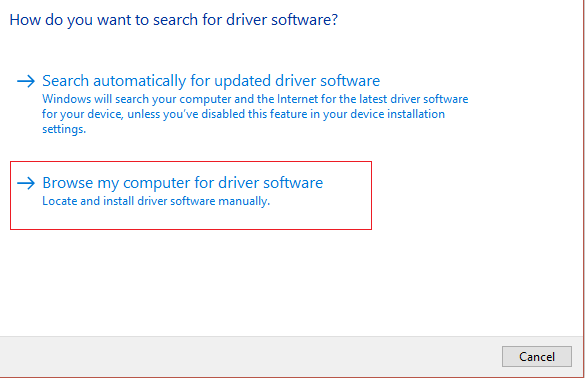
10. En la siguiente pantalla, haga clic en Aceptar “Déjame elegir de una lista de controladores disponibles en mi computadora.“

12. Desmarque Mostrar hardware compatible y luego seleccione el Controlador de Microsoft (dispositivo de audio de alta definición) y haga clic en siguiente.

13. Espere a que se instalen los controladores y luego reinicie su PC.
Método 2: revertir los controladores
1. Presione la tecla de Windows + R y luego escriba devmgmt.msc y presione Entrar para abrir el Administrador de dispositivos.
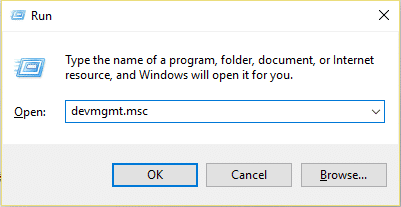
2. Expanda Controlador de sonido, video y juegos.
3. Haga clic derecho Dispositivo de audio HD Realtek y seleccione Propiedades.
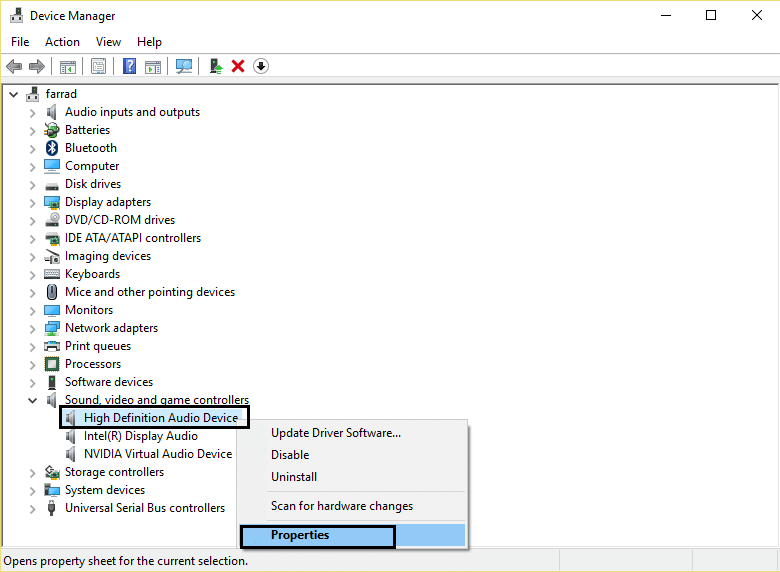
4. Cambiar a Pestaña de conductor y haga clic en Conductor retroceder.
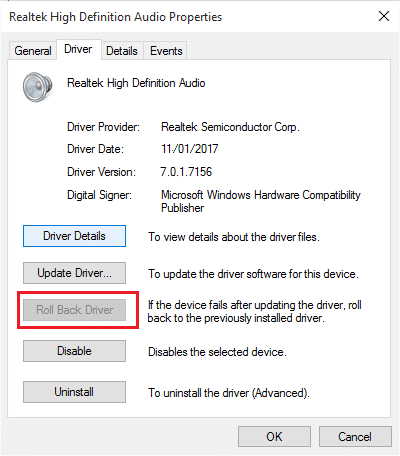
5. Esto eliminará el controlador problemático y lo reemplazará con el Controladores estándar de Windows.
6. Reinicie su PC para guardar los cambios.
Método 3: Usar el Solucionador de problemas Mostrar/Ocultar de Windows Update
1. Presione la tecla de Windows + R y luego escriba devmgmt.msc y presione Entrar.
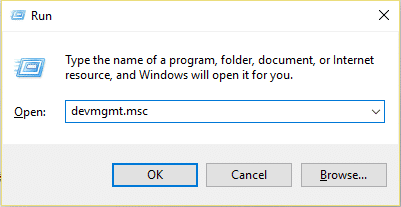
2. Expanda Controlador de sonido, video y juegos.
3. Haga clic con el botón derecho en Dispositivo de audio Realtek HD y seleccione Desinstalar.
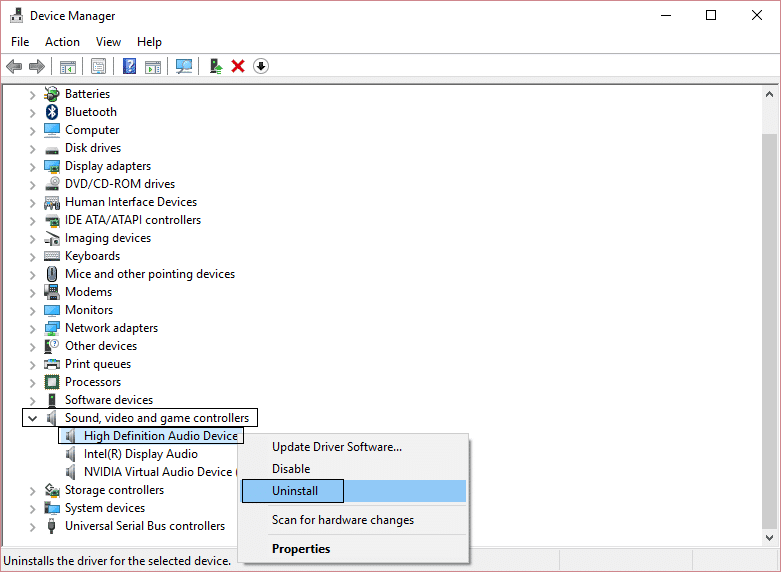
4. Marque la casilla “Elimine el software del controlador para este dispositivo.”
5. Presione la tecla de Windows + R y luego escriba appwiz.cpl y presione Entrar.

6. En el menú de la izquierda, seleccione Ver actualizaciones instaladas.
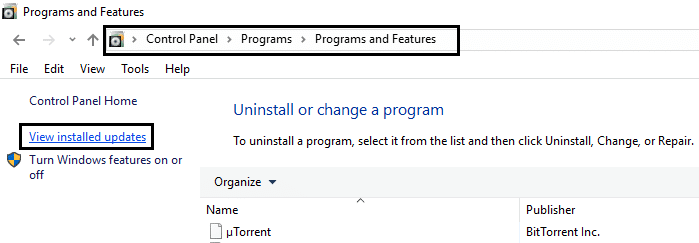
7. Para desinstalar la actualización no deseada, haga clic derecho sobre ella y luego seleccione Desinstalar.
8. Ahora, para evitar que se reinstale el controlador o la actualización, descárguelos y ejecute el “Mostrar u ocultar el solucionador de problemas de actualizaciones“.

9. Siga las instrucciones del solucionador de problemas y luego seleccione para ocultar el controlador problemático.
.
Eso es todo lo que has aprendido con éxito. Cómo evitar que Windows 10 instale automáticamente los controladores de audio Realtek pero si todavía tiene alguna pregunta con respecto a esta publicación, no dude en hacerla en la sección de comentarios.