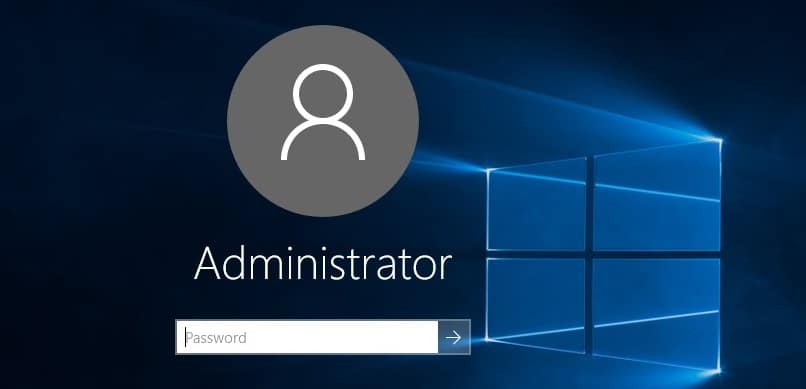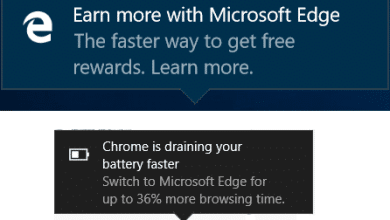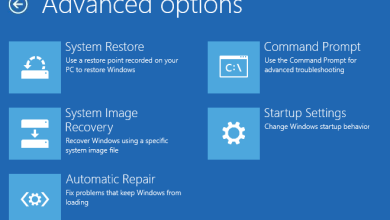Exportar e importar asociaciones de aplicaciones predeterminadas en Windows 10: Windows admite diferentes programas para abrir un tipo particular de aplicación, por ejemplo, un archivo de texto se puede abrir con el bloc de notas y WordPad y también puede asociar un tipo particular de archivo para abrirlo con sus programas favoritos. Por ejemplo, puede asociar los archivos .txt para que siempre se abran con el bloc de notas. Ahora, una vez que asocie el tipo de archivo con la aplicación predeterminada, querrá mantenerlos como están, pero a veces Windows 10 los restablece a los valores predeterminados recomendados por Microsoft.
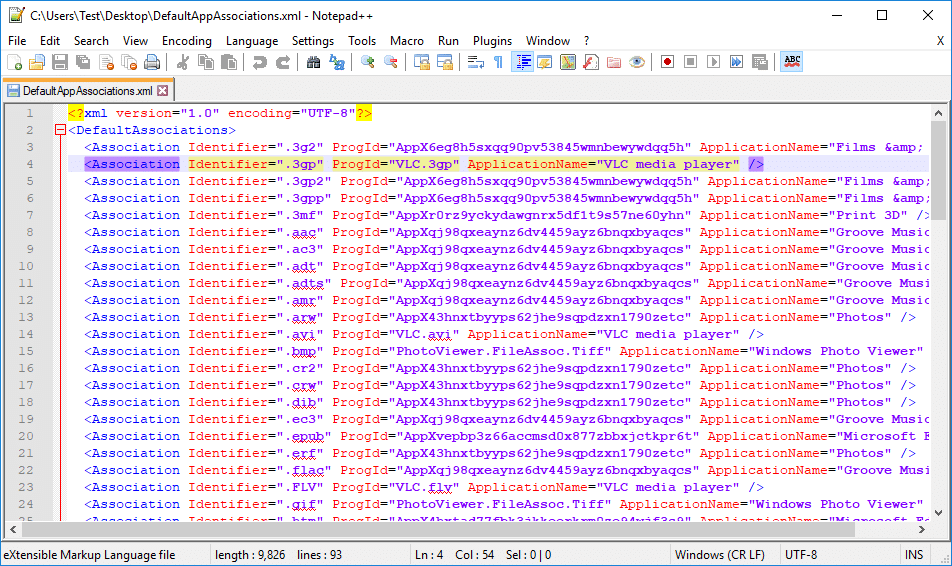
Cada vez que actualiza a una versión más nueva, Windows normalmente restablece sus asociaciones de aplicaciones a los valores predeterminados y, por lo tanto, pierde todas sus personalizaciones y asociaciones de aplicaciones en Windows 10. Para evitar este escenario, puede exportar sus asociaciones de aplicaciones predeterminadas y, cuando sea necesario, puede importar fácilmente de nuevo. Entonces, sin perder tiempo, veamos cómo exportar e importar asociaciones de aplicaciones predeterminadas en Windows 10 con la ayuda del tutorial que se detalla a continuación.
Índice de contenidos
Exportar e importar asociaciones de aplicaciones predeterminadas en Windows 10
Asegúrate de crear un punto de restauración en caso de que algo salga mal.
Método 1: exportar asociaciones de aplicaciones predeterminadas personalizadas en Windows 10
1.Presione la tecla de Windows + X y luego seleccione Símbolo del sistema (administrador).

2.Copie y pegue el siguiente comando en cmd y presione Enter:
dism /online /Export-DefaultAppAssociations:"%UserProfile%\Desktop\DefaultAppAssociations.xml"
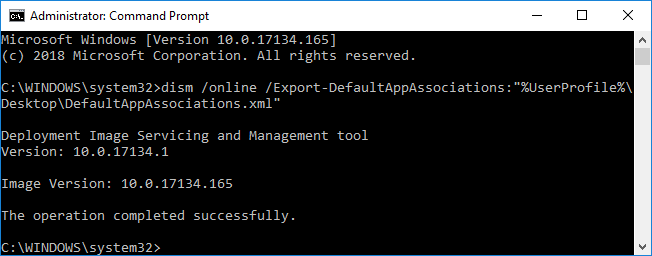
Nota: Tan pronto como presione Entrar, habría un nuevo archivo en su escritorio con el nombre “DefaultAppAssociations.xml” que contendría sus asociaciones de aplicaciones predeterminadas personalizadas.

3. Ahora puede usar este archivo para importar sus asociaciones de aplicaciones predeterminadas personalizadas en cualquier momento que desee.
4.Cierre el símbolo del sistema elevado y luego reinicie su PC.
Método 2: importar asociaciones de aplicaciones predeterminadas personalizadas para nuevos usuarios en Windows 10
Puede usar el archivo anterior (DefaultAppAssociations.xml) para importar sus asociaciones de aplicaciones predeterminadas personalizadas o importarlas para un nuevo usuario.
1.Inicie sesión en su cuenta de usuario deseada (ya sea su cuenta de usuario o la nueva cuenta de usuario).
2.Asegúrese de copiar el archivo generado anteriormente (DefaultAppAssociations.xml) a la cuenta de usuario que acaba de iniciar sesión.
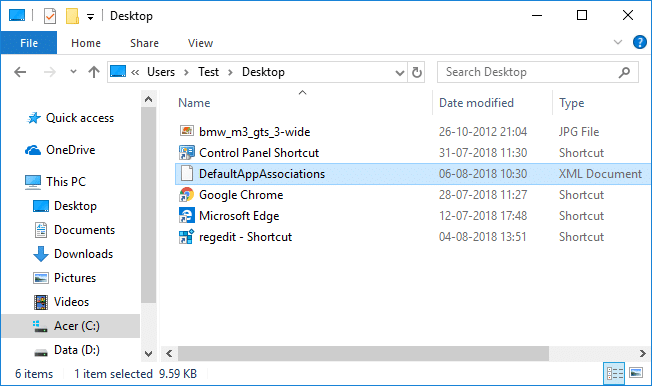
Nota: Copie el archivo en el escritorio para la cuenta de usuario en particular.
3. Ahora copie y pegue el siguiente comando en cmd y presione Enter:
dism /online /Import-DefaultAppAssociations:"%UserProfile%\Desktop\DefaultAppAssociations.xml"
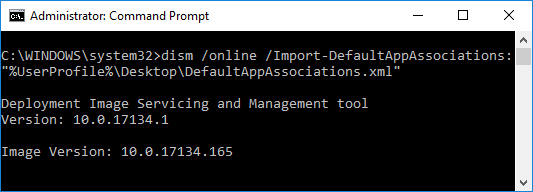
4. Tan pronto como presione Entrar, establecerá asociaciones de aplicaciones predeterminadas personalizadas para la cuenta de usuario en particular.
5. Una vez hecho esto, ahora puede cerrar el símbolo del sistema elevado.
Método 3: eliminar completamente las asociaciones de aplicaciones predeterminadas personalizadas
1.Presione la tecla de Windows + X y luego seleccione Símbolo del sistema (administrador).

2.Copie y pegue el siguiente comando en cmd y presione Enter:
Dism.exe /Online /Remove-DefaultAppAssociations
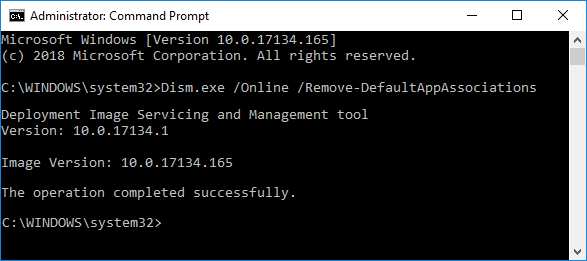
3. Una vez que el comando termine de procesarse, cierre el símbolo del sistema elevado.
.
Eso es todo lo que has aprendido con éxito. Cómo exportar e importar asociaciones de aplicaciones predeterminadas en Windows 10 pero si aún tiene alguna pregunta sobre este tutorial, no dude en hacerla en la sección de comentarios.
Aditya es un profesional de la tecnología de la información motivado por sí mismo y ha sido escritor de tecnología durante los últimos 7 años. Cubre servicios de Internet, dispositivos móviles, Windows, software y guías prácticas.