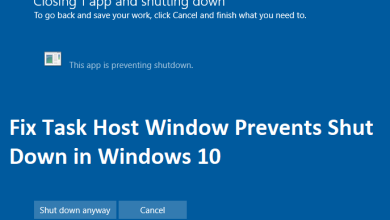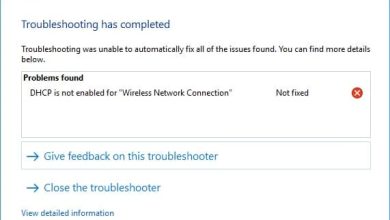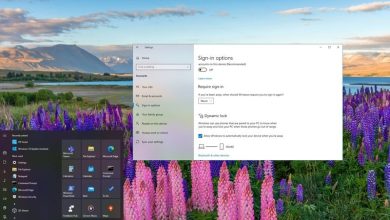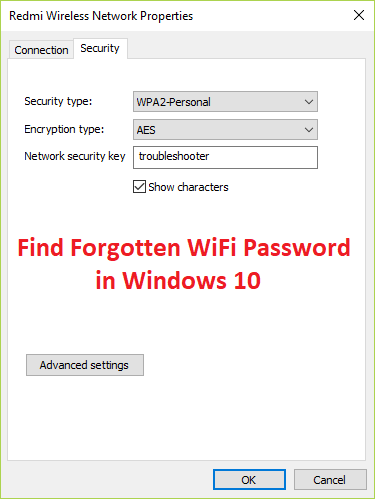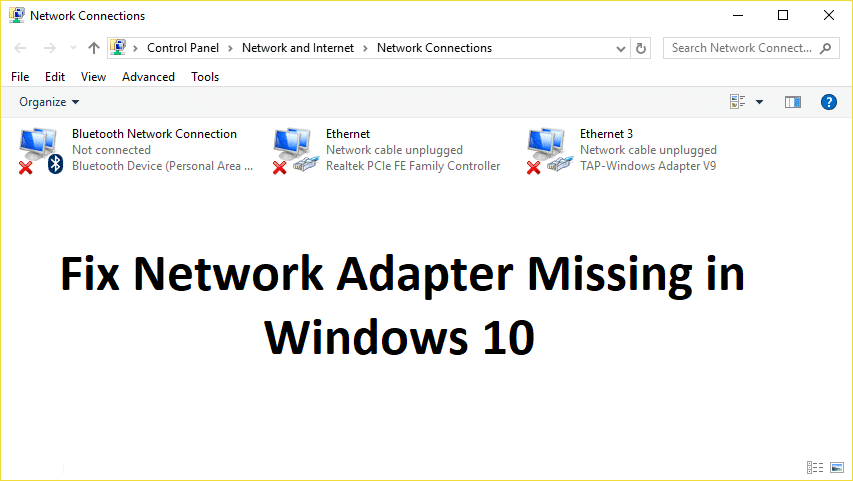
Si no ve el Adaptador inalámbrico en Conexiones de red ni hay una pestaña de Adaptador de red en el administrador de dispositivos, entonces parece que su Falta el adaptador de red o no se detecta en su Windows 10 lo cual es un problema grave porque no podrá acceder a Internet hasta que se resuelva el problema. En resumen, cuando hace clic en el ícono Inalámbrico en la bandeja del sistema, no habrá ningún dispositivo en la lista para conectarse a Internet y si abre el Administrador de dispositivos, no verá la pestaña Adaptador de red.
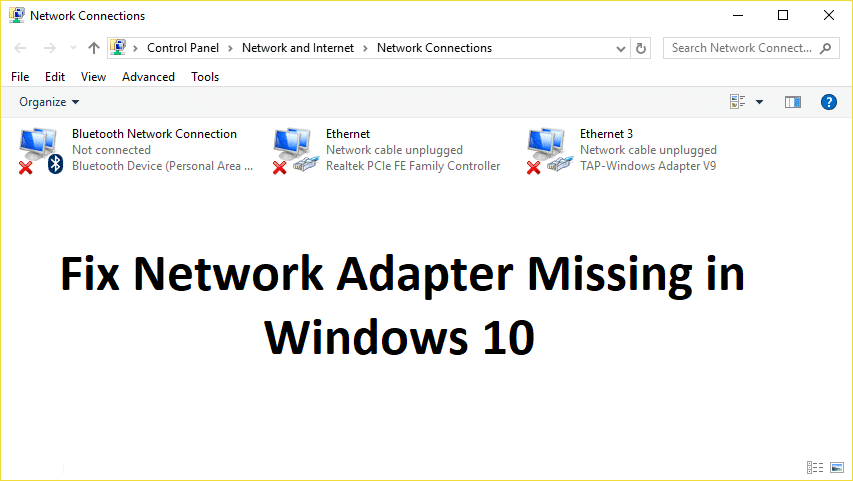
Estas son las razones detrás del problema de falta del adaptador de red:
- Falta el adaptador de red en el administrador de dispositivos
- No se muestran adaptadores de red en el Administrador de dispositivos
- Adaptador de red no detectado
- Adaptador de red no encontrado Windows 10
- Sin adaptador de red en el Administrador de dispositivos
La causa principal de este problema parece ser que los controladores del adaptador de red están desactualizados, son incompatibles o están dañados. Si ha actualizado recientemente desde versiones anteriores de Windows, es posible que los controladores antiguos no funcionen con el nuevo Windows y, por lo tanto, el problema. Entonces, sin perder tiempo, veamos cómo solucionar realmente el adaptador de red que falta en el problema de Windows 10 con los pasos de solución de problemas que se enumeran a continuación.
Nota: solo asegúrese de desinstalar cualquier software VPN en su PC antes de continuar.
Índice de contenidos
Arreglar el adaptador de red que falta en Windows 10
Asegúrate de crear un punto de restauración en caso de que algo salga mal.
Método 1: Reinicie su computadora
La mayoría de nosotros conocemos este truco muy básico. Reiniciar su computadora a veces puede solucionar cualquier conflicto de software al darle un nuevo comienzo. Entonces, si usted es alguien que prefiere poner su computadora en suspensión, reiniciar su computadora es una buena idea.
1. Haga clic en el Menu de inicio y luego haga clic en el Botón de encendido disponible en la esquina inferior izquierda.

2. A continuación, haga clic en el Reiniciar opción y su computadora se reiniciará sola.
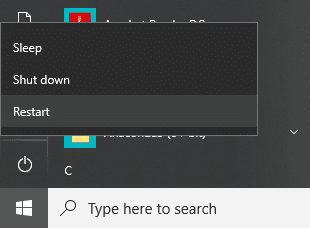
Después de que la computadora se reinicie, verifique si su problema se resolvió o no.
Método 2: Fexuberante DNS y restablecer los componentes de Winsock
1. Abra el símbolo del sistema elevado.
2. Ahora escribe el siguiente comando y presiona Enter después de cada uno:
ipconfig /release ipconfig /flushdns ipconfig /renew

3. Vuelva a abrir el símbolo del sistema y escriba el siguiente comando uno por uno y presione enter después de cada uno:
ipconfig /flushdns nbtstat –r netsh int ip reset netsh winsock reset


4. Reinicie para aplicar los cambios. Flushing DNS parece Solucione los problemas del controlador del adaptador de red en Windows 10.
Método 3: ejecutar el servicio de configuración automática de WWAN
1. Presione la tecla de Windows + R y luego escriba servicios.msc y presione Entrar.
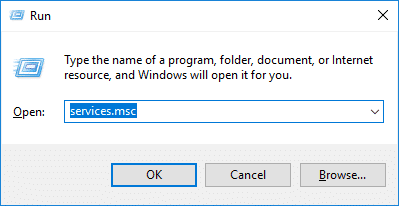
2. Encuentra Servicio de configuración automática de WWAN en la lista (presione W para llegar al final de la lista rápidamente).
3. Haga doble clic en Servicio de configuración automática de WWAN.
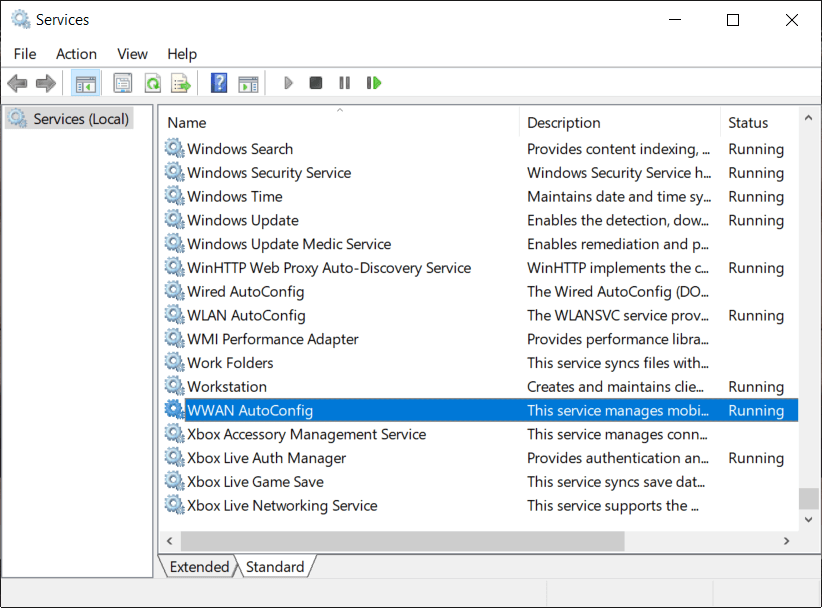
4. Si el servicio ya se está ejecutando, haga clic en Detener, luego, en el menú desplegable Tipo de inicio, seleccione Automático.
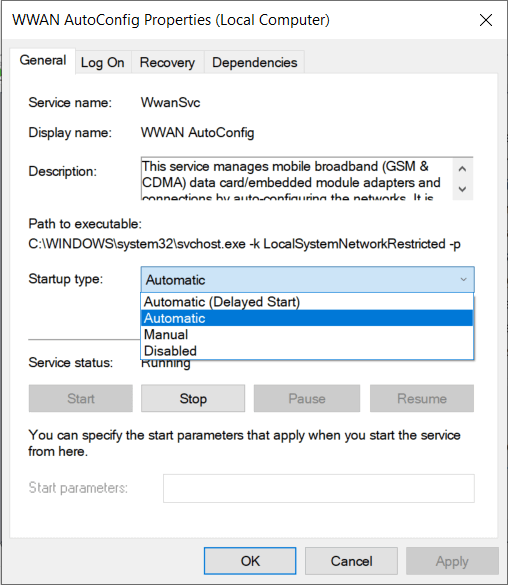
5. Haga clic en Aplicar seguido de Aceptar.
6. Haga clic derecho en el Servicio de configuración automática de WWAN y seleccione Comienzo.
Método 4: actualizar los controladores del adaptador de red
1. Presione la tecla de Windows + R y escriba “devmgmt.msc” en el cuadro de diálogo Ejecutar para abrir administrador de dispositivos.

2. Ampliar Adaptadores de red, luego haga clic derecho en su controlador wifi (por ejemplo, Broadcom o Intel) y seleccione Actualice el software del controlador.
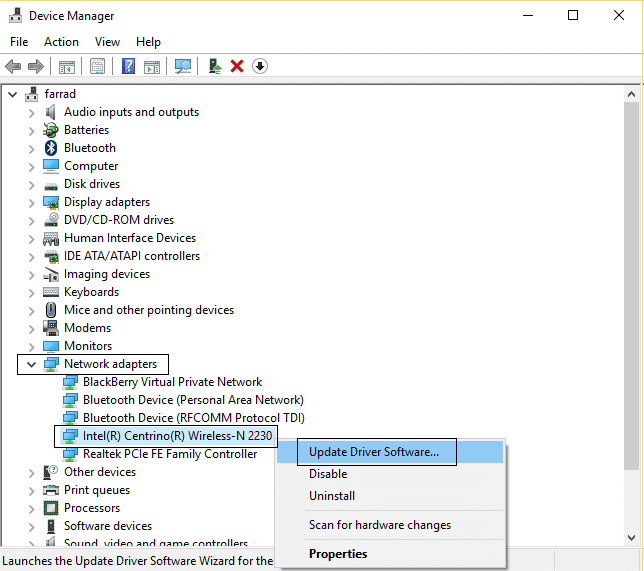
3. Ahora selecciona “Buscar automáticamente el software del controlador actualizado“.
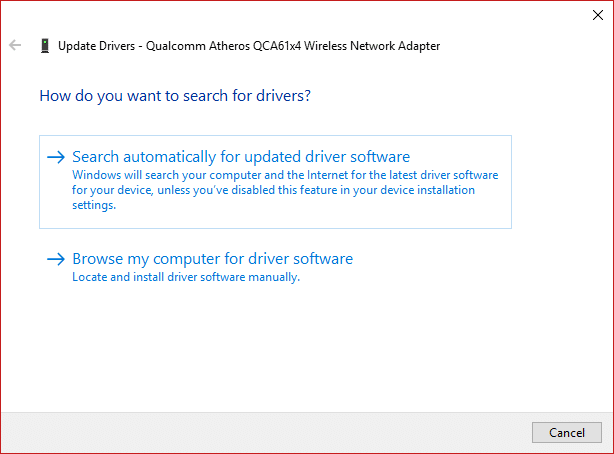
4. Ahora Windows buscará automáticamente la actualización del controlador de red y si se encuentra una nueva actualización, la descargará e instalará automáticamente.
5. Una vez terminado, cierra todo y reinicia tu PC.
6. Si todavía estás frente a la Falta el adaptador de red en el problema de Windows 10, luego nuevamente haga clic derecho en su controlador WiFi y seleccione Actualizar controlador en el Administrador de dispositivos.
7. Ahora, en Actualizar software de controlador de Windows, seleccione “Busque en mi computadora el software del controlador.“
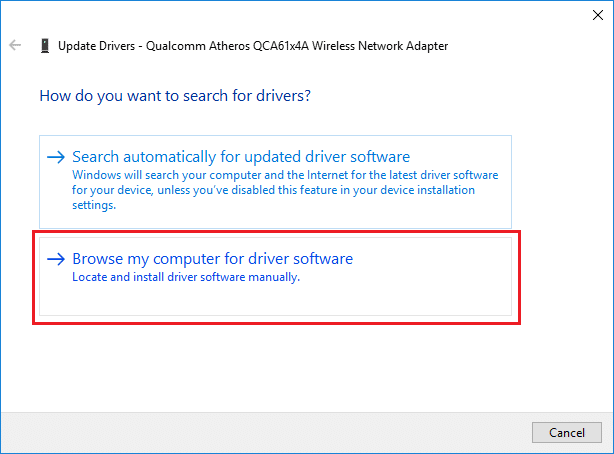
8. Ahora selecciona “Déjame elegir de una lista de controladores disponibles en mi computadora.“

9. Intenta actualice los controladores de las versiones enumeradas (asegúrese de marcar el hardware compatible).
10. Si lo anterior no funcionó, vaya a el sitio web del fabricante para actualizar los controladores.
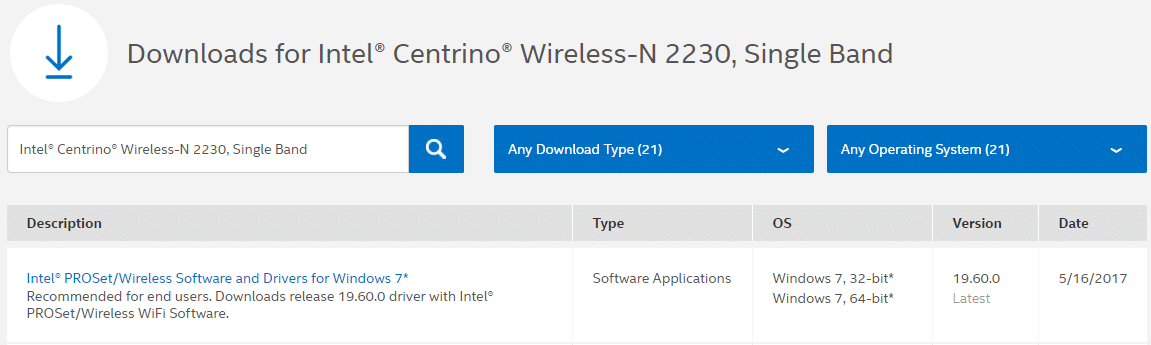
11. Descargue e instale el controlador más reciente desde el sitio web del fabricante y luego reinicie su PC.
Método 5: desinstalar los controladores del adaptador de red
1. Presione la tecla de Windows + R y luego escriba “devmgmt.msc” y presione Entrar para abrir el Administrador de dispositivos.

2. Expanda Adaptadores de red y busque el nombre de su adaptador de red.
3. Asegúrate de anote el nombre del adaptador por si algo sale mal.
4. Haga clic derecho en su adaptador de red y desinstálelo.
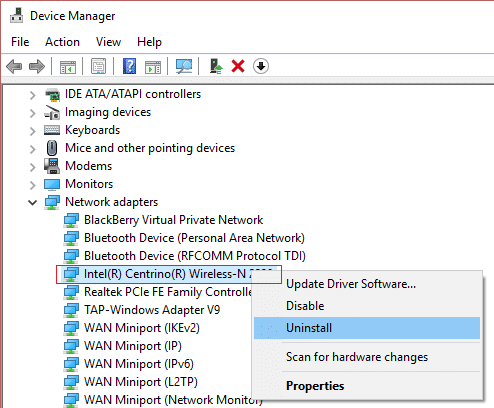
5. Te pedirá confirmación seleccione Sí.
6. Reinicie su PC y Windows instalará automáticamente los controladores del adaptador de red nuevamente.
7. Si los controladores no se instalan automáticamente, vuelva a abrir el Administrador de dispositivos.
8. En el menú Administrador de dispositivos, haga clic en Acción luego haga clic en “Buscar cambios de hardware“.
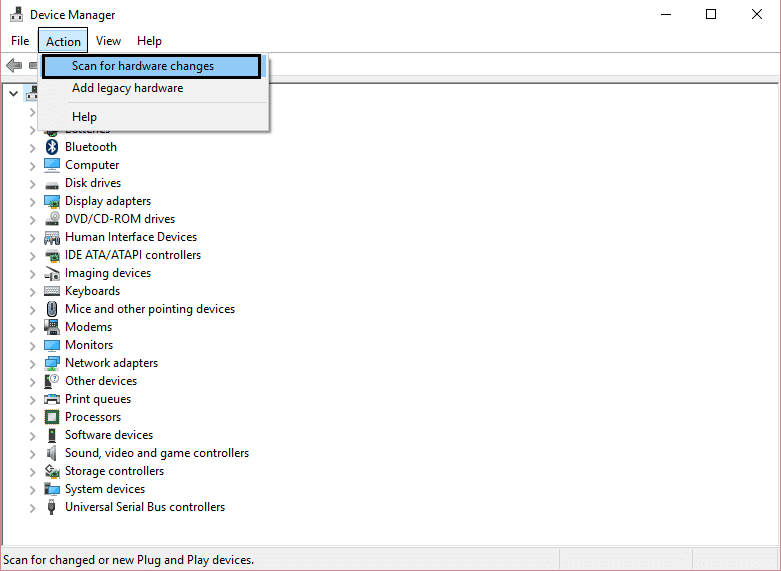
Método 6: asegúrese de que Windows esté actualizado
1. Presione Tecla de Windows + I para abrir Configuración y luego haga clic en Actualización y seguridad.

2. Desde el lado izquierdo, haz clic en el menú Actualizacion de Windows.
3. Ahora haz clic en el botón “Buscar actualizaciones” para comprobar si hay actualizaciones disponibles.
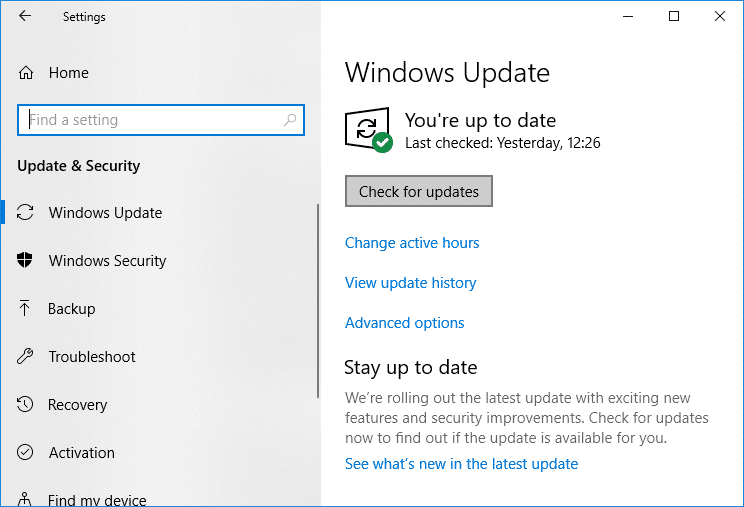
4. Si hay actualizaciones pendientes, haga clic en Descargar e instalar actualizaciones.
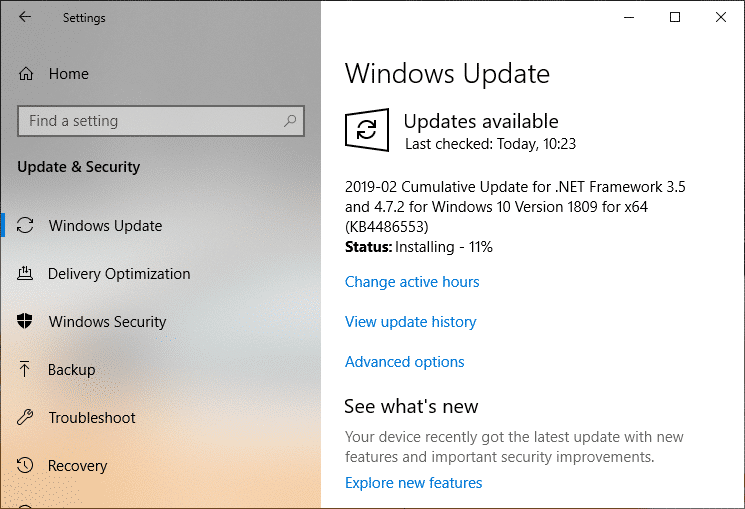
5. Una vez descargadas las actualizaciones, instálelas y su Windows se actualizará.
6. Después de instalar las actualizaciones, reinicie su PC para guardar los cambios.
Método 7: Ejecute el Solucionador de problemas del adaptador de red
1. Presione la tecla de Windows + I para abrir Configuración y luego haga clic en Actualización y seguridad.

2. En el menú de la izquierda, seleccione Solucionar problemas.
3. En Solucionar problemas, haga clic en Conexiones a Internet y luego haga clic Ejecute el solucionador de problemas.
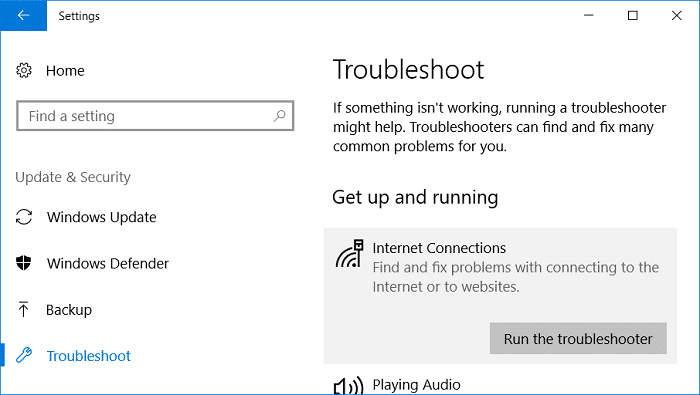
4. Siga más instrucciones en pantalla para ejecutar el solucionador de problemas.
5. Si lo anterior no solucionó el problema, desde la ventana Solucionar problemas, haga clic en Adaptador de red y luego haga clic en Ejecute el solucionador de problemas.
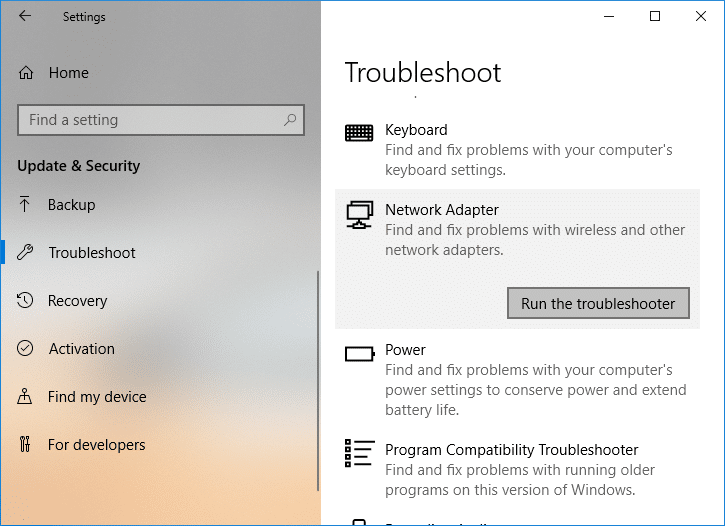
5. Reinicie su PC para guardar los cambios y ver si puede solucionar el problema de falta del adaptador de red.
Método 8: Instalar el software Intel PROSet/Wireless
A veces, el problema se debe a un software Intel PROSet desactualizado, por lo que actualizarlo parece arreglar el adaptador de red que falta en el problema de Windows 10. Por lo tanto, ven aquí y descargue la última versión del software PROSet/Wireless e instálelo. Este es un software de terceros que administra su conexión WiFi en lugar de Windows y si el software PROset/Wireless está desactualizado, puede causar problemas con los controladores en Adaptador de red inalámbrica.
Método 9: restablecer la conexión de red
1. Presione la tecla de Windows + I para abrir Configuración y luego haga clic en Red e Internet.

2. En el menú de la izquierda, seleccione Estado.
3. Ahora desplácese hacia abajo y haga clic en Restablecimiento de red en el fondo.
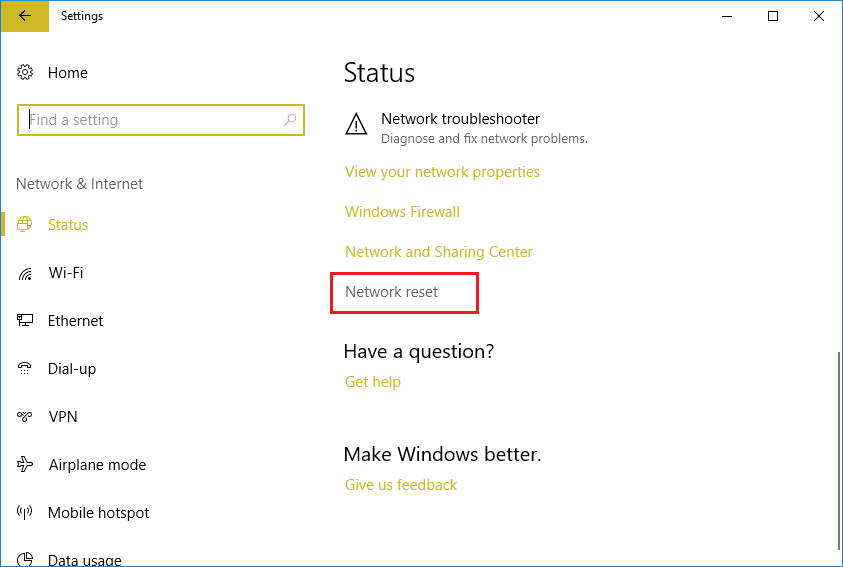
4. Vuelva a hacer clic en “restablecer ahora” en la sección Restablecimiento de red.
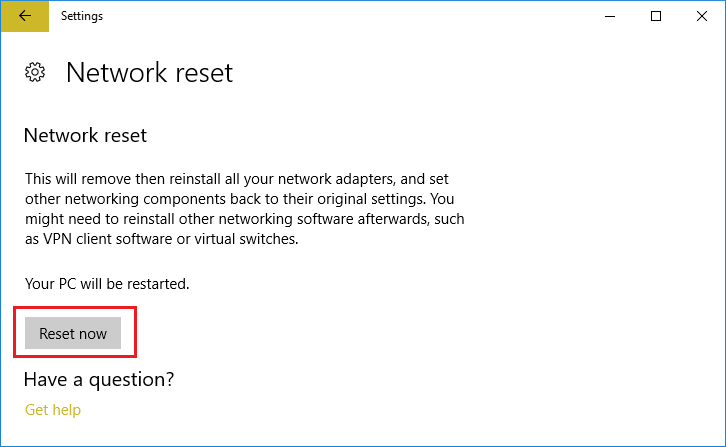
5. Esto restablecerá con éxito su adaptador de red y una vez que se complete, el sistema se reiniciará.
Método 10: realizar una restauración del sistema
Restaurar sistema siempre funciona para resolver el error, por lo tanto, Restaurar sistema definitivamente puede ayudarlo a corregir este error. Entonces, sin perder tiempo, ejecute la restauración del sistema para Resuelva el problema de falta del adaptador de red.

Método 11: usar el símbolo del sistema elevado
1. Presione la tecla de Windows + X y luego seleccione Símbolo del sistema (administrador).

2. Escriba el siguiente comando en cmd y presione Enter:
netcfg-sn
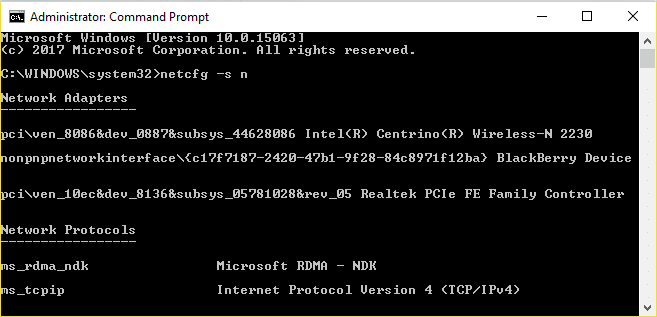
3. Esto mostrará una lista de protocolos de red y en esa lista encontrará DNI_DNE.
4. Si aparece DNI_DNE, escriba el siguiente comando en cmd:
registro borrar HKCRCLSID{988248f3-a1ad-49bf-9170-676cbbc36ba3} /va /f
netcfg -v -u dni_dne
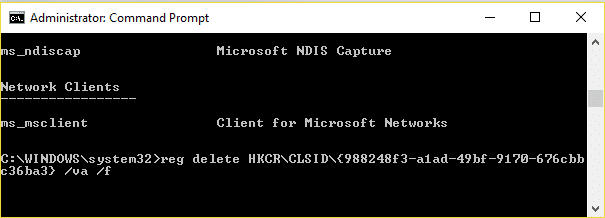
5. Si no ve DNI_DNE en la lista, solo ejecute el comando netcfg -v -u dni_dne.
6. Ahora si tu recibe el error 0x80004002 después de intentar ejecutar el comando anterior, debe eliminar la clave anterior manualmente.
7. Presione la tecla de Windows + R y luego escriba regeditar y presione Entrar.
![]()
8. Navegue hasta la siguiente clave de registro:
HKEY_CLASSES_ROOTCLSID{988248f3-a1ad-49bf-9170-676cbbc36ba3}
9. Elimine esta clave y luego vuelva a escribir netcfg -v -u dni_dne comando en cmd.
10. Reinicie su PC para guardar los cambios.
.
Eso es todo lo que has logrado Arreglar el adaptador de red que falta en Windows 10 pero si todavía tiene alguna pregunta con respecto a esta publicación, no dude en hacerla en la sección de comentarios.