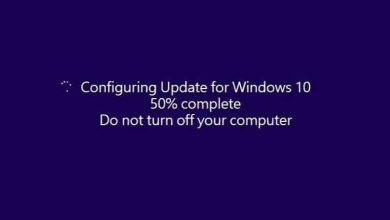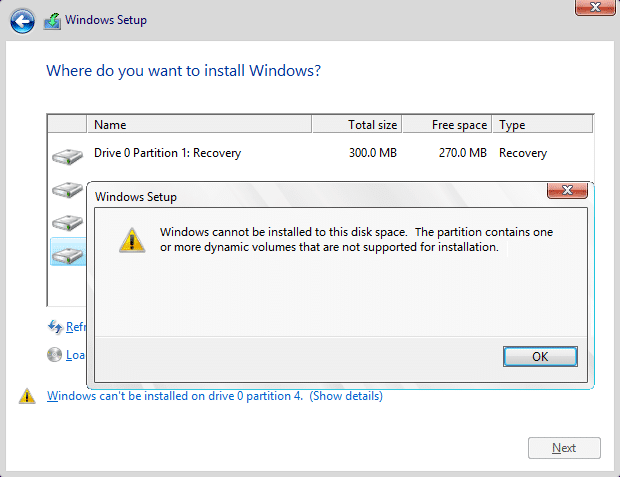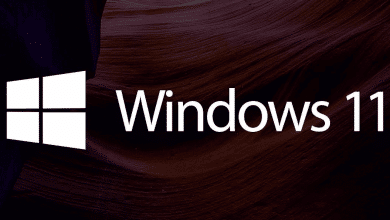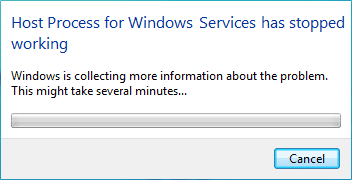
Fix Host Process for Windows Services ha dejado de funcionar: La mayoría de los usuarios enfrentan este problema en el que aparece un mensaje de error que dice “El proceso de host para los servicios de Windows dejó de funcionar y se cerró”. Como el mensaje de error no tiene ninguna información adjunta, no hay una causa particular de por qué se produce este error. Para obtener más información sobre este error, debe abrir Ver historial de confiabilidad y verificar la causa de este problema. Si no encuentra la información adecuada, debe abrir Even Viewer para llegar a la causa raíz de este mensaje de error.
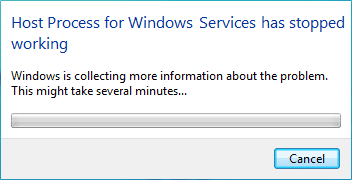
Después de pasar mucho tiempo investigando sobre este error, parece que se debió a un programa de terceros en conflicto con Windows, otra posible explicación sería la corrupción de la memoria o algunos servicios importantes de Windows podrían estar dañados. La mayoría de los usuarios recibían este mensaje de error después de la actualización de Windows, que parece deberse a que los archivos BITS (Servicio de transferencia inteligente en segundo plano) podrían estar dañados. En cualquier caso, debemos corregir el mensaje de error, por lo que, sin perder tiempo, veamos cómo reparar realmente el proceso de host para los servicios de Windows ha dejado de funcionar con los pasos de solución de problemas que se enumeran a continuación.
Índice de contenidos
Fix Host Process for Windows Services ha dejado de funcionar
Asegúrate de crear un punto de restauración en caso de que algo salga mal.
Método 1: Abra el Visor de eventos o el Historial de confiabilidad
1.Presione la tecla de Windows + R y luego escriba eventovwr y presiona Enter para abrir Visor de eventos.
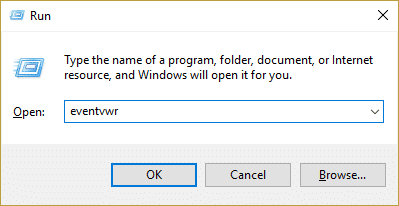
2.Ahora, desde el menú de la izquierda, haga doble clic Registros de Windows Entonces revisa Registros de la aplicación y del sistema.
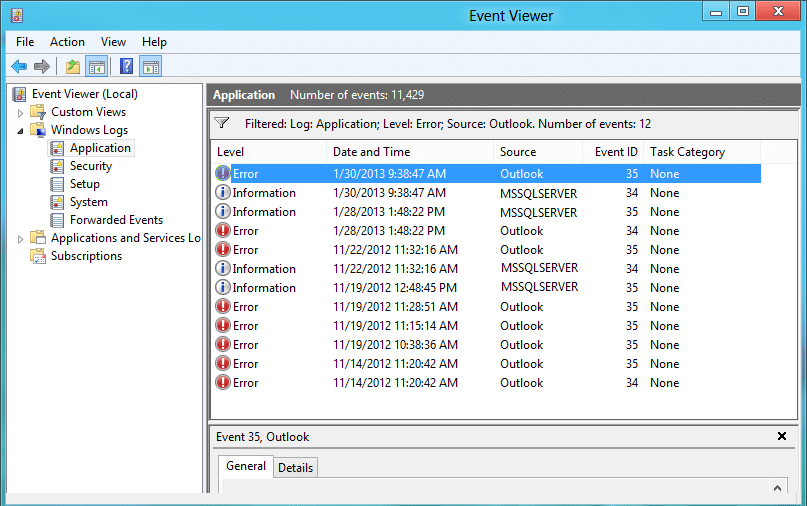
3. Busque los eventos marcados con X roja junto a ellos y asegúrese de verificar los detalles del error que incluyen el mensaje de error “El proceso de host para Windows ha dejado de funcionar.“
4. Una vez que se haya concentrado en el problema, podemos comenzar a solucionar el problema y solucionarlo.
Si no encontró ninguna información valiosa sobre el error, puede abrir Historial de confiabilidad para obtener una mejor idea del error.
1.Escriba Confiabilidad en la Búsqueda de Windows y haga clic en Ver historial de confiabilidad en el resultado de la búsqueda.
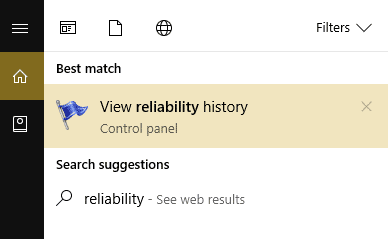
2.Busque el evento con un mensaje de error “El proceso de host para Windows ha dejado de funcionar.“
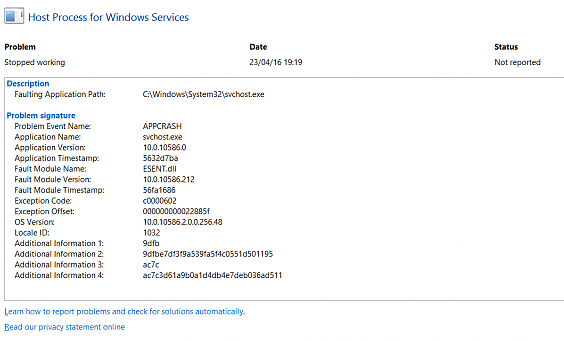
3. Anote el proceso involucrado y siga los pasos de solución de problemas que se enumeran a continuación para solucionar el problema.
4.Si los servicios anteriores están relacionados con el tercero, asegúrese de desinstalar el servicio desde el Panel de control y vea si puede solucionar el problema.
Método 2: realizar un inicio limpio
A veces, el software de terceros puede entrar en conflicto con el sistema y, por lo tanto, es posible que el sistema no se apague por completo. En orden Fix Host Process for Windows Services ha dejado de funcionar error, debe realizar un inicio limpio en su PC y diagnosticar el problema paso a paso.
Método 3: ejecutar la restauración del sistema
1.Presione la tecla de Windows + R y escriba “sysdm.cpl” y luego presione enter.
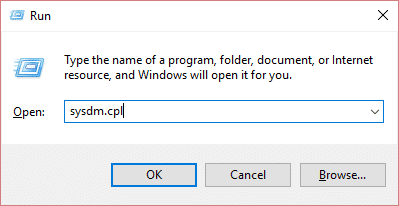
2.Seleccione Proteccion del sistema tabula y elige Restauración del sistema.
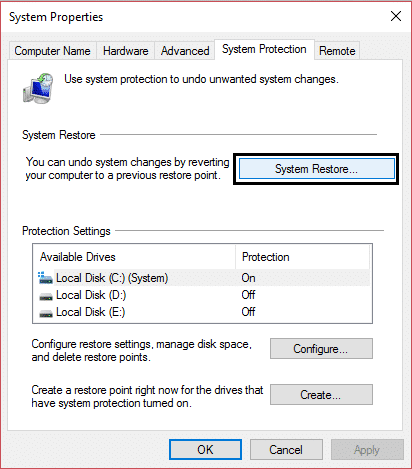
3.Haga clic en Siguiente y elija el deseado Punto de restauración del sistema.

4. Siga las instrucciones en pantalla para completar la restauración del sistema.
5.Después de reiniciar, es posible que pueda Fix Host Process for Windows Services ha dejado de funcionar.
Método 4: Ejecutar la herramienta DISM
No ejecute SFC, ya que reemplazará el archivo Microsoft Opencl.dll con Nvidia, lo que parece estar causando este problema. Si necesita verificar la integridad del sistema, ejecute el comando DISM Checkhealth.
1.Presione la tecla de Windows + X y luego seleccione Símbolo del sistema (administrador).

2.Prueba estos comandos sin secuencia:
Dism /En línea /Imagen de limpieza /StartComponentCleanup
Dism /En línea /Limpieza-Imagen /RestoreHealth

3.Si el comando anterior no funciona, intente con el siguiente:
Dism /Image:C:offline /Cleanup-Image /RestoreHealth /Fuente:c:testmountwindows
Desactivar /En línea /Imagen de limpieza /RestoreHealth /Fuente:c:testmountwindows /LimitAccess
Nota: Reemplace C:RepairSourceWindows con la ubicación de su fuente de reparación (disco de instalación o recuperación de Windows).
4. No ejecute SFC/scannow para verificar la integridad del sistema, ejecute el comando DISM:
Dism /En línea /Imagen de limpieza /CheckHealth
5.Reinicie su PC para guardar los cambios.
Método 5: Ejecute CCleaner y Malwarebytes
1.Descargar e instalar CClimpiador & Malwarebytes.
2.Ejecutar Malwarebytes y deje que escanee su sistema en busca de archivos dañinos.
3.Si se encuentra malware, lo eliminará automáticamente.
4.Ahora corre CClimpiador y en la sección “Limpiador”, en la pestaña de Windows, sugerimos marcar las siguientes selecciones para limpiar:

5. Una vez que se haya asegurado de que los puntos correctos estén marcados, simplemente haga clic en ejecutar más limpio, y deja que CCleaner siga su curso.
6. Para limpiar más su sistema, seleccione la pestaña Registro y asegúrese de que lo siguiente esté marcado:

7.Seleccione Buscar problema y permita que CCleaner analice, luego haga clic en Arregla los problemas seleccionados.
8. Cuando CCleaner pregunta “¿Quieres hacer una copia de seguridad de los cambios en el registro?” seleccione Sí.
9.Una vez que se haya completado la copia de seguridad, seleccione Solucionar todos los problemas seleccionados.
10.Reinicie su PC para guardar los cambios.
Método 6: reparar archivos BITS dañados
1.Presione la tecla de Windows + R, luego escriba lo siguiente y presione Entrar:
ProgramdataMicrosoftnetworkdownloader
2. Le pedirá permiso, así que haga clic en Continuar.
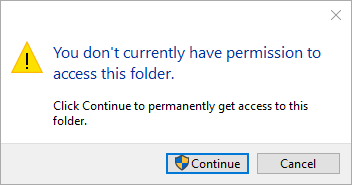
3.En la carpeta Downloader, elimine cualquier archivo que comience con Qmgr, por ejemplo, Qmgr0.dat, Qmgr1.dat, etc.
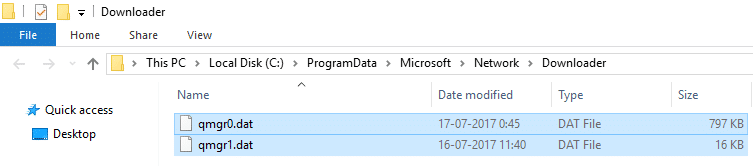
4.Después de poder eliminar con éxito los archivos anteriores, ejecute inmediatamente la actualización de Windows.
5.Si no puede eliminar los archivos anteriores, siga el artículo de Microsoft KB en cómo reparar los archivos BITS corruptos.
Método 7: Ejecutar Memtest86
Nota: Antes de comenzar, asegúrese de tener acceso a otra computadora, ya que deberá descargar y grabar el software en el disco o en la unidad flash USB. Es mejor dejar la computadora toda la noche cuando se ejecuta memtest, ya que es probable que tome algo de tiempo.
1.Conecte una unidad flash USB a su sistema.
2.Descargar e instalar windows Memtest86 Instalador automático para llave USB.
3.Haga clic derecho en el archivo de imagen que acaba de descargar y seleccione “Extraer aqui” opción.
4.Una vez extraído, abra la carpeta y ejecute el Memtest86+ Instalador USB.
5. Elija su unidad USB conectada para grabar el software MemTest86 (esto formateará su unidad USB).

6. Una vez finalizado el proceso anterior, inserte el USB en la PC en la que Host Process for Windows Services ha dejado de funcionar error está presente.
7.Reinicie su PC y asegúrese de que esté seleccionado el arranque desde la unidad flash USB.
8.Memtest86 comenzará a probar la corrupción de la memoria en su sistema.

9. Si ha pasado todas las pruebas, puede estar seguro de que su memoria funciona correctamente.
10.Si algunos de los pasos no tuvieron éxito, entonces Memtest86 encontrará corrupción de memoria, lo que significa el error anterior es debido a memoria mala/corrupta.
11. Con el fin de Fix Host Process for Windows Services ha dejado de funcionar error, deberá reemplazar su RAM si se encuentran sectores de memoria defectuosos.
.
Eso es todo lo que has logrado Fix Host Process for Windows Services ha dejado de funcionar error pero si aún tiene alguna pregunta con respecto a esta guía, no dude en hacerla en la sección de comentarios.