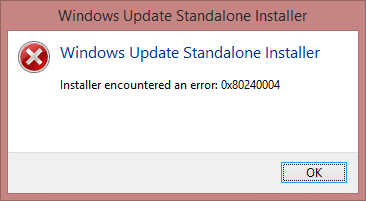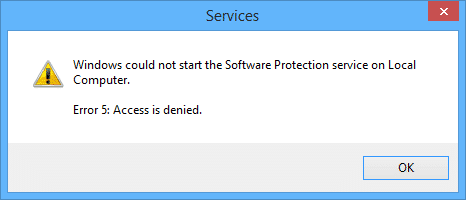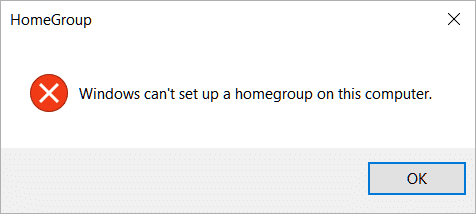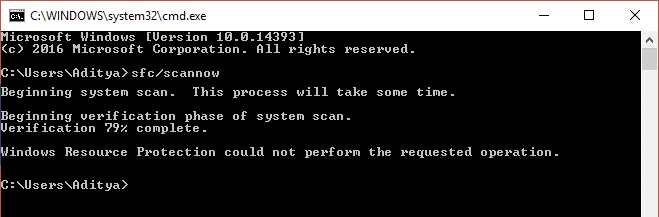
Cada vez que ejecuta SFC (Comprobador de archivos de sistema), el proceso se detiene en el medio y le da este error “La protección de recursos de Windows no pudo realizar la operación solicitada”? Entonces no se preocupe en esta guía vamos a solucionar este problema en poco tiempo, siga los pasos que se enumeran a continuación.
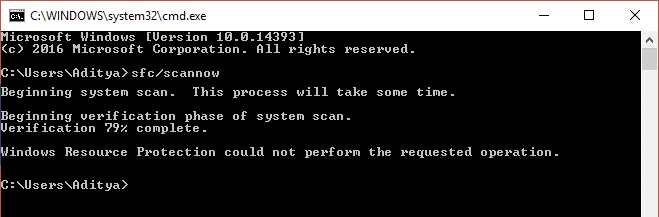
¿Por qué se produce el error Protección de recursos de Windows que no pudo realizar la operación solicitada al ejecutar el comando SFC?
- Archivos dañados, corruptos o faltantes
- SFC no puede acceder a la carpeta winsxs
- Partición del disco duro dañado
- Archivos de Windows dañados
- Arquitectura del sistema incorrecta
Índice de contenidos
[Fixed] Protección de recursos de Windows no pudo realizar la operación solicitada
Método 1: Ejecute Windows CHKDSK
1. Presione la tecla de Windows + X y seleccione Símbolo del sistema (administrador).

2. Escriba el siguiente comando en cmd y presione enter:
CHKDSK C: /R
3. A continuación, solicitará programar el análisis cuando se reinicie el sistema, así que escriba Y y pulsa enter.

4. Reinicie su PC y espere a que finalice el análisis de comprobación de disco.
Nota: CHKDSK puede tardar algún tiempo en completarse según el tamaño de su disco duro.
Método 2: modificar los descriptores de seguridad
En la mayoría de los casos, el error se produce porque SFC no puede acceder a la carpeta winsxs, por lo que debe modificar manualmente los descriptores de seguridad de esta carpeta para corregir el error de la operación solicitada por la protección de recursos de Windows.
1. Presione la tecla de Windows + X y seleccione Símbolo del sistema (administrador).

2. Escriba el siguiente comando en cmd y presione enter:
ICACLS C:Windowswinsxs

3. Cierre el símbolo del sistema y reinicie su PC.
Método 3: ejecutar comandos DISM
1. Presione la tecla de Windows + X y seleccione Símbolo del sistema (administrador).

2. Escriba el siguiente comando en cmd y presione enter después de cada uno:
Dism /Online /Cleanup-Image /CheckHealth Dism /Online /Cleanup-Image /ScanHealth Dism /Online /Cleanup-Image /RestoreHealth

3. Espere hasta que finalice el proceso DISM, luego reinicie su PC y vea si puede Arreglar la protección de recursos de Windows no pudo realizar el error de operación solicitado.
Método 4: Ejecute el solucionador de problemas de Windows Update
1. Abra su navegador web y vaya a este Enlace.
2. A continuación, seleccione su versión de windows y descargar el Solucionador de problemas de actualización de Windows.

3. Haga doble clic en el archivo descargado correr.
4. Siga las instrucciones en pantalla para finalizar el proceso.
5. Reinicie su PC.
Método 5: Ejecutar Inicio/Reparación Automática
1. Inserte el DVD de instalación de arranque de Windows 10 y reinicie su PC.
2. Cuando se le solicite presiona cualquier tecla para arrancar desde CD o DVD, Pulse cualquier tecla para continuar.

3. Seleccione sus preferencias de idioma y haga clic en Siguiente. Haga clic en Reparar su computadora en la parte inferior izquierda.

4. En la pantalla de elegir una opción, haga clic en Solucionar problemas.

5. En la pantalla Solucionar problemas, haga clic en el Opción avanzada.

6. En la pantalla Opciones avanzadas, haga clic en Reparación automática o reparación de inicio.
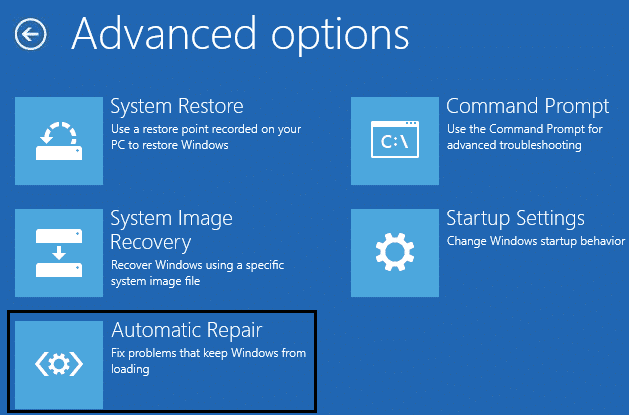
7. Espere hasta que el Reparaciones automáticas/de inicio de Windows completo.
8. Reinicie y habrá tenido éxito. fix Fix Windows Resource Protection no pudo realizar la operación solicitada; Si no, continúa.
Lea también: Cómo arreglar Reparación automática no pudo reparar su PC.
Método 6: Ejecute %processor_architecture%
1. Presione la tecla de Windows + X y seleccione Símbolo del sistema (administrador).

2. Escriba el siguiente comando en cmd y presione enter:
echo %processor_architecture%
Ahora conoce la arquitectura de su computadora; si devuelve x86, puede intentar ejecutar el comando SFC en una máquina de 64 bits desde cmd.exe de 32 bits.
En Windows, hay dos versiones diferentes de cmd.exe:
%windir%SysWow64 (64-bit) %windir%system32 (32-bit)
Debes estar pensando que el de SysWow64 sería la versión de 64 bits, pero te equivocas ya que SysWow64 es parte del engaño de Microsoft. Digo esto porque Microsoft hace esto para que la aplicación de 32 bits se ejecute sin problemas en Windows de 64 bits. SysWow64 funciona con System32, donde puedes encontrar las versiones de 64 bits.
Por lo tanto, he llegado a la conclusión de que SFC no puede ejecutarse correctamente desde un cmd.exe de 32 bits que se encuentra en SysWow64.
Si este es el caso, entonces usted necesita hacer un instalación limpia de Windows de nuevo.
Eso es todo, has logrado Fix Windows Resource Protection no pudo realizar la operación solicitada, pero si aún tiene alguna pregunta con respecto a esta publicación, no dude en hacerla en la sección de comentarios.