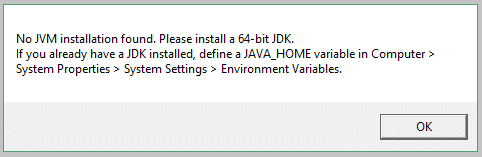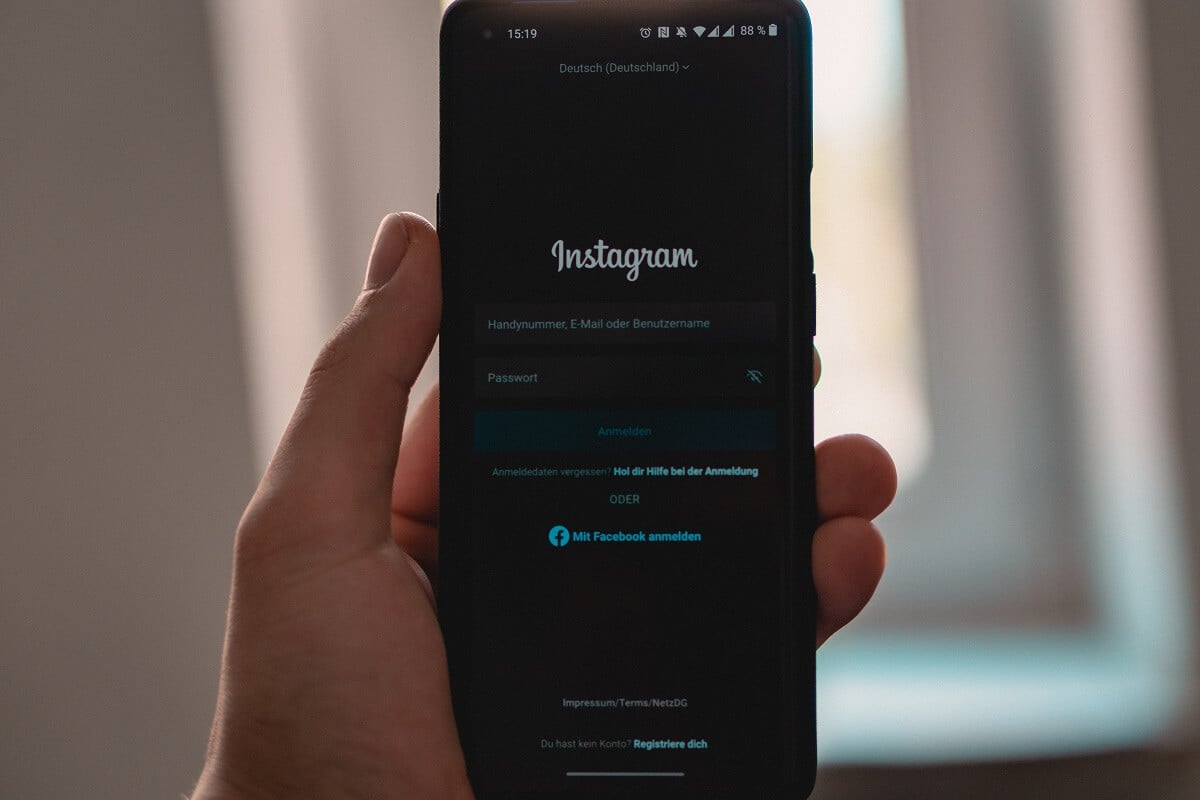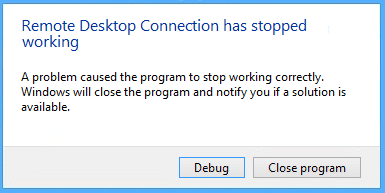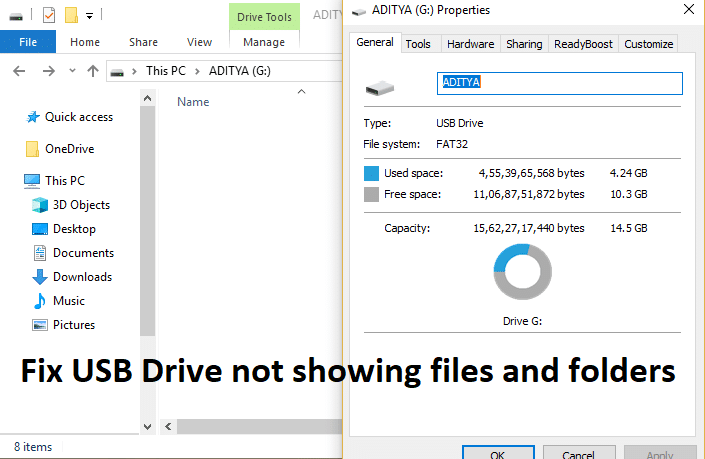
Cuando conecta su unidad USB o Pendrive, y el Explorador de Windows muestra que está vacío, aunque los datos existen ya que ocupan espacio en la unidad. Lo que generalmente se debe a malware o virus que ocultan sus datos para engañarlo y formatear sus archivos y carpetas. Este es el problema principal a pesar de que los datos existen en el pendrive, pero no muestra archivos ni carpetas. Además de virus o malware, puede haber otras razones por las que ocurre este problema, como que los archivos o carpetas estén ocultos, que los datos se hayan eliminado, etc.
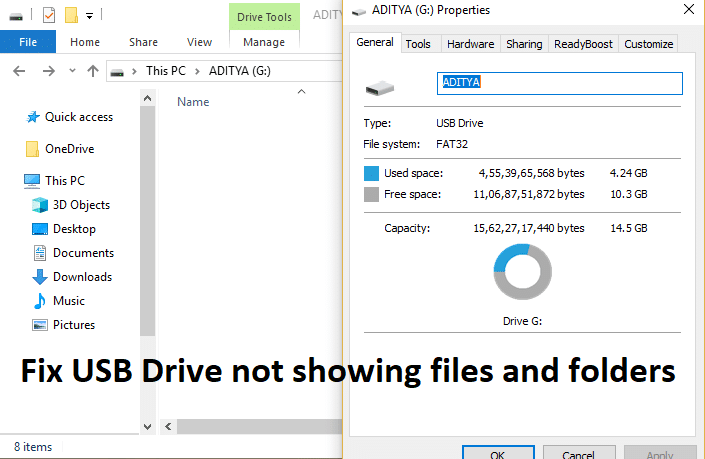
Si está harto de probar varios métodos para recuperar sus datos, no se preocupe, ha venido al lugar correcto, ya que hoy discutiremos varios métodos para solucionar este problema. Entonces, sin perder tiempo, veamos cómo reparar la unidad USB que no muestra archivos y carpetas con la ayuda de la guía de solución de problemas que se detalla a continuación.
Índice de contenidos
[FIXED] Unidad USB que no muestra archivos y carpetas
Asegúrate de crear un punto de restauración en caso de que algo salga mal.
1. Abra Esta PC o Mi PC y luego haga clic en Vista y seleccione Opciones.
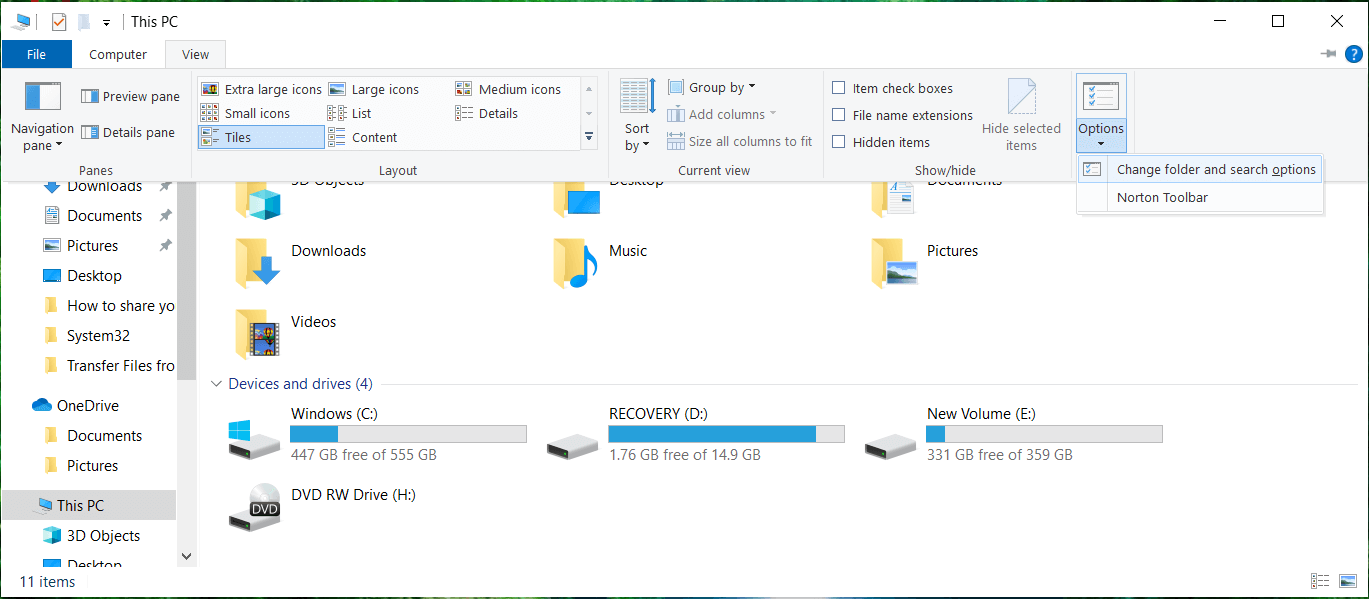
2. Cambie a la pestaña Ver y marque “Mostrar archivos, carpetas y unidades ocultos.”
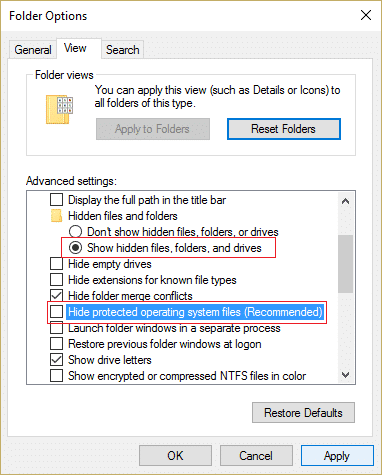
3. A continuación, desmarcar “Ocultar archivos protegidos del sistema operativo (recomendado)”.
4. Haga clic en Aplicar, seguido de está bien.
5. Vuelva a comprobar si puede ver sus archivos y carpetas. Ahora haga clic derecho en sus archivos o carpetas luego seleccione Propiedades.
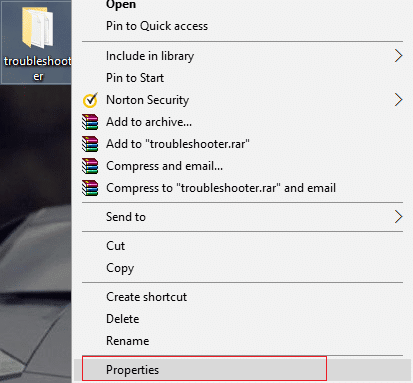
6. Desmarque el ‘Oculto‘ casilla de verificación y haga clic en Aplicar, seguido de Aceptar.
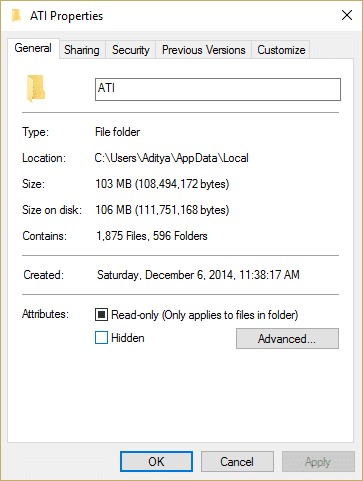
7. Reinicie su PC para guardar los cambios.
Método 2: mostrar archivos usando el símbolo del sistema
1. Abierto Símbolo del sistema. El usuario puede realizar este paso buscando ‘cmd’ y luego presione Entrar.

2.Escriba el siguiente comando en cmd y presione Enter:
atributo -h -r -s /s /d F:*.*
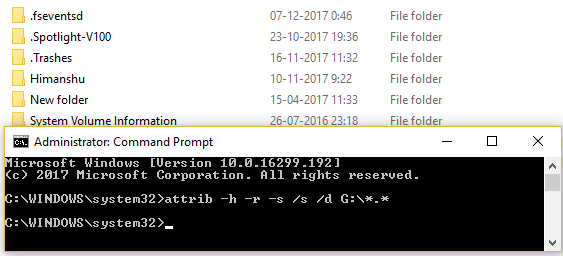
Nota: Reemplace F: con la letra de su unidad USB o Pendrive.
3. Esto mostrará todos sus archivos o carpetas en su pen drive.
4. Reinicie su PC para guardar los cambios.
Método 3: Usar AutorunExterminator
1. Descarga el AutorunExterminador.
2. Extráigalo y haga doble clic en AutorunExterminator.exe para ejecutarlo
3. Ahora conecte su unidad USB y eliminará todos los archivos .inf.
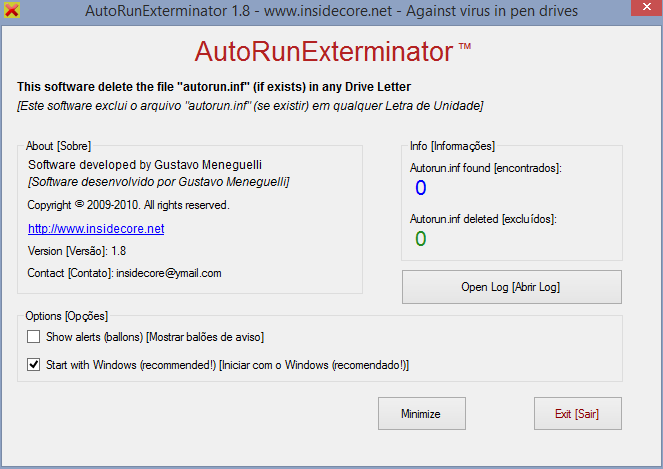
4. Compruebe si los problemas se han resuelto o no.
Método 4: Ejecute CHKDSK en la unidad USB
1. Abierto Símbolo del sistema. El usuario puede realizar este paso buscando ‘cmd’ y luego presione Entrar.
2. Escriba el siguiente comando en cmd y presione Entrar:
chkdsk G: /f /r /x
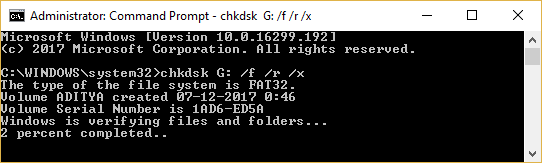
Nota: Asegúrese de reemplazar G: con la letra de su pen drive o unidad de disco duro. También en el comando anterior G: es el pen drive en el que queremos verificar el disco, /f representa un indicador que chkdsk da permiso para corregir cualquier error asociado con el disco, /r permite que chkdsk busque sectores defectuosos y realice la recuperación y /x le indica al disco de verificación que desmonte la unidad antes de comenzar el proceso.
3. Reinicie su PC para guardar los cambios.
.
Eso es todo lo que has logrado Arreglar la unidad USB que no muestra el problema de archivos y carpetas pero si aún tiene alguna consulta sobre esta publicación, no dude en hacerla en la sección de comentarios.