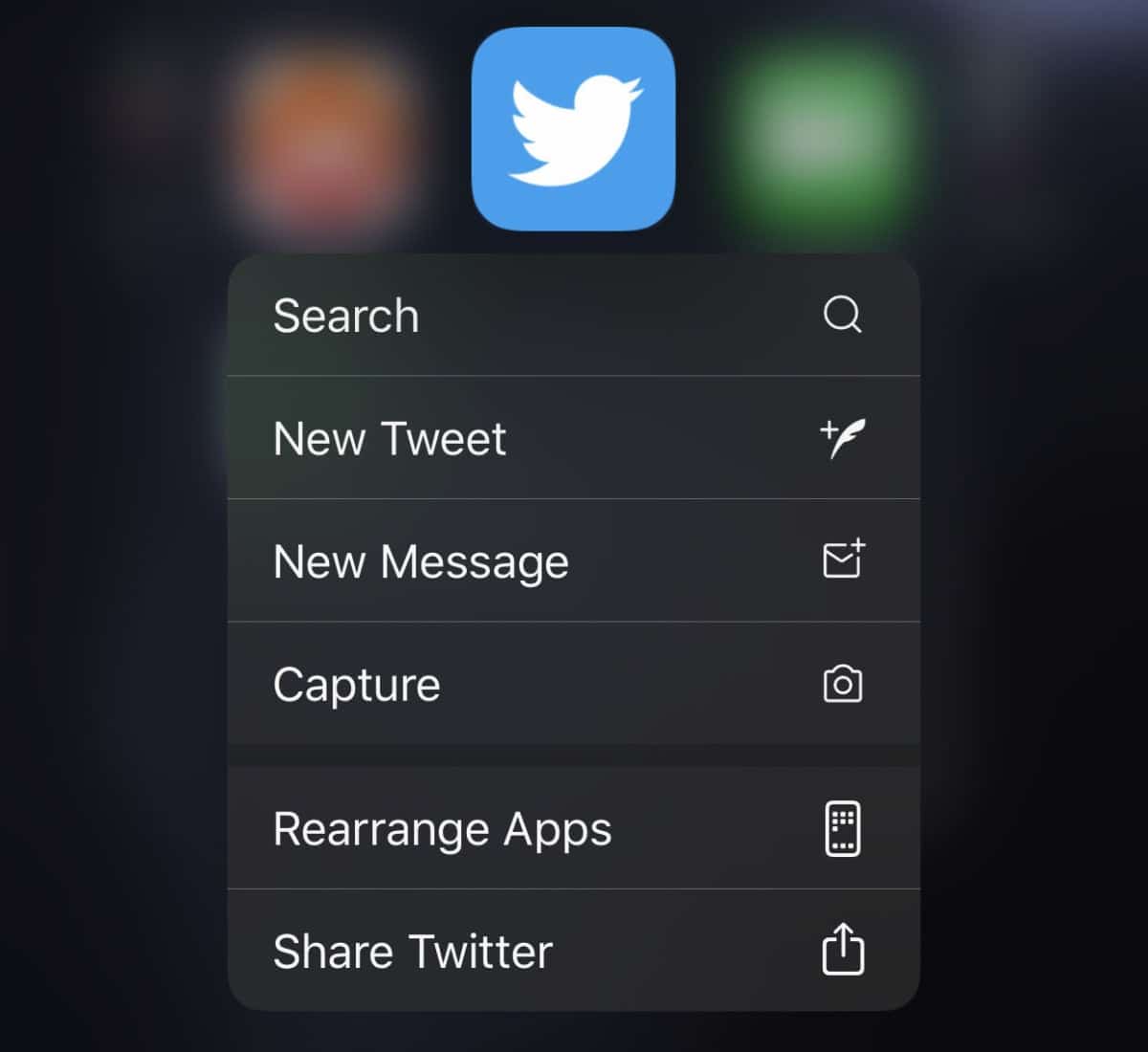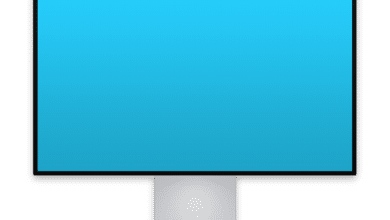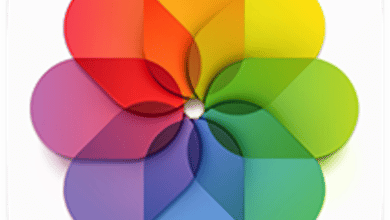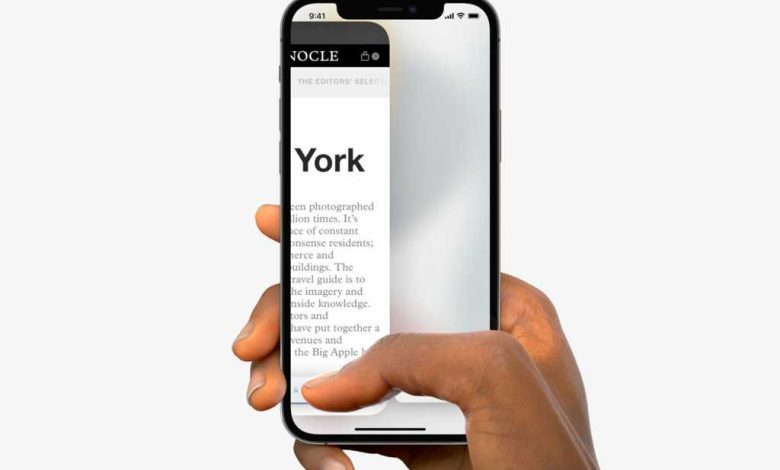
Dado que el iPhone 13 es principalmente pantalla, moverse requiere destreza con el dedo meñique. Todo, desde la navegación hasta la personalización, se puede hacer con gestos y hay mucho por saber. Entonces, ya sea que esté actualizando desde un iPhone 8 o haya estado usando el indicador de inicio desde el iPhone X, consulte nuestra guía para cada gesto y comando que necesita saber.
Índice de contenidos
Navegación
Volver a casa: Comencemos con las funciones más básicas del botón Inicio: regresar a la pantalla de inicio. Simplemente deslice el dedo hacia arriba desde la parte inferior de la pantalla. ¡Fácil!
Despiértalo: Aún puede levantar el teléfono para activarlo como puede hacerlo en otros iPhones modernos o tocar el botón lateral. Los iPhones modernos también admiten tocar para activar: solo toca la pantalla para activarlo.
Saltar entre aplicaciones: Desliza el dedo hacia la izquierda o hacia la derecha a lo largo del borde inferior del teléfono para saltar de una aplicación a otra. Puede “deslizar” desde las esquinas inferiores, moviendo el dedo hacia arriba y hacia arriba, para “rebotar” entre las aplicaciones, o simplemente deslizarlo directamente de lado a lado a lo largo del borde inferior.
Selector de aplicaciones: ¿Quieres ver todas tus aplicaciones en ejecución? Desliza el dedo hacia arriba desde el borde inferior y haz una pausa por un segundo con el dedo aún en la pantalla. Las tarjetas de aplicaciones aparecerán rápidamente y podrá levantar el dedo y deslizarlas.
Cerrar una aplicación: No debería tener que hacer esto con frecuencia, pero si necesita eliminar una aplicación desde el conmutador de aplicaciones (ver arriba), simplemente deslice hacia arriba en la tarjeta de la aplicación. No es necesario que sea la tarjeta más alta, e incluso puede deslizar varias aplicaciones a la vez.
Personalización
Edite la pantalla de inicio: Mantenga presionada una aplicación hasta que aparezca el menú. Luego seleccione Editar pantalla de inicio. Todas sus aplicaciones comenzarán a moverse y tendrán un ícono (X) en la esquina. Mantenga presionadas las aplicaciones para moverlas, arrástrelas una encima de la otra para crear una carpeta. Toque el icono (X) para eliminarlos. Desde la pantalla de inicio, toca Listo en la esquina superior derecha para que la pantalla vuelva a la normalidad.
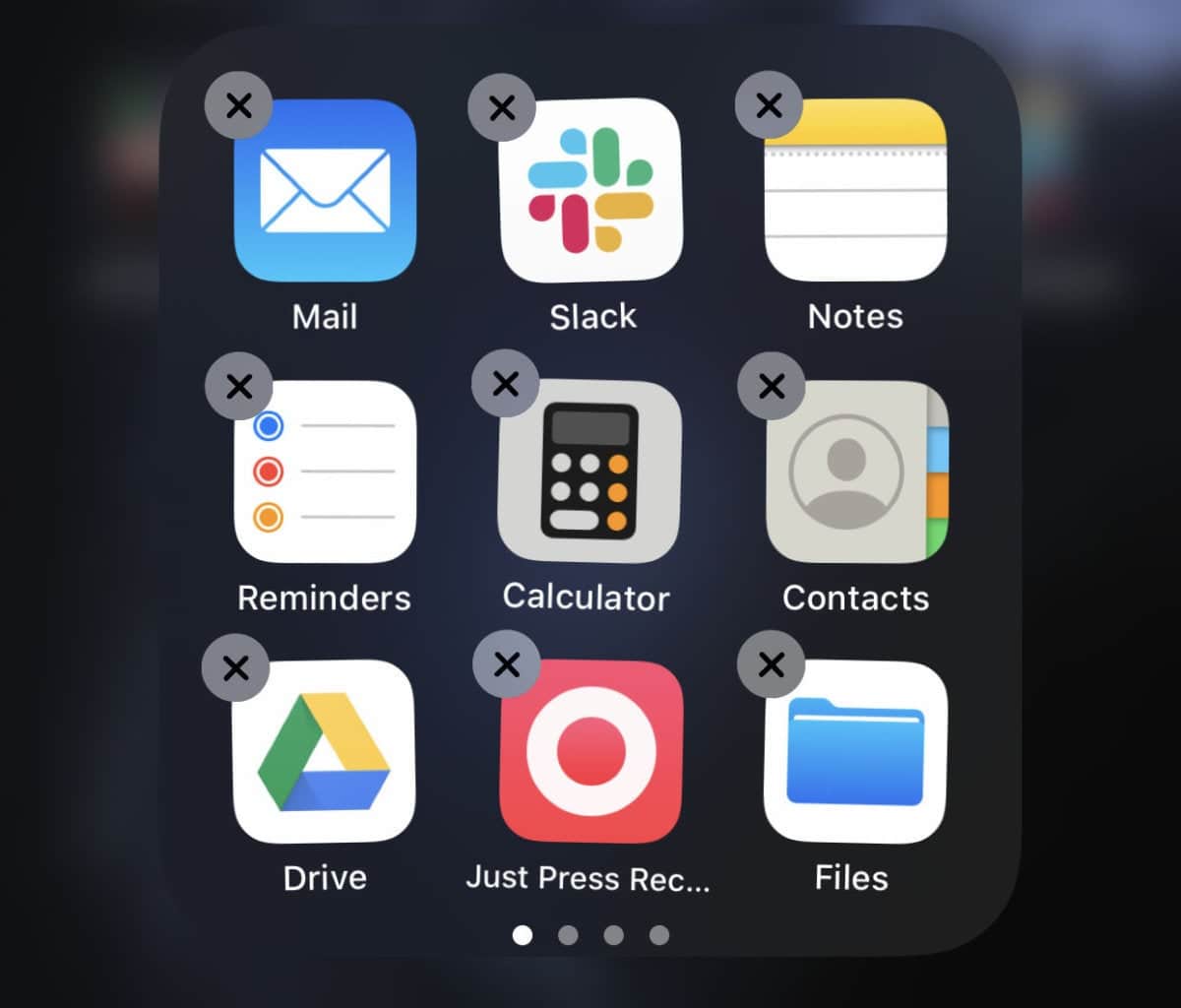
Para mover aplicaciones, ponerlas en carpetas o eliminarlas, debe acceder al estado de “movimiento de aplicaciones”.
Ocultar una pantalla de inicio: Cuando esté en el “modo de movimiento”, puede tocar los puntos en la parte inferior de la pantalla sobre el muelle para ver una lista de todas sus pantallas. Luego toque la marca de verificación debajo de ellos para ocultarlo de la vista.
Agregue widgets a la pantalla de inicio: También en el “modo de movimiento”, verá un símbolo “+” en la esquina superior izquierda. Tóquelo y será llevado a la pantalla de widgets, donde podrá desplazarse por los de las aplicaciones que ha instalado. Toque uno que le guste, elija el tamaño que desee y toque Agregar widget. Luego muévelo a donde quieras en la pantalla de inicio.
Eliminar un widget: Mantenga pulsado un widget y seleccione Quitar widget.
Atajos rápidos
Tomar una captura de pantalla: Simplemente presione el botón lateral y el botón para subir el volumen al mismo tiempo.
Opciones del icono de la aplicación: Los últimos iPhones no tienen 3D Touch, pero hacen la mayoría de las cosas que 3D Touch solía hacer con una simple pulsación larga. Mantenga pulsado un enlace web para ver una ventana de vista previa con una lista de opciones (Abrir en Safari, Agregar a la lista de lectura, Copiar enlace, etc.). Puede hacer lo mismo con las fechas y horas para crear rápidamente eventos de calendario o recordatorios, direcciones para verlos en Mapas u obtener direcciones, y más.
Accesibilidad: Si tiene problemas para acceder a cosas en la parte superior de la pantalla de su iPhone, esta función puede ayudar. Arrastre hacia abajo en el borde inferior de la pantalla para desplazar todo hacia abajo. Arrastre hacia arriba de nuevo (o espere unos segundos) para que vuelva a la normalidad. Si la accesibilidad no funciona, puede activarla en Configuración> Accesibilidad > Tocar.
Notificaciones: Aún puedes deslizar el dedo hacia abajo desde la parte superior de la pantalla, al igual que con otros iPhones. Pero en los iPhones modernos con una muesca para la cámara y sin botón de inicio, hay dos gestos de “deslizar desde la parte superior de la pantalla”; deslizar desde el izquierda lado de la muesca del sensor para acceder a sus notificaciones.
Centro de control: Con la parte inferior de la pantalla consumida por otros gestos domésticos, el deslizamiento del centro de control se ha movido a la parte superior de la pantalla. Simplemente deslice el dedo desde el Derecha lado de la muesca del sensor. El “cuerno” correcto, por así decirlo. La mayoría de los íconos en el Panel de control se pueden presionar prolongadamente para abrir configuraciones o funciones expandidas.
Invocar a Siri: Simplemente presione y mantenga presionado el botón lateral durante un par de segundos. Una vez que aparece la interfaz de Siri, puede emitir su comando o hacer su pregunta sin decir primero “Oye, Siri”. Por supuesto, aún puede invocar a Siri con las manos libres diciendo: “¡Oye, Siri!”
Pago de Apple: Toque el botón lateral dos veces. Tendrá que autenticar la compra con Face ID o con su contraseña. Un consejo: no acerques tu teléfono a la terminal de pago, luego autentíquelo y luego manténgalo en la terminal de pago nuevamente. Simplemente toque dos veces ese botón lateral y mire su iPhone para autenticarse con Face ID en un movimiento rápido, y luego tóquelo en la terminal de pago.
Apagado y SOS: Para obtener el control deslizante de apagado y el botón SOS, presione y espera el botón lateral y cualquiera de los botones de volumen durante unos segundos. Sentirás un rápido toque-tap-tap.
Desactiva temporalmente Face ID: El comando anterior (mantenga presionado el botón lateral y cualquiera de los botones de volumen) también deshabilita Face ID temporalmente. usted debe use su contraseña para desbloquear su teléfono (después de lo cual se restaurará la funcionalidad de Face ID). Este gesto rápido y fácil está diseñado para realizarse sin mirar, incluso en su bolsillo, con una vibración de toque-toque-toque para hacerle saber que funcionó. De esta manera, si su teléfono es arrebatado o incautado por la policía, no pueden desbloquearlo simplemente sosteniéndolo frente a su cara.
Forzar reinicio: Toque rápidamente el botón para subir el volumen, luego el botón para bajar el volumen, luego presione y espera el botón lateral hasta que aparezca el logotipo de Apple (normalmente de 10 a 20 segundos). Si su iPhone no responde en absoluto, esto es lo primero que debe intentar.
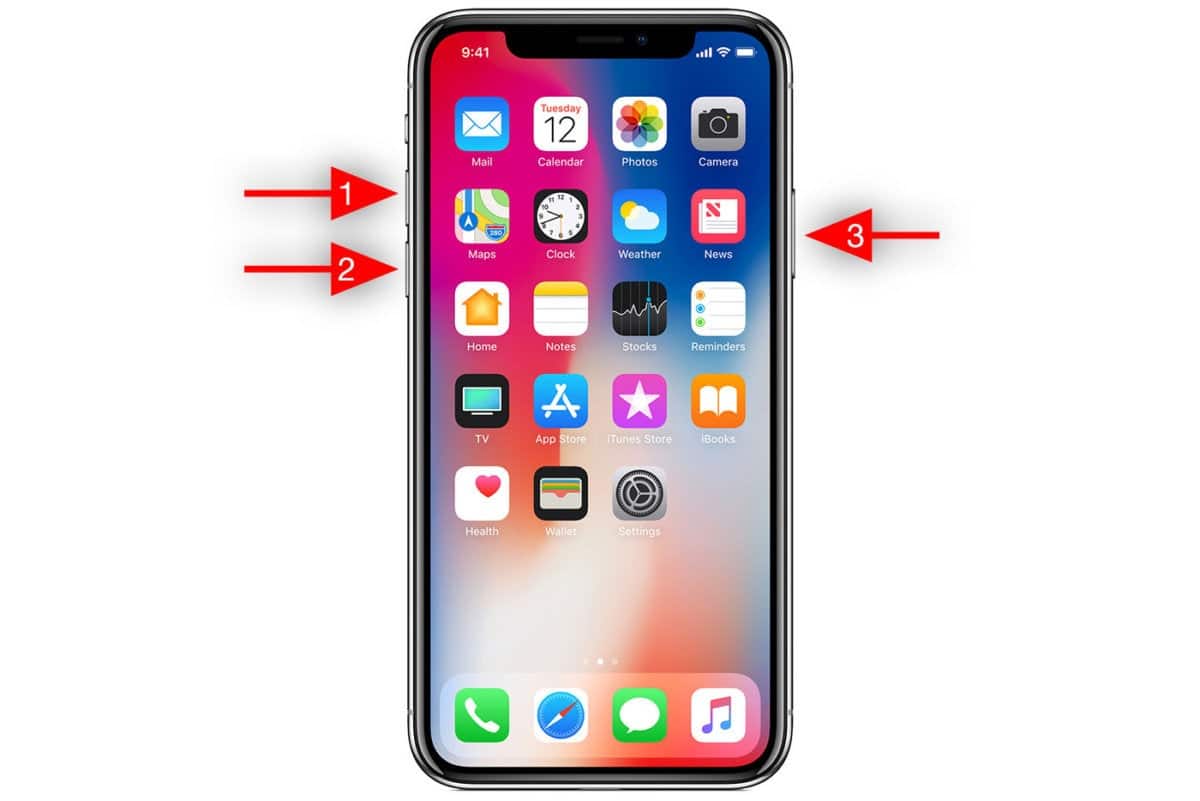
Si su iPhone no responde, intente presionar Subir volumen, Bajar volumen, luego presione y mantenga presionado el botón lateral hasta que aparezca el logotipo de Apple (alrededor de 15 a 20 segundos).
Modificación de texto
Invocar la barra de edición: Su iPhone 13 tiene una barra de edición oculta que hace que sea un poco más fácil cortar, copiar, pegar, deshacer y rehacer. En cualquier campo de entrada de texto, simplemente toque la pantalla con tres dedos, manteniéndolos en la pantalla durante uno o dos segundos.
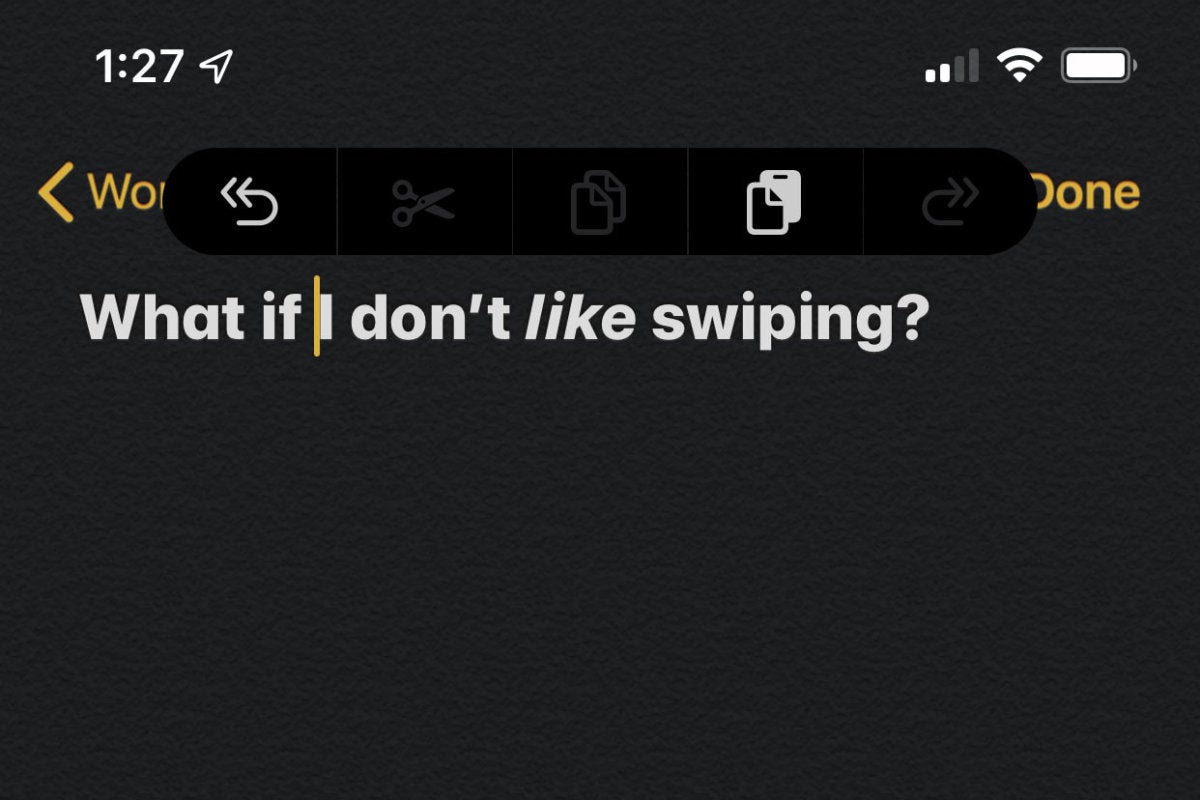
Si no eres fanático de todo ese deslizamiento, toca con tres dedos para que aparezca la barra de edición.
Deshacer y rehacer: Si no desea utilizar la barra de edición, puede deshacer o rehacer rápidamente su último comando o entrada de texto. Un deslizamiento de tres dedos hacia la izquierda deshará, y un deslizamiento de tres dedos hacia la derecha rehacerá.
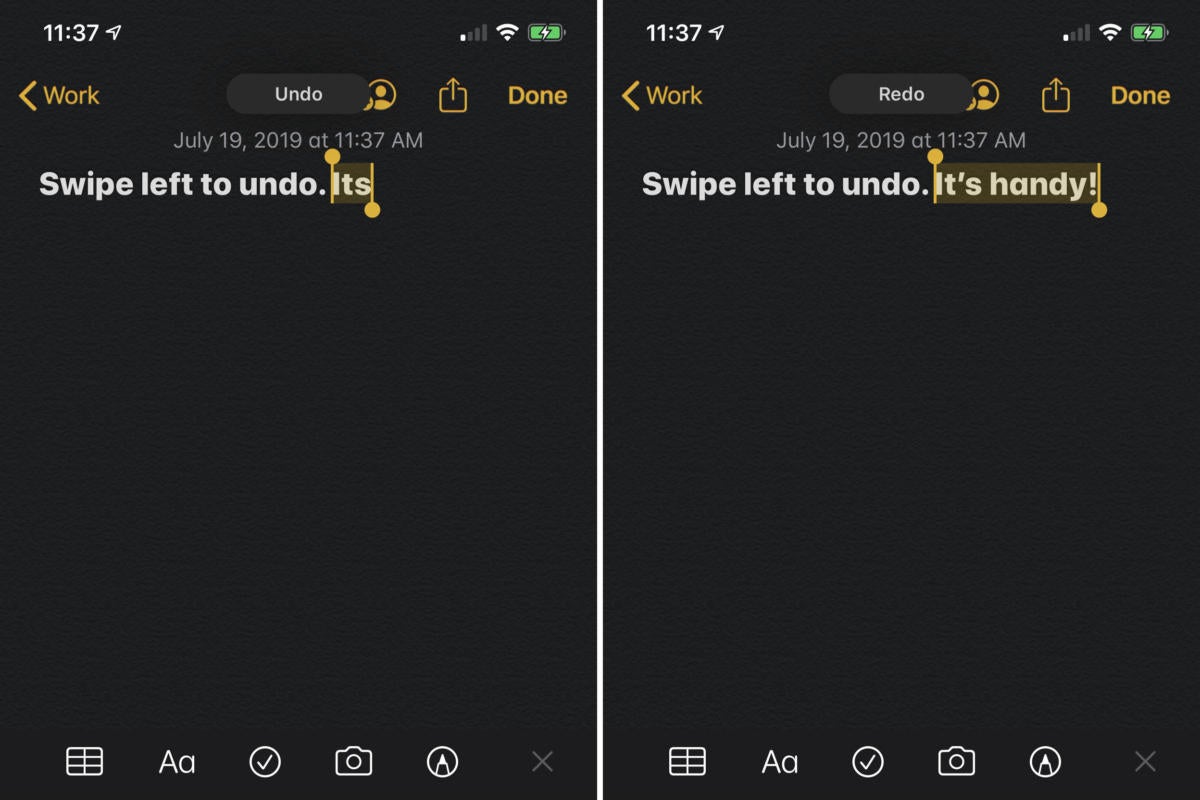
Deslizar tres dedos hacia la izquierda y hacia la derecha hace que Deshacer y Rehacer sea muy sencillo.
Cortar, copiar y pegar: Si la barra de edición es demasiado lenta para usted, puede usar algunos gestos de tres dedos para cortar, copiar y pegar en un instante. Un gesto de “pellizcar” con tres dedos copiará el texto seleccionado. Un segundo pellizco de tres dedos lo cortará. Luego, simplemente haga el gesto al revés (un pellizco de tres dedos) para Pegar.
Mover el cursor: En cualquier campo de entrada de texto, simplemente toque y arrastre el cursor a donde quiera que vaya. Toque y mantenga presionada la barra espaciadora en el teclado en pantalla. Verá que todas las teclas de letras se quedan en blanco y luego puede mover el cursor de entrada de texto arrastrando el dedo por toda el área del teclado como si fuera un panel táctil.
Elegir texto: Toque dos veces una palabra para seleccionarla, o toque tres veces una palabra para seleccionar la oración completa. ¡Toque cuádruple para seleccionar un párrafo completo! Arrastre los puntos finales hacia la izquierda o hacia la derecha para cambiar su selección de texto.
Arrastra la barra de desplazamiento: Twitter, Safari, Apple News, lo que sea; Si ve una barra de desplazamiento en el lado derecho de la pantalla, simplemente tóquela y manténgala presionada hasta que sienta un poco de retroalimentación háptica y la barra de desplazamiento se ensanche. Luego, puede arrastrarlo hacia arriba y hacia abajo para volar rápidamente hacia arriba y hacia abajo en la página. Si tiene problemas para “agarrar” la barra de desplazamiento, intente mantenerla un poco más lejos del borde de la pantalla; si está cerca del borde, no funciona bien.
Seleccione varias aplicaciones: En muchas aplicaciones que le permiten seleccionar elementos (como Fotos o Archivos), puede seleccionar varios elementos tocando y arrastrando con dos dedos.
Safari
Salta al inicio de la pagina: Toque el área justo debajo de la muesca para saltar directamente a la parte superior de la página, sin importar qué tan abajo se haya desplazado.
Moverse entre pestañas: Puede acceder a las pestañas abiertas de dos maneras: toque el icono de pestaña en la parte inferior izquierda o deslice el dedo hacia la izquierda o hacia la derecha en la barra de direcciones inferior para cambiar de pestaña
Agregar un marcador: Mantenga pulsado el icono de marcador para encontrar el acceso directo para agregar la página actual a sus marcadores.
Retroceder o avanzar: Deslice el dedo hacia el borde izquierdo o derecho de la pantalla para retroceder o avanzar hasta la página más reciente.
METROpasar una pestaña a un grupo: La novedad de Safari en iOS 15 son los grupos de pestañas, que le permiten organizar las pestañas en colecciones fáciles de encontrar. Mantenga presionada la barra de direcciones y seleccione Mover a grupo de pestañas para agregar las pestañas abiertas a un grupo nuevo o existente.
Inicie una sesión de navegación privada: Mantenga pulsado el icono de nueva pestaña en la esquina inferior derecha para seleccionar Privado o Nueva pestaña privada.
He escrito profesionalmente sobre tecnología durante toda mi vida profesional adulta, más de 20 años. Me gusta descubrir cómo funciona la tecnología complicada y explicarla de una manera que cualquiera pueda entender.