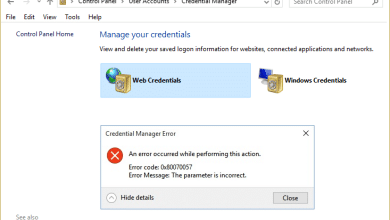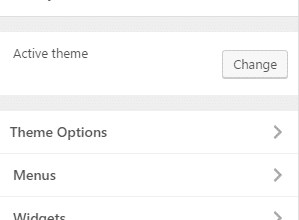Con Windows 10, Microsoft presentó su último navegador, Microsoft Edge, que reemplaza a su navegador tradicional Internet Explorer, aunque IE todavía está presente en Windows 10, no como un navegador predeterminado. Aunque Microsoft Edge es el último navegador que promete seguridad y navegación rápida, aún podría romperse y provocar un bloqueo y otras cosas. Aunque Edge es una aplicación protegida de Windows 10, no puede desinstalarla ni eliminarla de Windows, y es muy poco probable que se vea comprometida.

La única opción que tiene es restablecer Edge en Windows 10 si algo sale mal. A diferencia de cómo puede restablecer Internet Explorer, no hay una forma directa de restablecer Microsoft Edge a los valores predeterminados, pero aún tenemos alguna forma de realizar esta tarea. Entonces, sin perder tiempo, veamos cómo restablecer Microsoft Edge a la configuración predeterminada en Windows 10 con la ayuda de la guía que se detalla a continuación.
Índice de contenidos
[GUÍA] Restablecer Microsoft Edge a la configuración predeterminada
Asegúrate de crear un punto de restauración en caso de que algo salga mal.
Método 1: Restablecer Microsoft Edge usando Configuración (Borrar datos de navegación)
1. Abierto Borde desde la búsqueda de Windows o el menú Inicio.
![Abra Microsoft Edge buscando en la barra de búsqueda | [GUÍA] Restablecer Microsoft Edge a la configuración predeterminada](https://www.compuhoy.com/wp-content/uploads/2022/01/1641906171_441_GUIDE-Restablecer-Microsoft-Edge-a-la-configuracion-predeterminada.png)
2. Haga clic en los tres puntos en la esquina superior derecha y seleccione Ajustes.
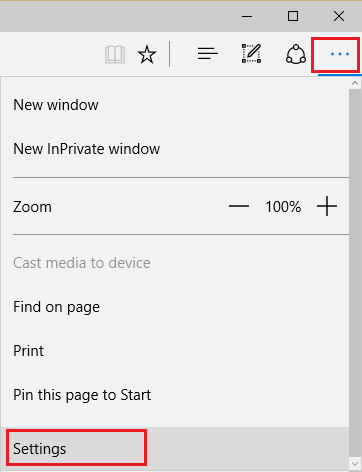
3. Bajo Eliminar datos de navegación, haga clic en Elegir qué borrar.
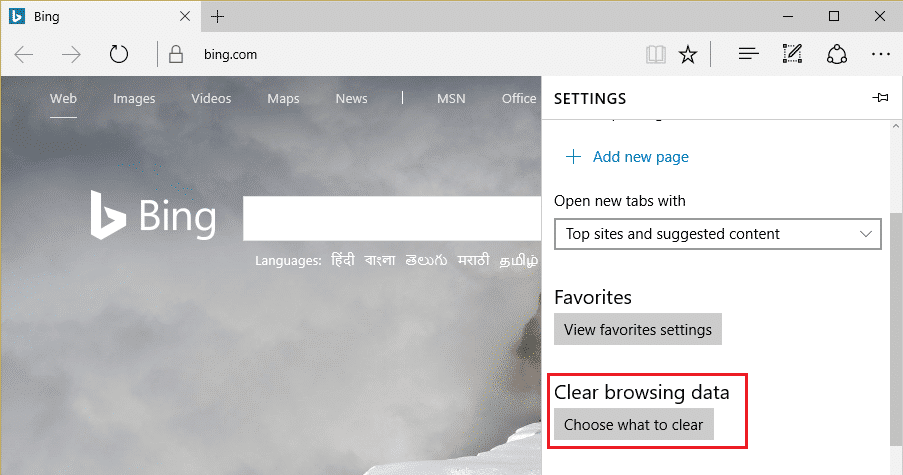
4. Seleccione todo y haga clic en el botón Borrar.
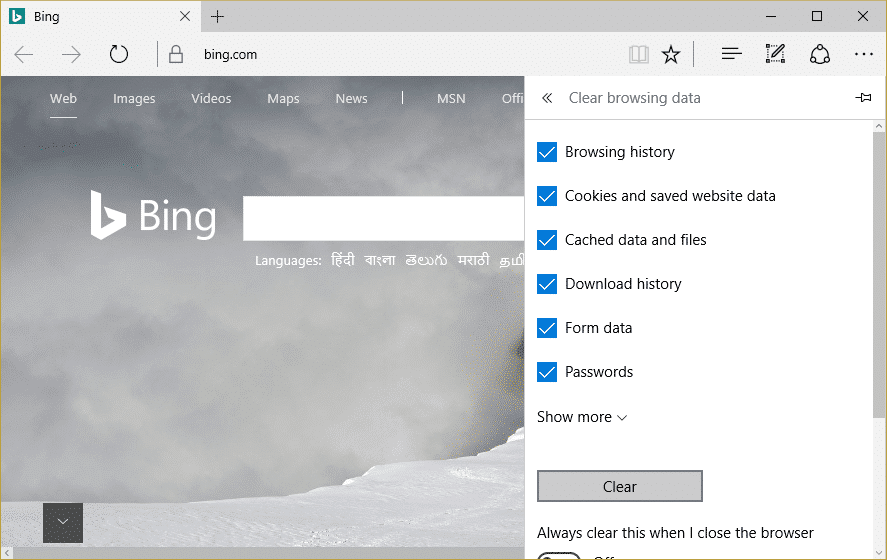
4. Espere a que el navegador borre todos los datos y Reiniciar borde. Vea si puede restablecer Microsoft Edge a la configuración predeterminada, si no, continúe.
Método 2: restablecer Microsoft Edge
1. Navegue al siguiente directorio:
C:UsuariosSu_nombre de usuarioAppDataLocalPackages
Nota: Para abrir la carpeta AppData, debe marcar Mostrar archivos y carpetas ocultos en Opciones de carpeta.
![mostrar archivos ocultos y archivos del sistema operativo | [GUÍA] Restablecer Microsoft Edge a la configuración predeterminada](https://www.compuhoy.com/wp-content/uploads/2022/01/1641906174_488_GUIDE-Restablecer-Microsoft-Edge-a-la-configuracion-predeterminada.png)
2. Encuentra Microsoft.MicrosoftEdge_8wekyb3d8bbwe carpeta en la lista y haga doble clic en ella.
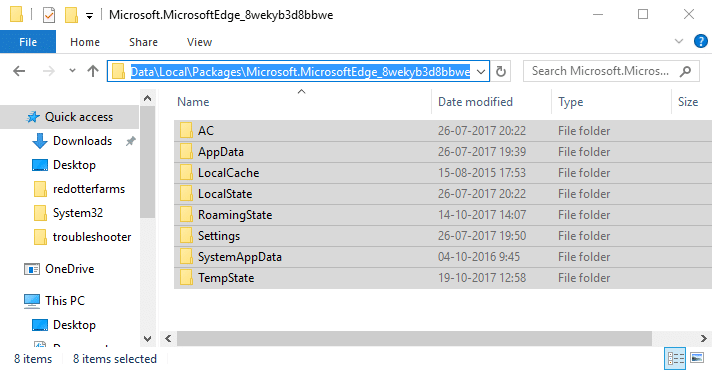
3. Seleccionar todos los archivos y carpetas dentro de ella y borrar permanentemente ellos presionando Shift + Supr.
Nota: Si obtiene un error de Acceso a la carpeta denegado, haga clic en Continuar. Haga clic con el botón derecho en la carpeta Microsoft Edge y desmarque la opción de solo lectura. Haga clic en Aplicar seguido de Aceptar y vuelva a ver si puede eliminar el contenido de esta carpeta.
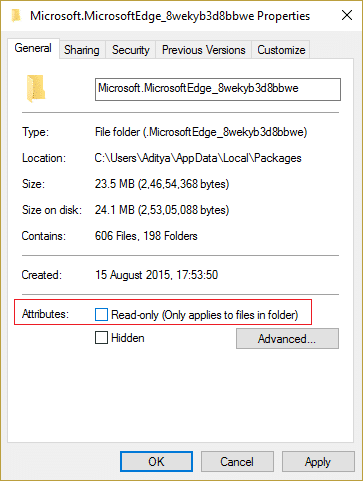
4. Ahora escriba Potencia Shell en la búsqueda de Windows, haga clic derecho sobre él y seleccione Ejecutar como administrador.
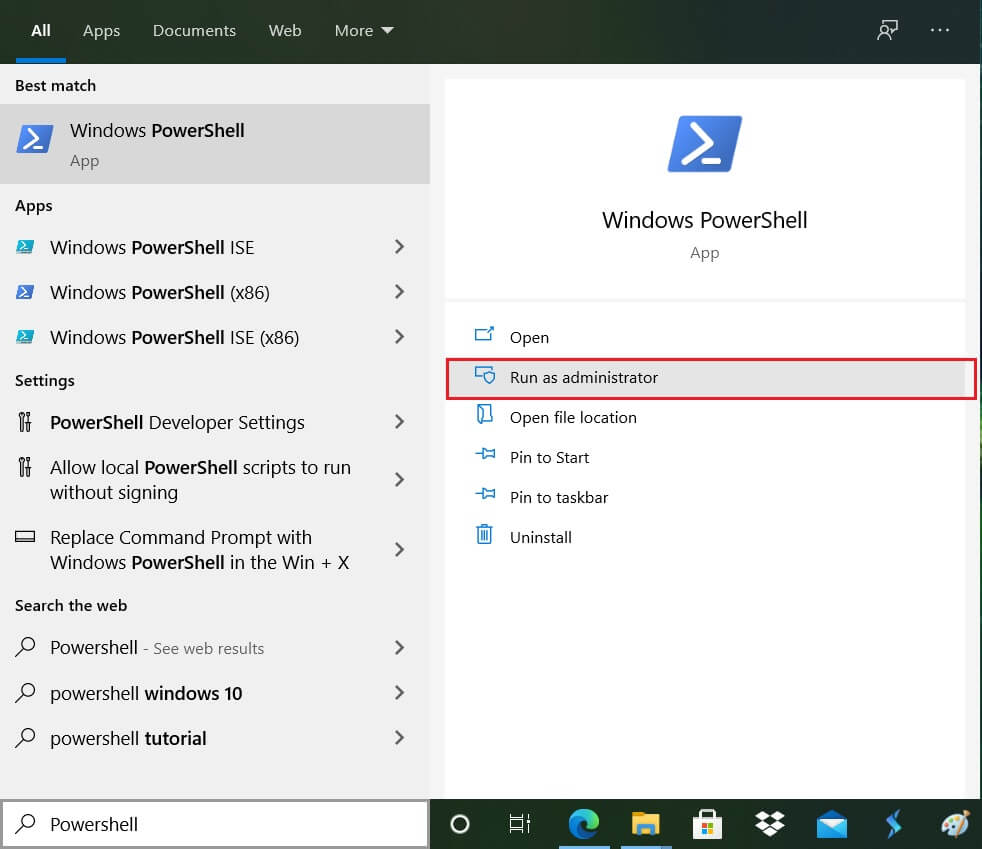
5. Escriba el siguiente comando en PowerShell y presione Entrar:
Get-AppXPackage -AllUsers -Name Microsoft.MicrosoftEdge | Foreach {Add-AppxPackage -DisableDevelopmentMode -Register “$($_.InstallLocation)AppXManifest.xml” -Verbose}
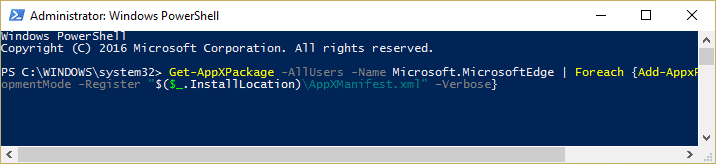
6. ¡Eso es todo! Acaba de restablecer el navegador Microsoft Edge a la configuración predeterminada.
Método 3: Ejecute el Comprobador de archivos del sistema y DISM
1. Abierto Símbolo del sistema. El usuario puede realizar este paso buscando ‘cmd’ y luego presione Entrar.
![Abra el símbolo del sistema. El usuario puede realizar este paso buscando 'cmd' y luego presionando Enter. | [GUÍA] Restablecer Microsoft Edge a la configuración predeterminada](https://www.compuhoy.com/wp-content/uploads/2022/01/Comprimir-o-descomprimir-archivos-y-carpetas-en-Windows-10.jpg)
2. Ahora escriba lo siguiente en el cmd y presione enter:
Sfc /scannow sfc /scannow /offbootdir=c: /offwindir=c:windows (If above fails then try this one)

3. Espere a que finalice el proceso anterior y, una vez hecho esto, reinicie su PC.
4. Vuelva a abrir cmd y escriba el siguiente comando y presione enter después de cada uno:
Dism /Online /Cleanup-Image /CheckHealth Dism /Online /Cleanup-Image /ScanHealth Dism /Online /Cleanup-Image /RestoreHealth

5. Deje que se ejecute el comando DISM y espere a que finalice.
6. Si el comando anterior no funciona, intente con el siguiente:
Dism /Image:C:offline /Cleanup-Image /RestoreHealth /Source:c:testmountwindows Dism /Online /Cleanup-Image /RestoreHealth /Source:c:testmountwindows /LimitAccess
Nota: Reemplace C:RepairSourceWindows con su fuente de reparación (disco de instalación o recuperación de Windows).
7. Reinicie su PC para guardar los cambios y ver si puede Restablecer Microsoft Edge a la configuración predeterminada.
Método 4: Crear una nueva cuenta local
1. Presione la tecla de Windows + I para abrir Ajustes y luego haga clic cuentas
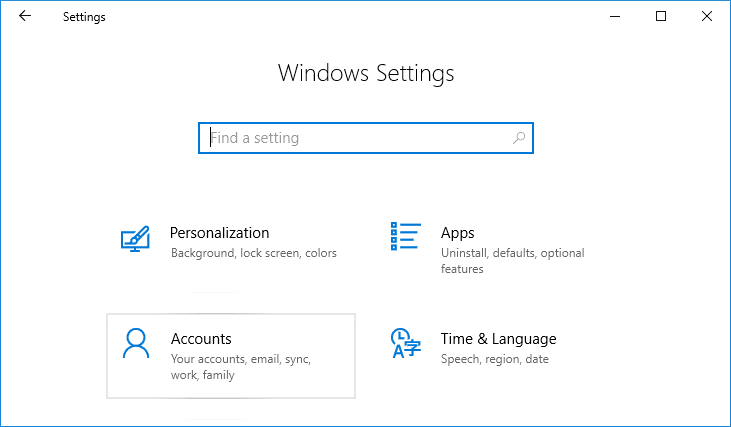
2. Haga clic en Pestaña Familia y otras personas en el menú de la izquierda y haga clic en Agregar a otra persona a esta PC bajo Otras personas.
![Haga clic en la pestaña Familia y otras personas y haga clic en Agregar a otra persona a esta PC | [GUÍA] Restablecer Microsoft Edge a la configuración predeterminada](https://www.compuhoy.com/wp-content/uploads/2022/01/Este-archivo-no-tiene-un-programa-asociado-para-realizar-esta.jpg)
3. Haga clic, No tengo la información de inicio de sesión de esta persona. en la parte inferior.
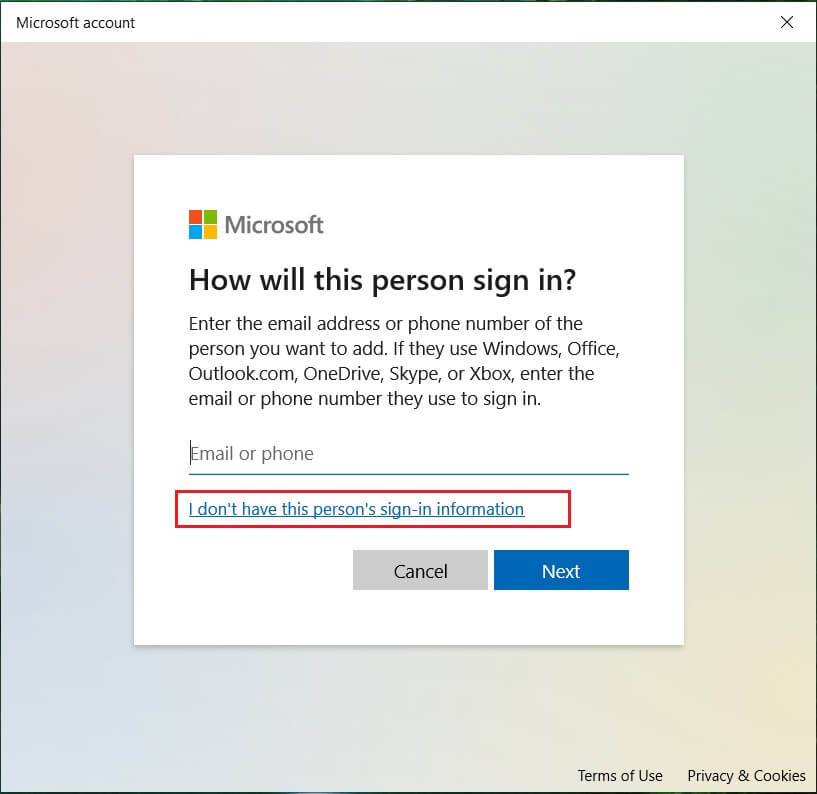
4. Seleccione Agregar un usuario sin una cuenta de Microsoft en la parte inferior.
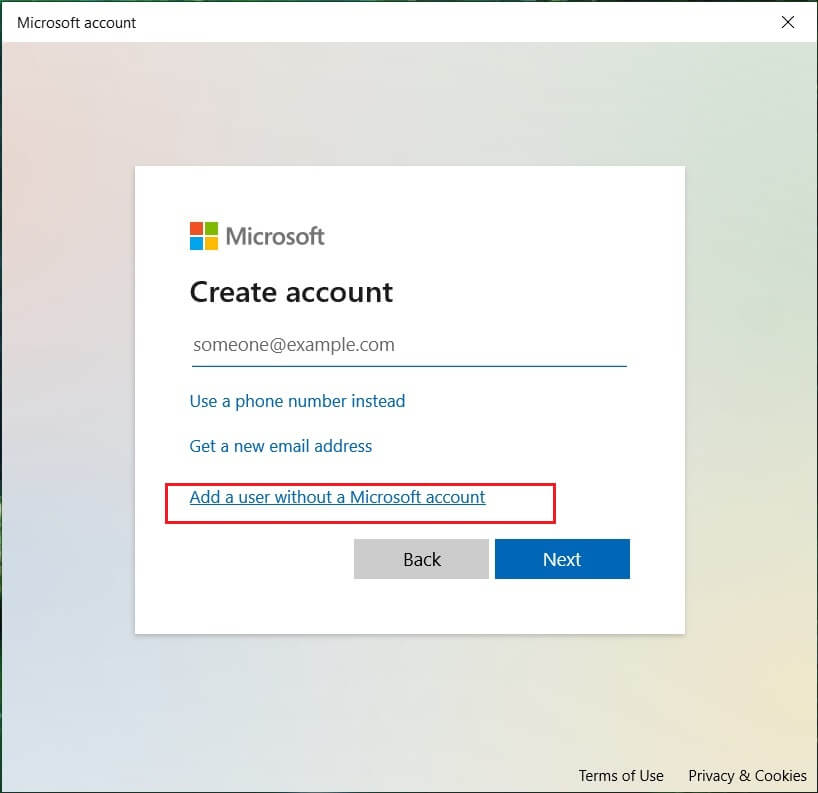
5. Ahora escriba el nombre de usuario y la contraseña de la nueva cuenta y haga clic en Próximo.
![Escriba el nombre de usuario y la contraseña de la nueva cuenta y haga clic en Siguiente | [GUÍA] Restablecer Microsoft Edge a la configuración predeterminada](https://www.compuhoy.com/wp-content/uploads/2022/01/1641853453_640_Este-archivo-no-tiene-un-programa-asociado-para-realizar-esta.jpg)
Inicie sesión en esta nueva cuenta de usuario y vea si la Tienda Windows funciona o no. Si puedes con éxito Restablecer Microsoft Edge a la configuración predeterminada en esta nueva cuenta de usuario, entonces el problema estaba en su cuenta de usuario anterior, que podría haberse corrompido, de todos modos transfiera sus archivos a esta cuenta y elimine la cuenta anterior para completar la transición a esta nueva cuenta.
Método 5: Reparar Instalar Windows 10
Este método es el último recurso porque si nada funciona, este método seguramente reparará todos los problemas con su PC. Reparar Instale usando una actualización en el lugar para reparar problemas con el sistema sin eliminar los datos de usuario presentes en el sistema. Así que siga este artículo para ver cómo reparar la instalación de Windows 10 fácilmente.
.
Eso es todo lo que has aprendido con éxito. Cómo restablecer Microsoft Edge a la configuración predeterminada en Windows 10, pero si todavía tiene alguna pregunta sobre la guía anterior, no dude en hacerla en la sección de comentarios.