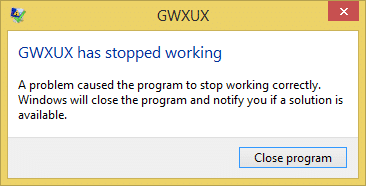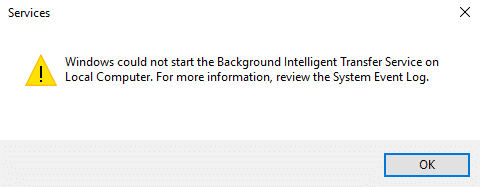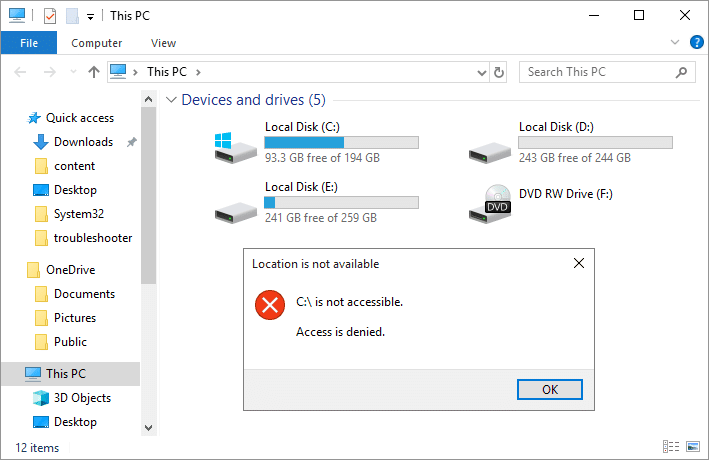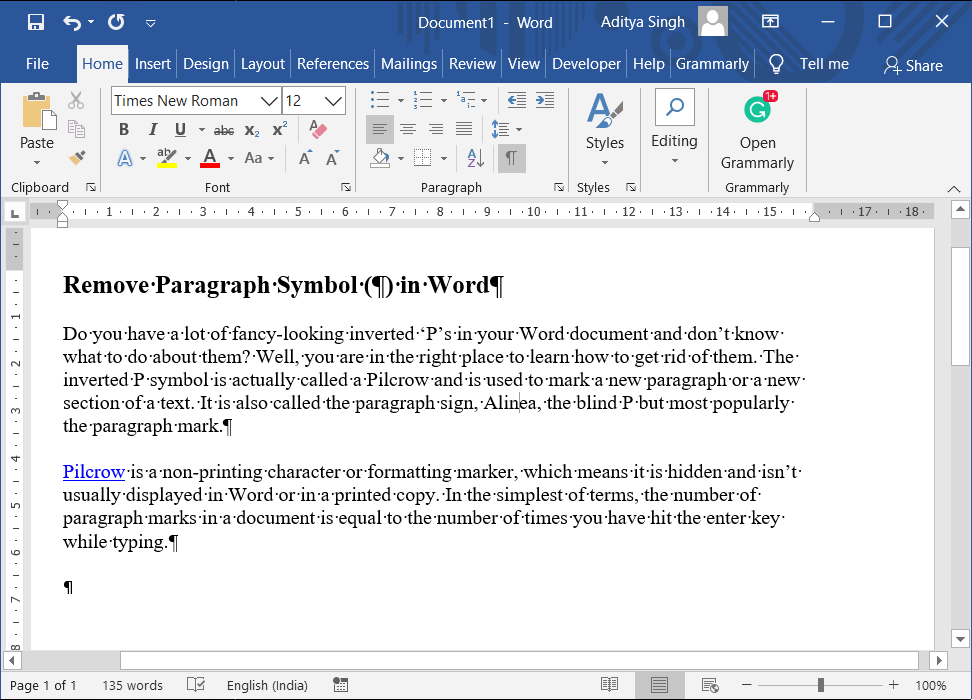Arreglar Ha iniciado sesión con un error de perfil temporal: Cuando intenta iniciar sesión en Windows con su cuenta de usuario y recibe el siguiente mensaje de error “Ha iniciado sesión con un perfil temporal”, significa que el perfil de su cuenta de usuario se ha dañado. Bueno, toda la información y la configuración de su perfil de usuario se guardan en claves de registro que pueden corromperse fácilmente. Cuando el perfil de usuario se corrompe, Windows iniciará sesión con un perfil temporal en lugar del perfil de usuario estándar. En tal caso, recibirá el siguiente mensaje de error:
Ha iniciado sesión con un perfil temporal.
No puede acceder a sus archivos, y los archivos creados en este perfil se eliminarán cuando cierre la sesión. Para solucionar esto, cierre sesión e intente iniciar sesión más tarde. Consulte el registro de eventos para obtener más detalles o comuníquese con el administrador del sistema.
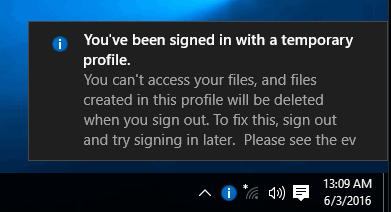
No hay una causa particular de corrupción, ya que puede ocurrir debido a cualquier cosa, como instalar actualizaciones de Windows, actualizar su Windows, reiniciar su PC, instalar aplicaciones de terceros, cambiar valores de registro, etc. Entonces, sin perder tiempo, veamos cómo solucionarlo. He iniciado sesión con un error de perfil temporal con la ayuda de la guía de solución de problemas que se detalla a continuación.
Índice de contenidos
Ha iniciado sesión con un error de perfil temporal [SOLUCIONADO]
Asegúrate de crear un punto de restauración en caso de que algo salga mal.
Antes de hacer nada, debe habilitar la cuenta de administrador integrada que lo ayudará a solucionar problemas:
a) Presione la tecla de Windows + X y luego seleccione Símbolo del sistema (administrador).

b) Escriba el siguiente comando y presione Entrar:
administrador de usuario de red / activo: sí
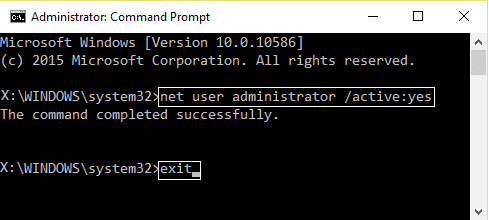
Nota: Una vez que haya terminado con la solución de problemas, siga los mismos pasos anteriores y luego escriba “usuario de red Administrador /activo: no” para deshabilitar la cuenta de administrador integrada.
c) Reinicie su PC y inicie sesión en esta nueva cuenta de administrador.
Método 1: ejecutar SFC y DISM
1.Presione la tecla de Windows + X y luego haga clic en Símbolo del sistema (administrador).

2.Ahora escriba lo siguiente en el cmd y presione enter:
Sfc /scannow sfc /scannow /offbootdir=c: /offwindir=c:windows (If above fails then try this one)

3.Espere a que termine el proceso anterior y, una vez hecho, reinicie su PC.
4. Vuelva a abrir cmd y escriba el siguiente comando y presione enter después de cada uno:
a) Dism /Online /Cleanup-Image /CheckHealth b) Dism /Online /Cleanup-Image /ScanHealth c) Dism /Online /Cleanup-Image /RestoreHealth

5. Deje que se ejecute el comando DISM y espere a que finalice.
6. Si el comando anterior no funciona, intente con el siguiente:
Dism /Image:C:offline /Cleanup-Image /RestoreHealth /Source:c:testmountwindows Dism /Online /Cleanup-Image /RestoreHealth /Source:c:testmountwindows /LimitAccess
Nota: Reemplace C:RepairSourceWindows con la ubicación de su fuente de reparación (disco de instalación o recuperación de Windows).
7.Reinicie su PC para guardar los cambios y ver si puede Arreglar Ha iniciado sesión con un error de perfil temporal.
Método 2: ejecutar la restauración del sistema
1.Presione la tecla de Windows + R y escriba “sysdm.cpl” y luego presione enter.
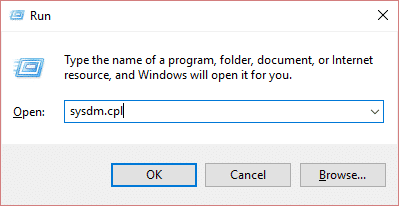
2.Seleccione Proteccion del sistema tabula y elige Restauración del sistema.
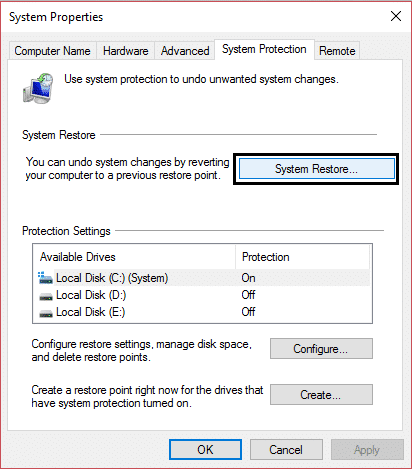
3.Haga clic en Siguiente y elija el deseado Punto de restauración del sistema.

4. Siga las instrucciones en pantalla para completar la restauración del sistema.
5.Después de reiniciar, es posible que pueda Arreglar Ha iniciado sesión con un error de perfil temporal.
Método 3: corrección del registro
Nota: asegúrese de hacer una copia de seguridad del registro en caso de que algo salga mal.
1.Presione la tecla de Windows + X y luego seleccione Símbolo del sistema (administrador).

2.Escriba el siguiente comando en cmd y presione Enter:
cuenta de usuario wmic donde nombre = ‘NOMBRE DE USUARIO’ obtener sid
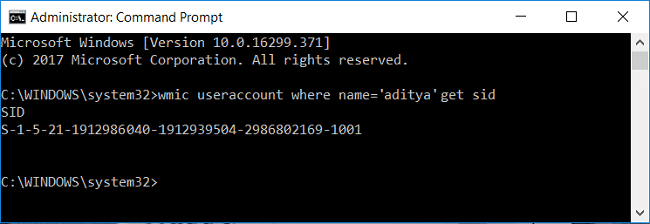
Nota: Reemplace NOMBRE DE USUARIO con el nombre de usuario de su cuenta real. Anote la salida del comando en un archivo de bloc de notas separado.
Ejemplo: cuenta de usuario wmic donde nombre = ‘aditya’ obtener sid
3. Presione la tecla de Windows + R y luego escriba regeditar y presione Entrar para abrir el Editor del Registro.
![]()
4. Navegue hasta la siguiente clave de registro:
HKEY_LOCAL_MACHINESOFTWAREMicrosoftWindows NTCurrentVersionProfileList
5.Bajo Lista de perfiles, encontrará el SID específico para el perfil de un usuario. Usando el SID que anotamos en el paso 2, encuentre el SID correcto de su perfil.

6. Ahora encontrará que habría dos SID con el mismo nombre, uno con la extensión .bak y otro sin ella.
7.Seleccione el SID que no tiene la extensión .bak, luego, en el panel de la ventana derecha, haga doble clic en Cadena ProfileImagePath.
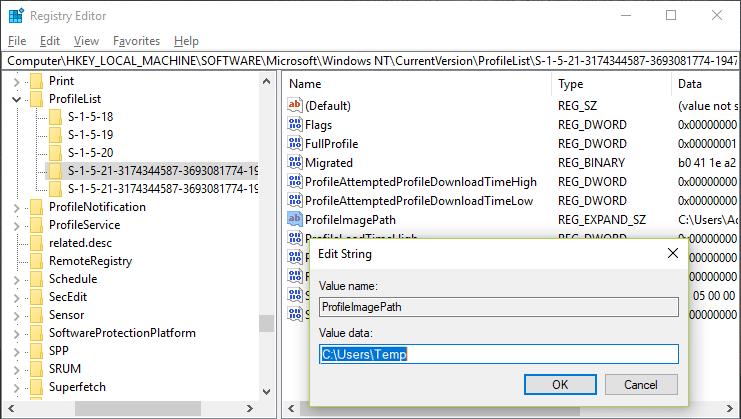
8. En la ruta de datos de valor, se dirigiría a C:Usuariostemp que está creando todo el problema.
9. Ahora haga clic derecho en el SID que no tiene la extensión .bak y seleccione Eliminar.
10.Seleccione SID con la extensión .bak, luego haga doble clic en la cadena ProfileImagePath y cambie su valor a C:UsuariosSU_NOMBRE DE USUARIO.
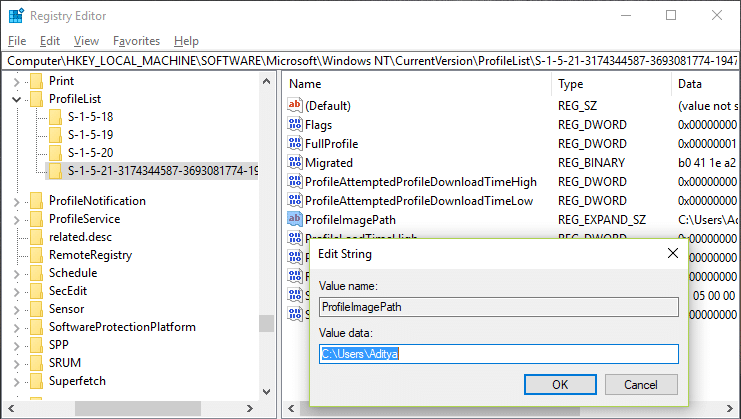
Nota: Cambie el nombre YOUR_USERNAME con el nombre de usuario de su cuenta real.
11. A continuación, haga clic derecho en SID con extensión .bak y seleccione Rebautizar. Elimine la extensión .bak del nombre SID y presione Enter.
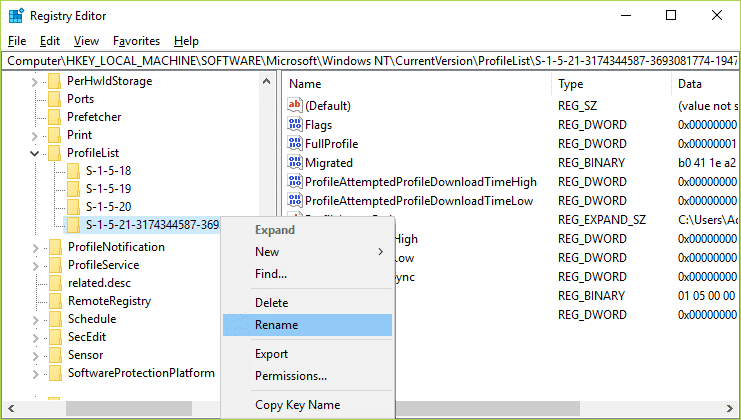
12.Cierre el Editor del Registro y reinicie su PC para guardar los cambios.
.
Eso es todo lo que has logrado Arreglar Ha iniciado sesión con un error de perfil temporal pero si todavía tiene alguna pregunta con respecto a esta publicación, no dude en hacerla en la sección de comentarios.