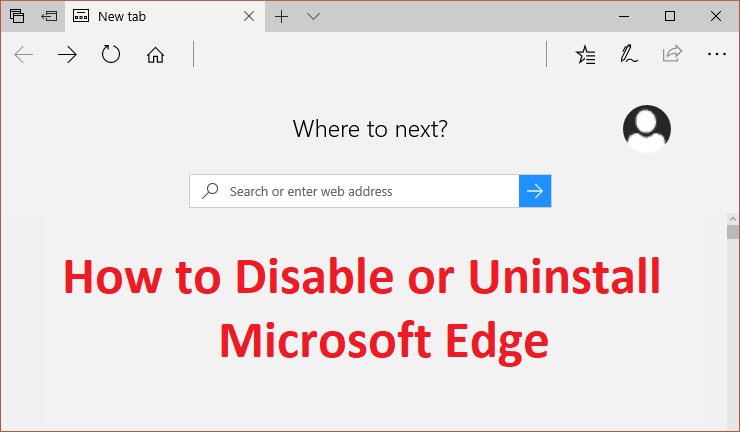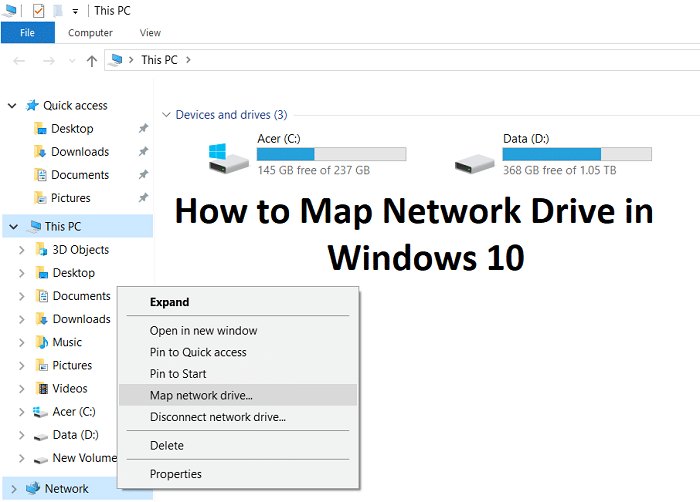Habilite los mensajes de estado detallados o muy detallados en Windows 10: Windows ofrece mostrar mensajes de estado de información detallada que muestran exactamente lo que sucede cuando el sistema se inicia, apaga, inicia sesión y cierra la sesión. Estos se denominan mensajes de estado detallados, pero Windows los desactiva de forma predeterminada. Entonces, sin perder tiempo, veamos cómo habilitar mensajes de estado detallados o muy detallados en Windows 10 con la ayuda del tutorial que se detalla a continuación.

Habilitar mensajes de estado detallados o muy detallados en Windows 10
Asegúrate de crear un punto de restauración en caso de que algo salga mal.
Método 1: habilite los mensajes de estado detallados o muy detallados en el Editor del registro
1.Presione la tecla de Windows + R y luego escriba regeditar y presiona Enter para abrir Editor de registro.
![]()
2. Navegue hasta la siguiente clave de registro:
HKEY_LOCAL_MACHINE\SOFTWARE\Microsoft\Windows\CurrentVersion\Policies\System
3.Haga clic derecho en Sistema luego seleccione Nuevo > Valor DWORD (32 bits).
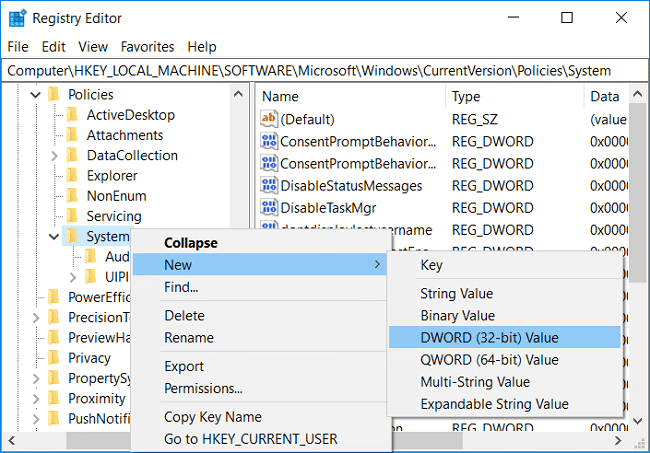
Nota: Incluso si está en un Windows de 64 bits, aún necesita crear el valor DWORD de 32 bits.
4. Nombre este DWORD recién creado como VerboseStatus y presione Entrar.
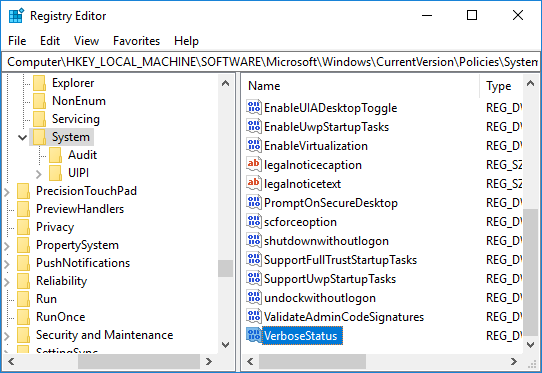
5.Ahora haga doble clic en VerboseStatus DWORD y cambie su valor de acuerdo con:
Para habilitar detallado: 1
Para deshabilitar detallado: 0
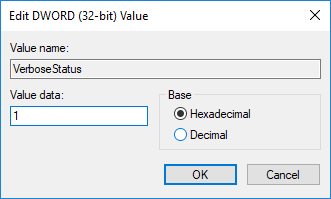
6.Haga clic en Aceptar y cierre el editor de registro.
7.Reinicie su PC para guardar los cambios.
Método 2: habilite los mensajes de estado detallados o muy detallados en el Editor de directivas de grupo
1.Presione la tecla de Windows + R y luego escriba gpedit.msc y presione Entrar.

2. Navegue a la siguiente ruta:
Configuración del equipo > Plantillas administrativas > Sistema
3.Asegúrate de seleccionar Sistema luego, en el panel derecho de la ventana, haga doble clic en Mostrar una política de mensajes de estado muy detallada.
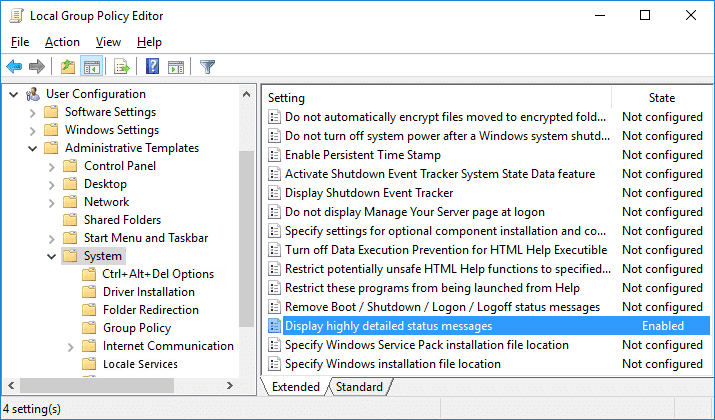
4.Cambiar el valor de la póliza anterior de acuerdo a:
Para habilitar mensajes de estado muy detallados: Habilitado
Para deshabilitar los mensajes de estado muy detallados: no configurado o deshabilitado
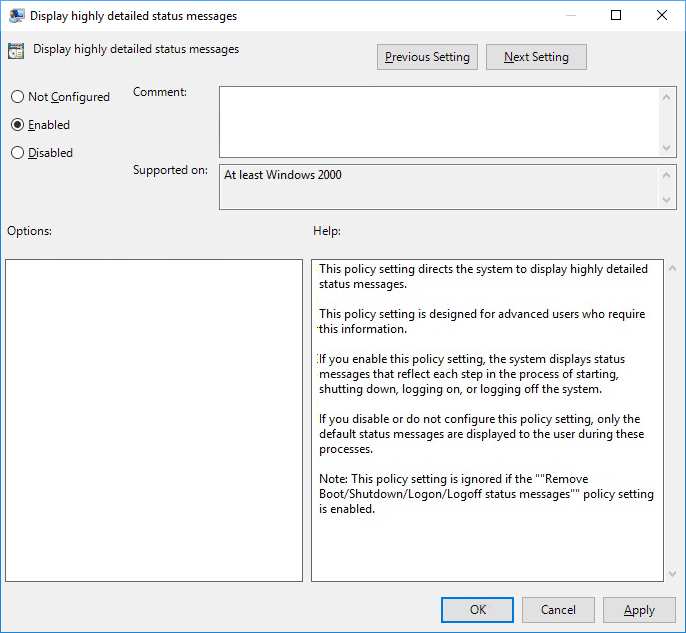
Nota: Windows ignora esta configuración si la opción Eliminar mensajes de estado de inicio/apagado/inicio de sesión/cierre de sesión está activada.
5. Una vez hecho con la configuración anterior haga clic en Aplicar seguido de Aceptar.
6.Una vez que haya terminado, cierre el Editor de directivas de grupo y reinicie su PC.
.
Eso es todo lo que has aprendido con éxito. Cómo habilitar mensajes de estado detallados o muy detallados en Windows 10 pero si aún tiene alguna consulta con respecto a este tutorial, no dude en hacerla en la sección de comentarios.
Aditya es un profesional de la tecnología de la información motivado por sí mismo y ha sido escritor de tecnología durante los últimos 7 años. Cubre servicios de Internet, dispositivos móviles, Windows, software y guías prácticas.