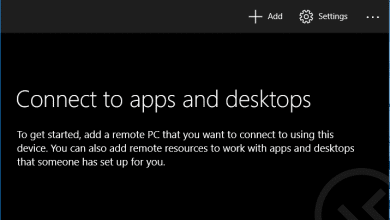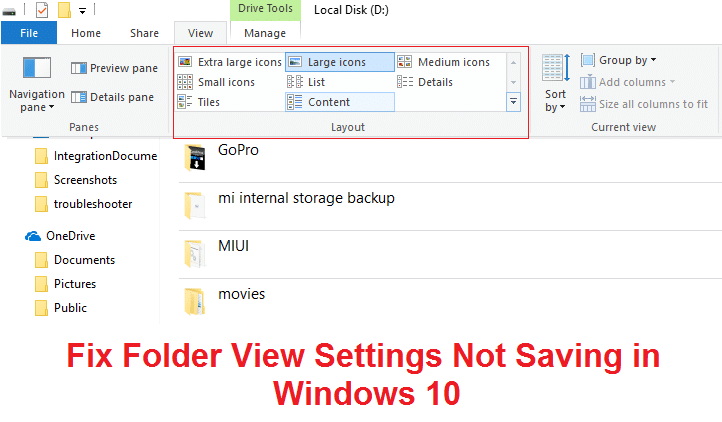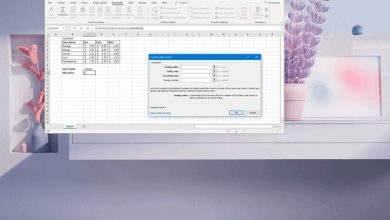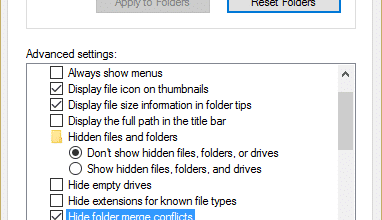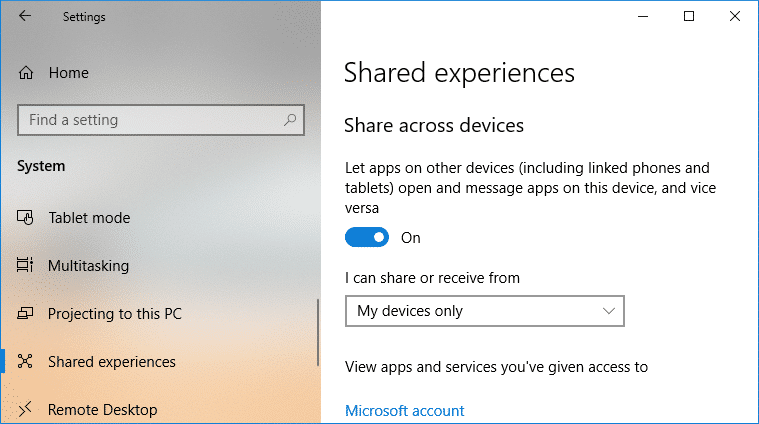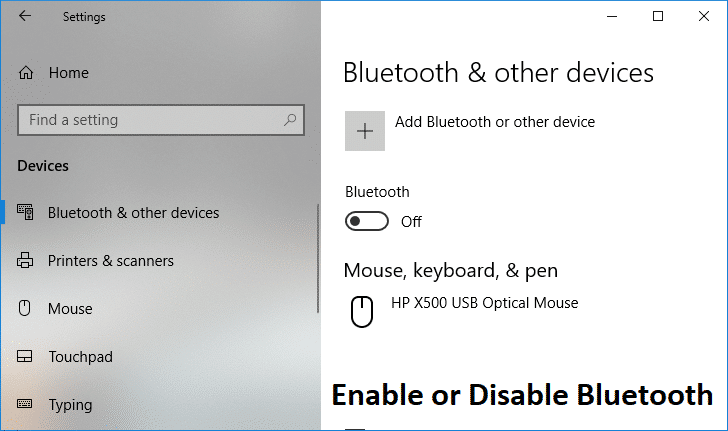
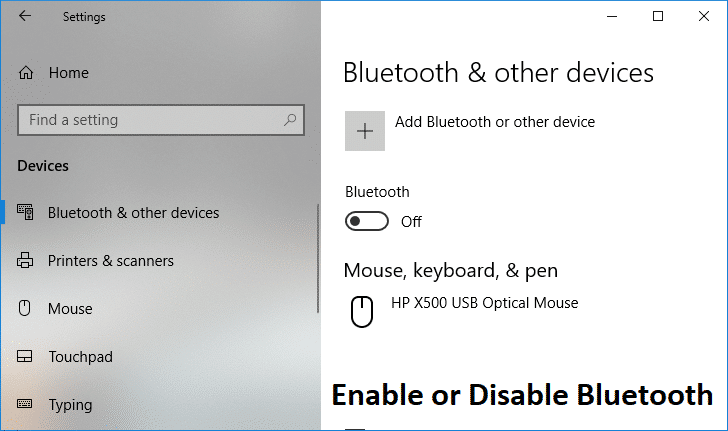
Bluetooth en Windows 10 le permite conectar su dispositivo de forma inalámbrica a su PC, lo que permite la transferencia de archivos sin usar ningún cable. Por ejemplo, puede conectar sus dispositivos Bluetooth, como impresoras, auriculares o mouse, a su Windows 10 a través de Bluetooth. Ahora, para ahorrar batería en su PC, es posible que desee desactivar la comunicación Bluetooth en Windows 10.
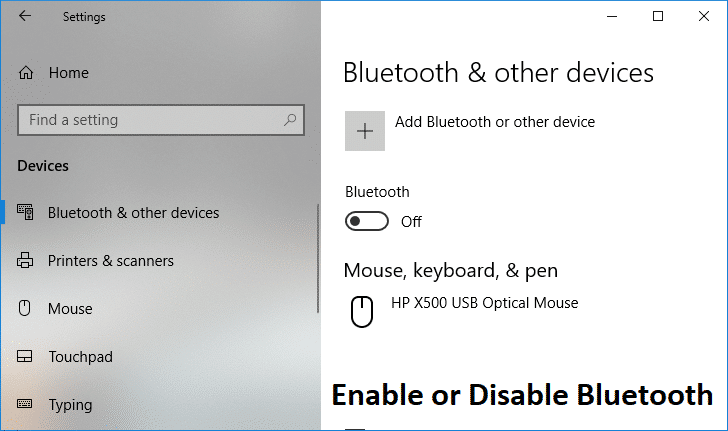
Windows 10 le permite deshabilitar Bluetooth usando la Configuración, pero a veces la configuración de Bluetooth puede estar atenuada, en cuyo caso debe buscar un método alternativo para habilitar o deshabilitar Bluetooth. De todos modos, sin perder tiempo, veamos cómo habilitar o deshabilitar Bluetooth en Windows 10 usando el tutorial que se detalla a continuación.
Índice de contenidos
Habilitar o deshabilitar Bluetooth en Windows 10
Asegúrate de crear un punto de restauración en caso de que algo salga mal.
Método 1: habilitar o deshabilitar Bluetooth en el Centro de actividades
1. Presione la tecla de Windows + A para abrir Centro de Acción.
2. Ahora haz clic en “Expandir” para ver más configuraciones en el Centro de actividades.
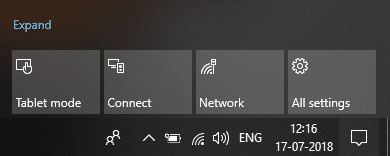
3. A continuación, haga clic en Botón de acción rápida Bluetooth a habilitar o deshabilitar Bluetooth en Windows 10.
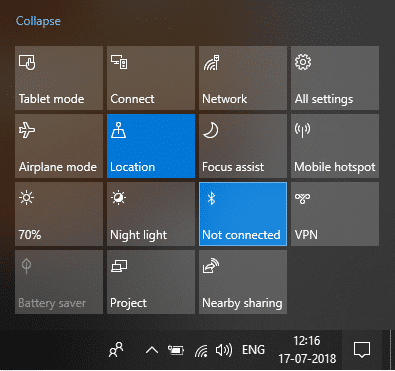
Método 2: habilitar o deshabilitar Bluetooth en la configuración de Windows 10
1. Presione la tecla de Windows + I para abrir Configuración y luego haga clic en Dispositivos.
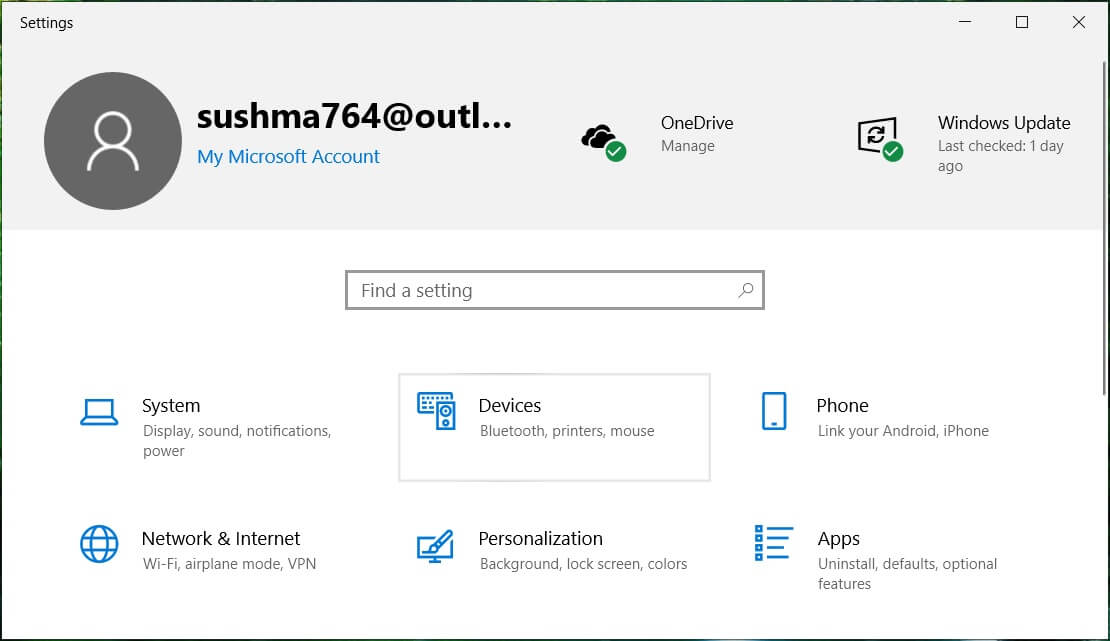
2. En el menú de la izquierda, haga clic en Bluetooth y otros dispositivos.
3. Ahora en la ventana derecha, panel cambie el interruptor debajo de Bluetooth a ENCENDIDO o APAGADO a Habilitar o deshabilitar Bluetooth.
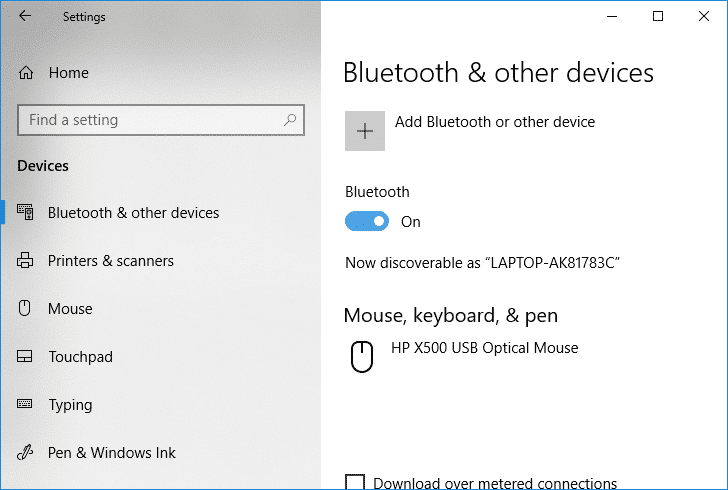
4. Cuando termine, puede cerrar la ventana Configuración.
Método 3: habilitar o deshabilitar Bluetooth en la configuración del modo avión
1. Presione la tecla de Windows + I para abrir Ajustes luego haga clic en Red e Internet.
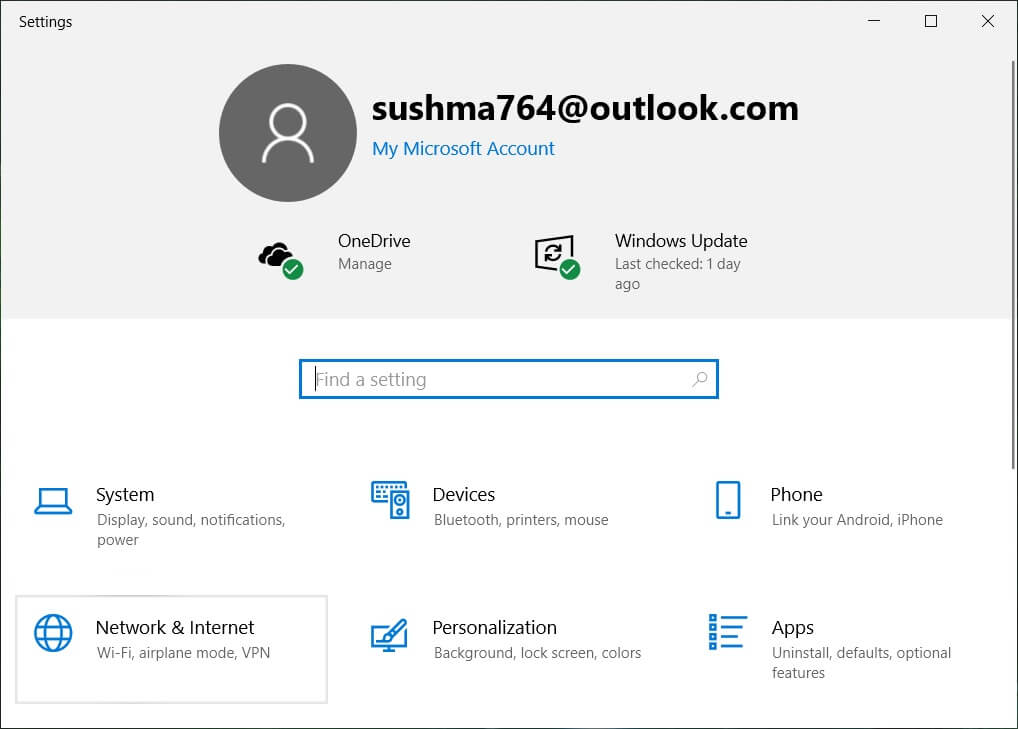
2. En el menú de la izquierda, haga clic en Modo avión.
3. Ahora en el panel de la ventana derecha debajo Bluetooth enciende o apaga el interruptor a Habilitar o deshabilitar Bluetooth en Windows 10.
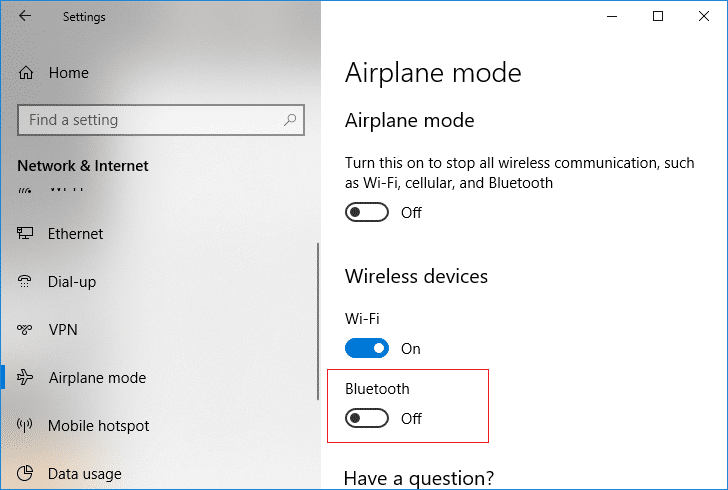
4. Cierre la ventana de Configuración y reinicie su PC.
Esto es Cómo habilitar o deshabilitar Bluetooth en Windows 10, pero si todavía está atascado, siga el siguiente método.
Método 4: habilitar o deshabilitar el hardware de Bluetooth en el Administrador de dispositivos
1. Presione la tecla de Windows + R y luego escriba devmgmt.msc y presione Entrar.

2. Expanda Bluetooth, luego haga clic derecho en su dispositivo bluetooth y seleccione Permitir si el dispositivo ya está deshabilitado.

3. Si desea desactivar Bluetooth, haga clic con el botón derecho en su dispositivo Bluetooth y seleccione Desactivar.
4. Cuando haya terminado cierre el Administrador de dispositivos.
.
Eso es todo, aprendiste con éxito Cómo habilitar o deshabilitar Bluetooth en Windows 10, pero si aún tiene alguna pregunta con respecto a este tutorial, no dude en hacerla en la sección de comentarios.