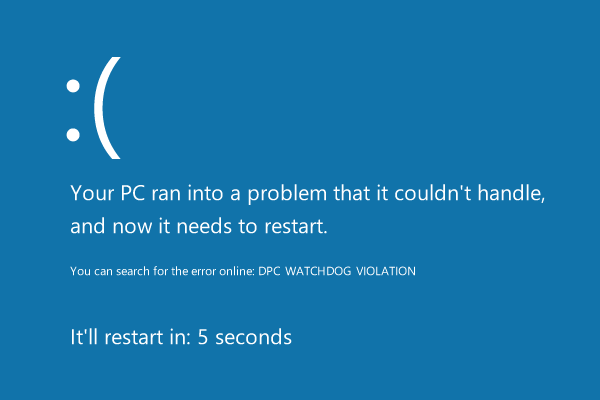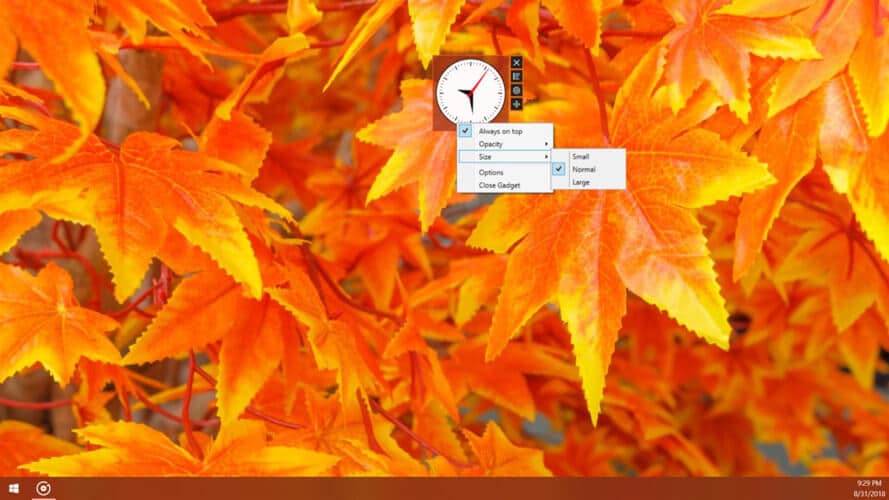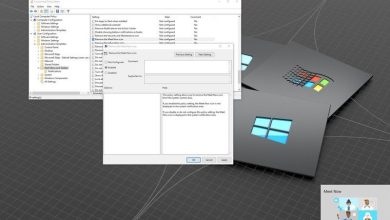Habilite o deshabilite Credential Guard en Windows 10: Windows Credential Guard utiliza seguridad basada en virtualización para aislar secretos de modo que solo el software del sistema privilegiado pueda acceder a ellos. El acceso no autorizado a estos secretos puede dar lugar a ataques de robo de credenciales, como Pass-the-Hash o Pass-The-Ticket. Windows Credential Guard previene estos ataques al proteger los hashes de contraseña NTLM, los vales de concesión de vales de Kerberos y las credenciales almacenadas por las aplicaciones como credenciales de dominio.

Al habilitar Windows Credential Guard, se proporcionan las siguientes características y soluciones:
seguridad de hardware
Seguridad basada en virtualización
Mejor protección contra amenazas persistentes avanzadas
Ahora que conoce la importancia de Credential Guard, definitivamente debe habilitarlo para su sistema. Entonces, sin perder tiempo, veamos cómo habilitar o deshabilitar Credential Guard en Windows 10 con la ayuda del tutorial que se detalla a continuación.
Índice de contenidos
Habilitar o deshabilitar Credential Guard en Windows 10
Asegúrate de crear un punto de restauración en caso de que algo salga mal.
Método 1: habilite o deshabilite Credential Guard en Windows 10 usando el Editor de directivas de grupo
Nota: Este método solo funciona si tiene Windows Pro, Education o Enterprise Edition. Para los usuarios de la versión de Windows Home, omita este método y siga el siguiente.
1.Presione la tecla de Windows + R y luego escriba regeditar y presiona Enter para abrir Editor de directivas de grupo.
![]()
2. Navegue a la siguiente ruta:
Configuración de la computadora > Plantillas administrativas > Sistema > Device Guard
3.Asegúrate de seleccionar Guardia del dispositivo que en el panel derecho de la ventana, haga doble clic en “Activar seguridad basada en virtualización” política.
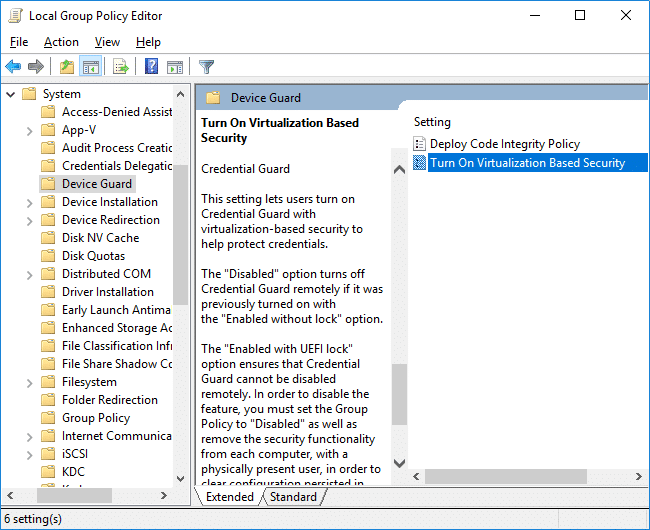
4. En la ventana Propiedades de la política anterior, asegúrese de seleccionar Activado.
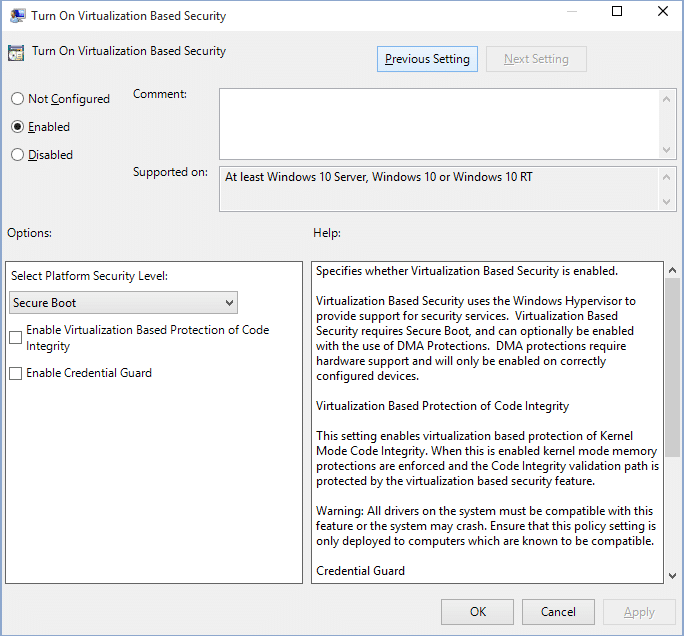
5.Ahora desde el “Seleccione el nivel de seguridad de la plataforma” selección desplegable Arranque seguro o Arranque seguro y DMA Proteccion.
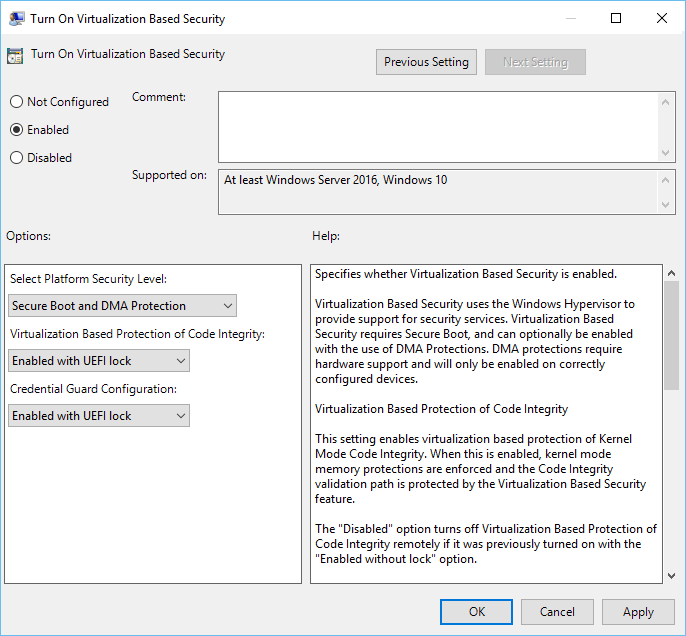
6. A continuación, desde “Configuración de protección de credenciales” selección desplegable Habilitado con bloqueo UEFI. Si desea desactivar Credential Guard de forma remota, elija Habilitado sin bloqueo en lugar de Habilitado con bloqueo UEFI.
7.Una vez que haya terminado, haga clic en Aplicar seguido de Aceptar.
8.Reinicie su PC para guardar los cambios.
Método 2: habilite o deshabilite Credential Guard en Windows 10 usando el Editor del Registro
Credential Guard utiliza funciones de seguridad basadas en virtualización que deben habilitarse primero desde la función de Windows antes de poder habilitar o deshabilitar Credential Guard en el Editor del Registro. Asegúrese de usar solo uno de los métodos enumerados a continuación para habilitar las funciones de seguridad basadas en virtualización.
Agregue las características de seguridad basadas en la virtualización utilizando Programas y características
1.Presione la tecla de Windows + R y luego escriba appwiz.cpl y presiona Enter para abrir Programa y características.
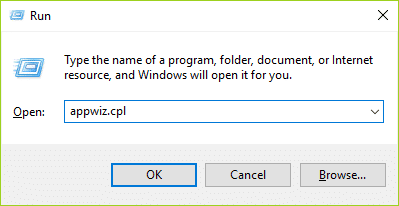
2.Desde la ventana de la izquierda, haga clic en “Activar o desactivar las características de windows“.
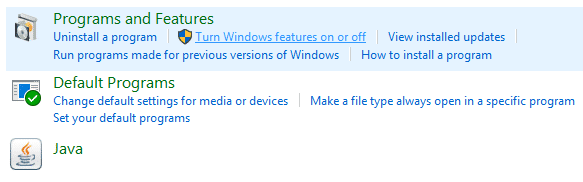
3.Buscar y expandir Hiper-V luego expanda de manera similar la plataforma Hyper-V.
4.Bajo la plataforma Hyper-V marca de verificación “Hipervisor Hyper-V“.
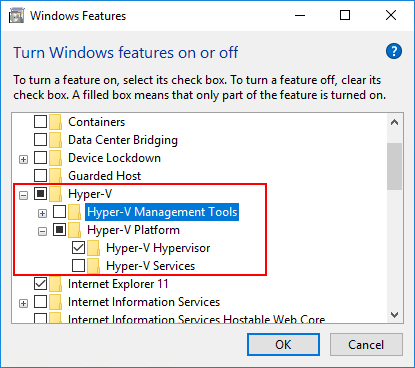
5.Ahora desplácese hacia abajo y marca de verificación “Modo de usuario aislado” y haga clic en Aceptar.
Agregue las funciones de seguridad basadas en la virtualización a una imagen sin conexión mediante DISM
1.Presione la tecla de Windows + X y luego seleccione Símbolo del sistema (administrador).

2.Escriba el siguiente comando en cmd para agregar el hipervisor Hyper-V y presione Enter:
dism /image:<WIM file name> /Enable-Feature /FeatureName:Microsoft-Hyper-V-Hypervisor /all OR dism /Online /Enable-Feature:Microsoft-Hyper-V /All
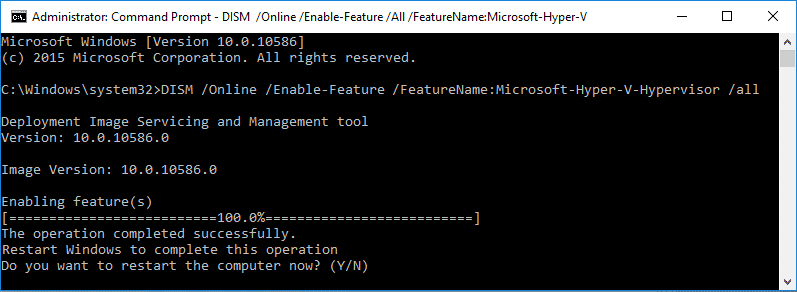
3. Agregue la función Modo de usuario aislado ejecutando el siguiente comando:
dism /image:<WIM file name> /Enable-Feature /FeatureName:IsolatedUserMode OR dism /Online /Enable-Feature /FeatureName:IsolatedUserMode
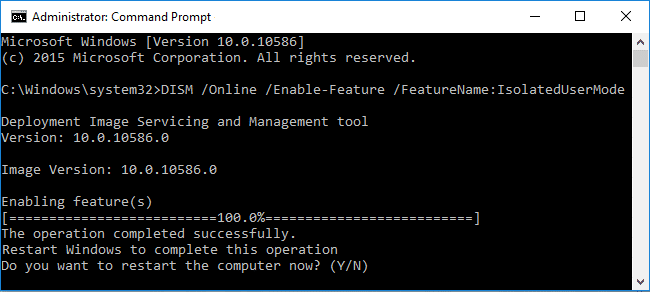
4. Una vez que haya terminado, puede cerrar el símbolo del sistema.
Habilitar o deshabilitar Credential Guard en Windows 10
1.Presione la tecla de Windows + R y luego escriba regeditar y presiona Enter para abrir Editor de registro.
![]()
2. Navegue hasta la siguiente clave de registro:
HKEY_LOCAL_MACHINE\Sistema\CurrentControlSet\Control\DeviceGuard
3.Haga clic derecho en Guardián de dispositivo luego seleccione Nuevo > Valor DWORD (32 bits).
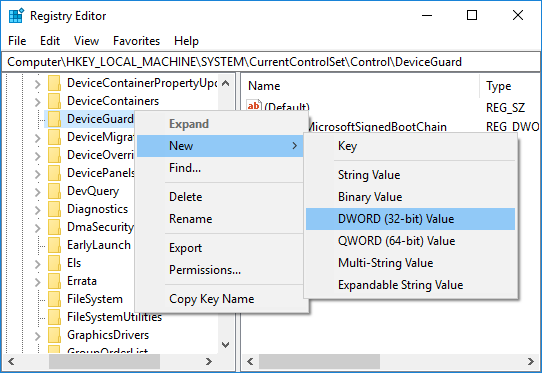
4. Nombre este DWORD recién creado como EnableVirtualizationBasedSecurity y presione Entrar.
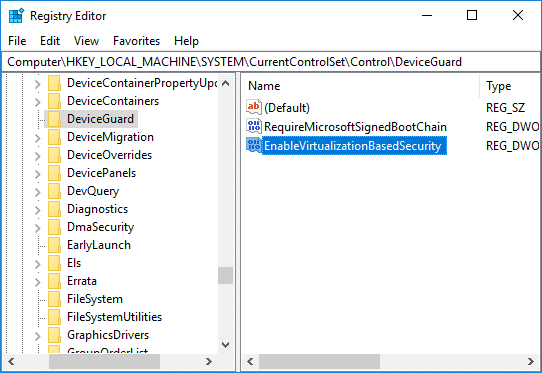
5.Haga doble clic en EnableVirtualizationBasedSecurity DWORD y luego cambie su valor a:
Para habilitar la seguridad basada en virtualización: 1
Para deshabilitar la seguridad basada en virtualización: 0
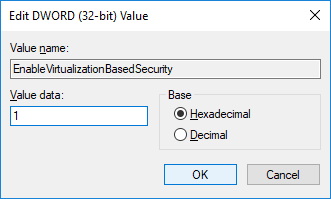
6. Ahora nuevamente haga clic con el botón derecho en DeviceGuard y luego seleccione Nuevo > Valor DWORD (32 bits) y nombra esta DWORD como RequirePlatformSecurityCaracterísticas luego presione Entrar.
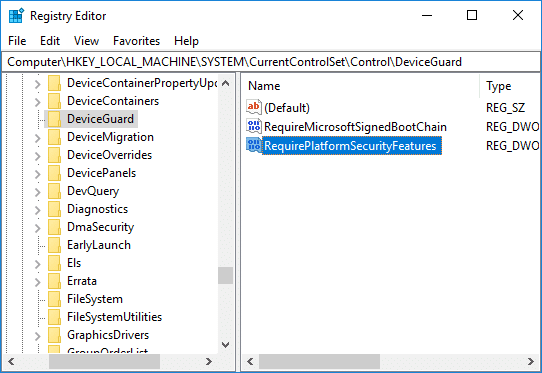
7.Haga doble clic en RequirePlatformSecurityFeatures DWORD y cambie su valor a 1 para usar solo Arranque seguro o configúrelo en 3 para usar el Arranque seguro y la protección DMA.

8.Ahora navegue hasta la siguiente clave de registro:
HKEY_LOCAL_MACHINE\Sistema\CurrentControlSet\Control\LSA
9.Haga clic derecho en LSA y luego seleccione Nuevo > Valor DWORD (32 bits) luego nombre este DWORD como LsaCfgBanderas y presione Entrar.

10.Haga doble clic en LsaCfgFlags DWORD y cambie su valor según:
Deshabilitar Credential Guard: 0
Habilitar Credential Guard con bloqueo UEFI: 1
Habilitar Credential Guard sin bloqueo: 2
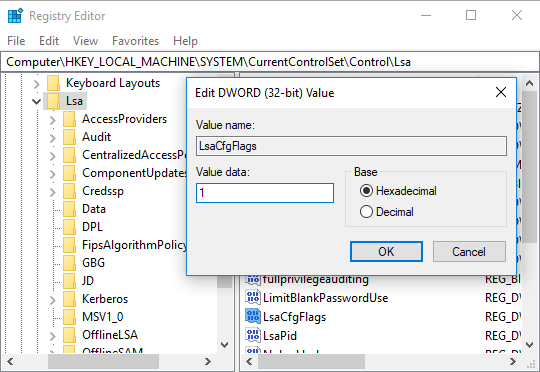
11.Una vez terminado, cierre el Editor del Registro.
Deshabilitar Credential Guard en Windows 10
Si Credential Guard se habilitó sin UEFI Lock, entonces puede Deshabilitar la protección de credenciales de Windows utilizando el Herramienta de preparación de hardware Device Guard y Credential Guard o el siguiente método:
1.Presione la tecla de Windows + R y luego escriba regeditar y presiona Enter para abrir Editor de registro.
![]()
2. Navegue y elimine las siguientes claves de registro:
HKEY_LOCAL_MACHINE\System\CurrentControlSet\Control\LSA\LsaCfgFlags HKEY_LOCAL_MACHINE\Software\Policies\Microsoft\Windows\DeviceGuard\EnableVirtualizationBasedSecurity HKEY_LOCAL_MACHINE\Software\Policies\Microsoft\Windows\DeviceGuard\RequirePlatformSecurityFeatures
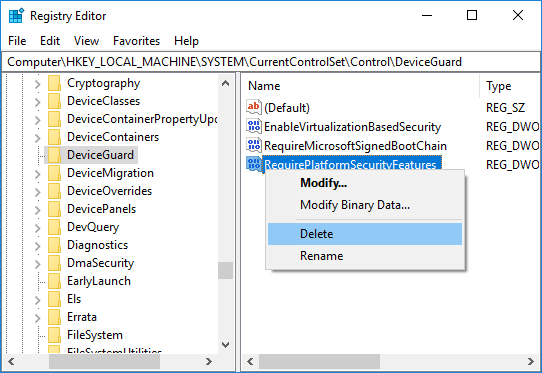
3.Elimine las variables EFI de Windows Credential Guard mediante bcdedit. Presione la tecla de Windows + X y luego seleccione Símbolo del sistema (administrador).

4.Escriba el siguiente comando en cmd y presione Enter:
mountvol X: /s
copy %WINDIR%\System32\SecConfig.efi X:\EFI\Microsoft\Boot\SecConfig.efi /Y
bcdedit /create {0cb3b571-2f2e-4343-a879-d86a476d7215} /d "DebugTool" /application osloader
bcdedit /set {0cb3b571-2f2e-4343-a879-d86a476d7215} path "\EFI\Microsoft\Boot\SecConfig.efi"
bcdedit /set {bootmgr} bootsequence {0cb3b571-2f2e-4343-a879-d86a476d7215}
bcdedit /set {0cb3b571-2f2e-4343-a879-d86a476d7215} loadoptions DISABLE-LSA-ISO
bcdedit /set {0cb3b571-2f2e-4343-a879-d86a476d7215} device partition=X:
mountvol X: /d
5. Una vez que haya terminado, cierre el símbolo del sistema y reinicie su PC.
6.Acepte la indicación para deshabilitar Windows Credential Guard.
.
Eso es todo lo que has aprendido con éxito. Cómo habilitar o deshabilitar Credential Guard en Windows 10 pero si aún tiene alguna consulta con respecto a este tutorial, no dude en hacerla en la sección de comentarios.
Aditya es un profesional de tecnología de la información motivado por sí mismo y ha sido escritor de tecnología durante los últimos 7 años. Cubre servicios de Internet, dispositivos móviles, Windows, software y guías prácticas.