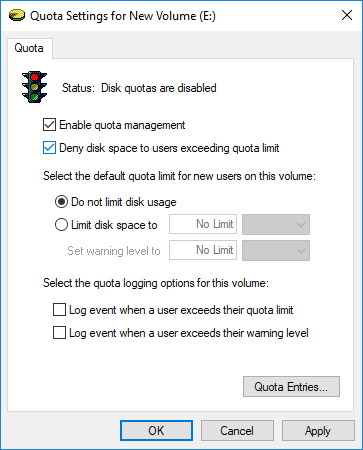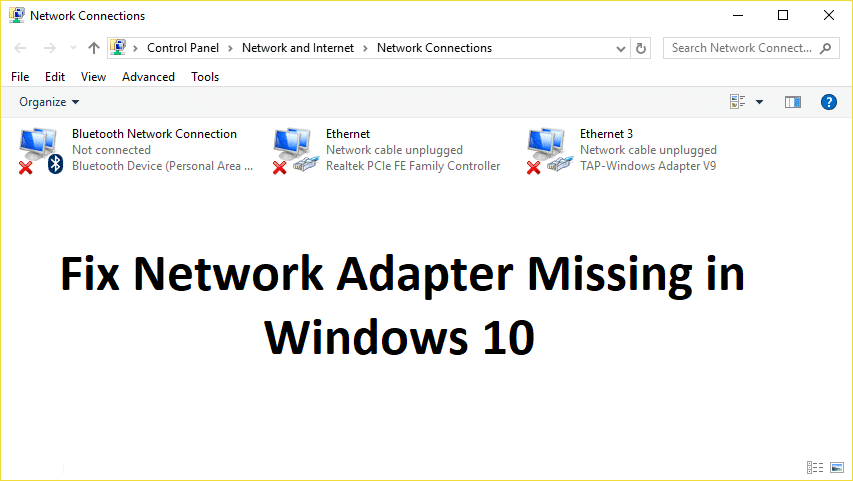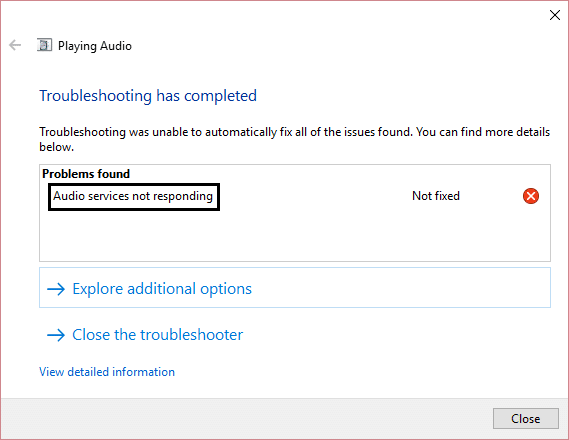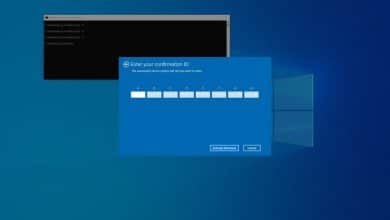Habilite o deshabilite el inicio de sesión seguro en Windows 10: El inicio de sesión seguro es una función de seguridad de Windows 10 que, cuando está habilitada, requiere que los usuarios presionen Ctrl + Alt + eliminar en la pantalla de bloqueo antes de que puedan iniciar sesión con su nombre de usuario y contraseña en Windows 10. El inicio de sesión seguro solo agrega una capa adicional de seguridad a su pantalla de inicio de sesión, que siempre es algo bueno para que su PC sea más segura. El principal problema ocurre cuando un virus o programas maliciosos imitan una pantalla de inicio de sesión para recuperar la información de nombre de usuario y contraseña de los usuarios. En tales casos, Ctrl + Alt + Supr garantiza que esté viendo la pantalla de inicio de sesión auténtica.
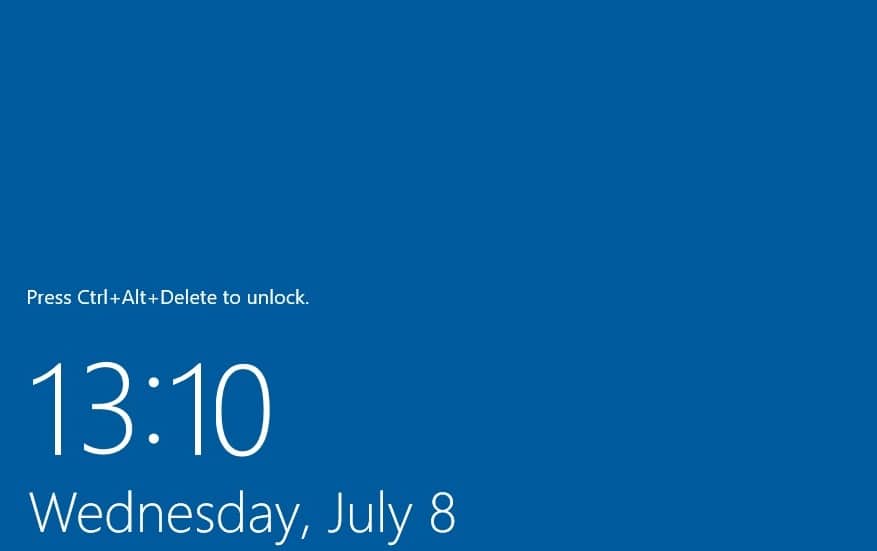
Esta configuración de seguridad está deshabilitada de forma predeterminada y, por lo tanto, debe seguir este tutorial para habilitar el inicio de sesión seguro. Hay muchos beneficios adicionales al usar el inicio de sesión seguro, por lo que se recomienda habilitarlo. Entonces, sin perder tiempo, veamos cómo habilitar o deshabilitar el inicio de sesión seguro en Windows 10, que requiere que el usuario presione Ctrl+Alt+Supr en la pantalla de bloqueo antes de iniciar sesión en Windows 10.
Índice de contenidos
Habilitar o deshabilitar el inicio de sesión seguro en Windows 10
Asegúrate de crear un punto de restauración en caso de que algo salga mal.
Método 1: habilitar o deshabilitar el inicio de sesión seguro en Netplwiz
1.Presione la tecla de Windows + R y luego escriba netplwiz y presiona Enter para abrir Cuentas de usuario.
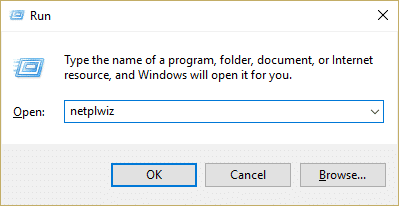
2. Cambiar a Lengüeta avanzada y marca de verificación “Requerir que los usuarios presionen Ctrl+Alt+Supr” en la parte inferior debajo del inicio de sesión seguro para habilitar el inicio de sesión seguro en Windows 10.
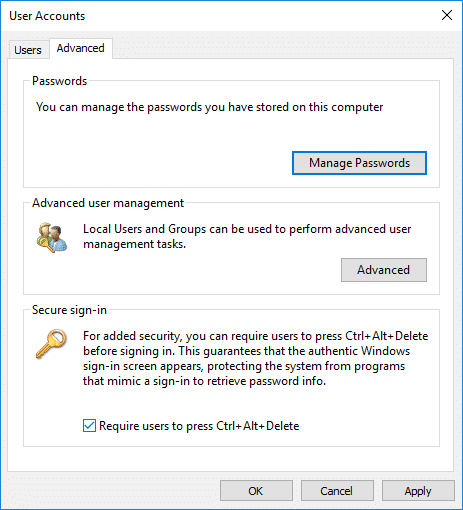
3.Haga clic en Aplicar seguido de Aceptar.
4.Si en el futuro necesita deshabilitar el inicio de sesión seguro, simplemente desmarcar “Requerir que los usuarios presionen Ctrl+Alt+Supr” caja.
Método 2: habilitar o deshabilitar el inicio de sesión seguro en la política de seguridad local
Nota: Este método solo funcionará para las ediciones Windows Pro, Education y Enterprise. Para los usuarios de Windows 10 Home, puede omitir este método en lugar de seguir el método 3.
1.Presione la tecla de Windows + R y luego escriba secpol.msc y presione Entrar.
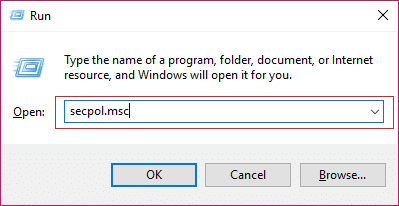
2.Navegue a la siguiente política:
Políticas locales > Opciones de seguridad
3.Asegúrate de seleccionar Opciones de seguridad luego, en el panel derecho de la ventana, haga doble clic en “Inicio de sesión interactivo: no requiere CTRL+ALT+SUPR” para abrir sus propiedades.
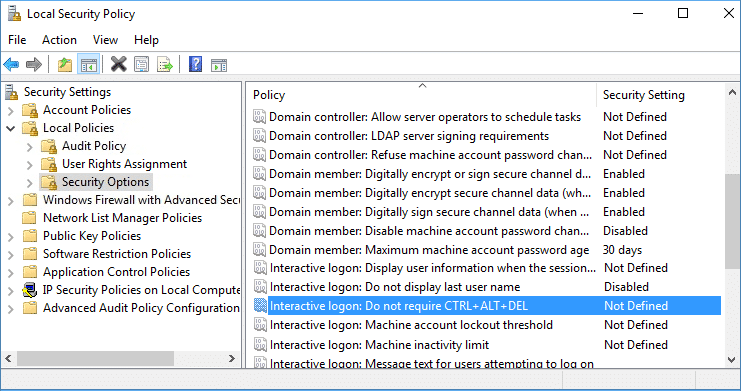
4. Ahora a habilitar el inicio de sesión seguro en Windows 10, Seleccione discapacitado y luego haga clic en Aplicar seguido de Aceptar.
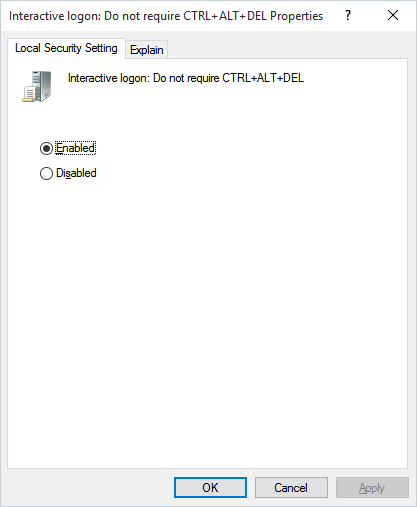
5.Si necesita deshabilitar el inicio de sesión seguro, seleccione Habilitado y haga clic en Aceptar.
6.Cierre la ventana Política de seguridad local y reinicie su PC.
Método 3: habilite o deshabilite el inicio de sesión seguro en Windows 10 usando el Editor del Registro
1.Presione la tecla de Windows + R y luego escriba regeditar y presione Entrar.
![]()
2. Navegue hasta la siguiente clave de registro:
HKEY_LOCAL_MACHINE\SOFTWARE\Microsoft\Windows NT\CurrentVersion\Winlogon
3.Asegúrate de seleccionar Winlogon luego, en el panel derecho de la ventana, haga doble clic en DeshabilitarCAD.
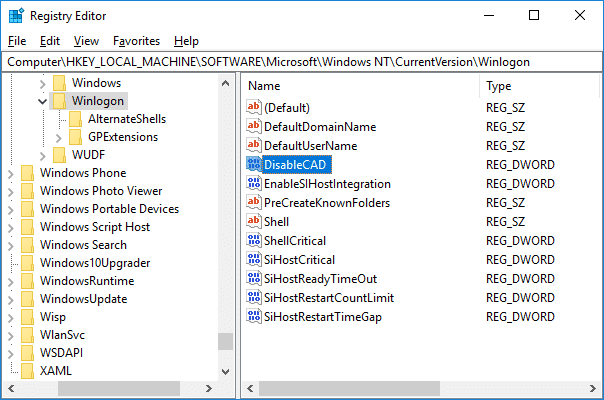
Nota: Si no puede encontrar DisableCAD, haga clic derecho en Winlogon y luego seleccione Nuevo > Valor DWORD (32 bits) y nombra esto DWORD como DisableCAD.
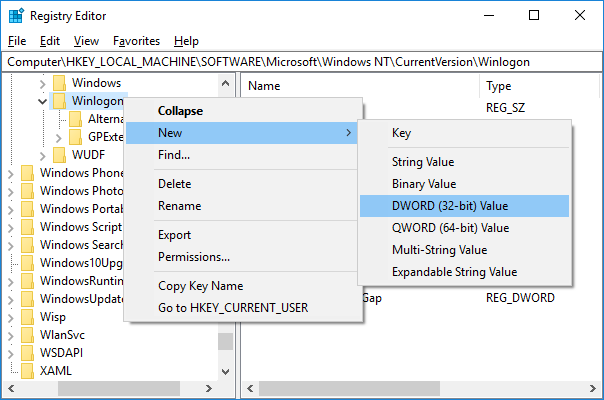
4.Ahora, en el campo de datos de valor, escriba lo siguiente y haga clic en Aceptar:
Para desactivar el inicio de sesión seguro: 1
Para habilitar el inicio de sesión seguro: 0
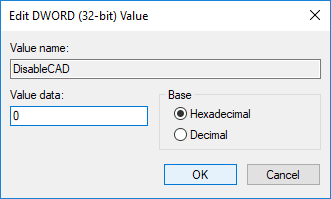
5. A continuación, navegue hasta la siguiente clave de registro y siga los pasos 3 y 4 aquí:
HKEY_LOCAL_MACHINE\SOFTWARE\Microsoft\Windows\CurrentVersion\Policies\System
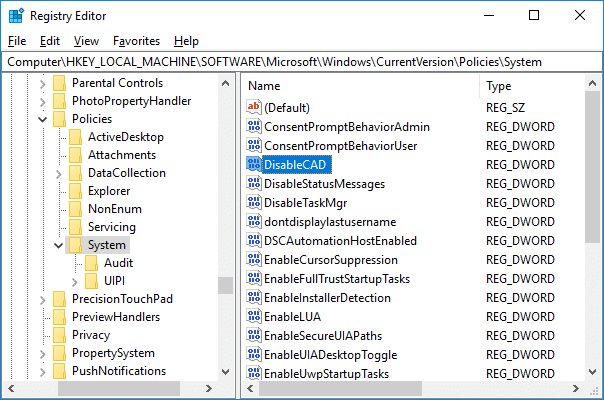
6.Cierre el Editor del Registro y luego reinicie su PC para guardar los cambios.
.
Eso es todo lo que has aprendido con éxito. Cómo habilitar o deshabilitar el inicio de sesión seguro en Windows 10 pero si aún tiene alguna consulta con respecto a este tutorial, no dude en hacerla en la sección de comentarios.
Aditya es un profesional de la tecnología de la información motivado por sí mismo y ha sido escritor de tecnología durante los últimos 7 años. Cubre servicios de Internet, dispositivos móviles, Windows, software y guías prácticas.