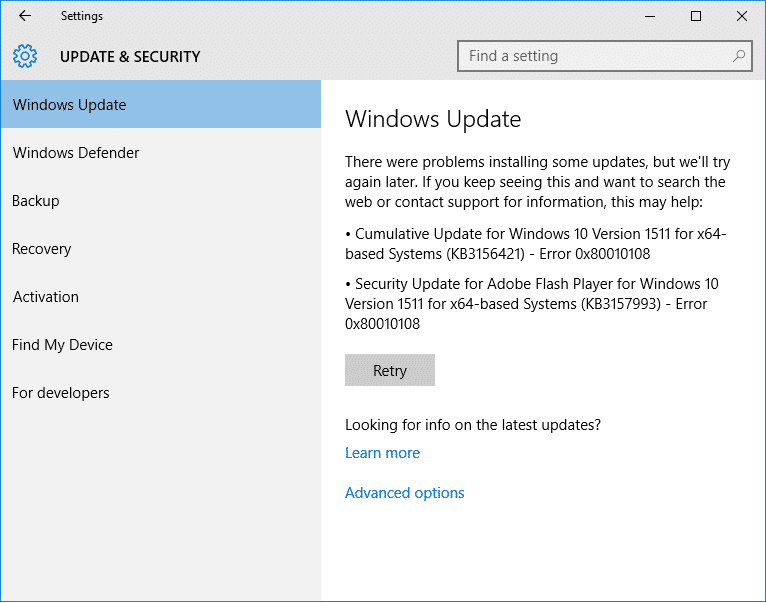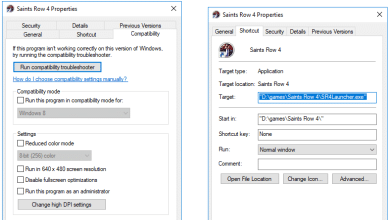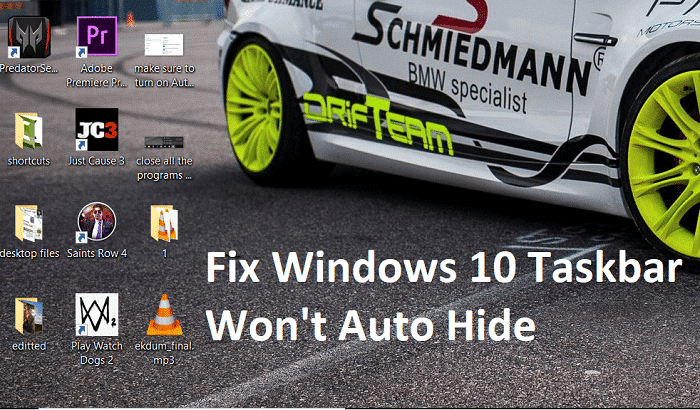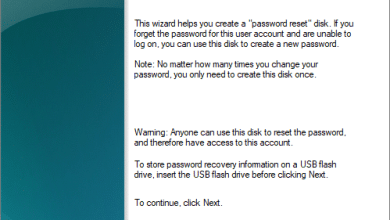Habilitar o deshabilitar el panel de control y la aplicación de configuración de Windows 10: Si usa su PC en público o comparte su PC con sus amigos, debe deshabilitar el Panel de control y la aplicación Configuración en Windows 10 para proteger su PC de cualquier uso indebido o problemas de seguridad. Además, los administradores de TI de grandes organizaciones tienden a deshabilitar el Panel de control y la aplicación Configuración para proteger su sistema de cualquier uso indebido. La aplicación de configuración de Windows 10 y el Panel de control brindan una amplia gama de configuraciones, como Cuentas de usuario, Privacidad, Configuración de seguridad, etc., lo que significa que cualquier persona con acceso a su PC puede modificar esta configuración.

Por eso es importante deshabilitar estas funciones en Windows 10 y hay dos formas de hacerlo fácilmente. Entonces, sin perder tiempo, veamos cómo habilitar o deshabilitar el panel de control y la aplicación de configuración de Windows 10 con la ayuda del tutorial que se detalla a continuación.
Habilitar o deshabilitar el panel de control y la aplicación de configuración de Windows 10
Asegúrate de crear un punto de restauración en caso de que algo salga mal.
Método 1: habilitar o deshabilitar el Panel de control y la aplicación de configuración de Windows 10 mediante el Editor del registro
1.Presione la tecla de Windows + R y luego escriba regeditar y presione Entrar.
![]()
2. Navegue hasta la siguiente clave de registro:
HKEY_CURRENT_USER\Software\Microsoft\Windows\CurrentVersion\Policies\Explorer
3.Haga clic derecho en Explorer y luego seleccione Nuevo > valor DWORD (32 bits).
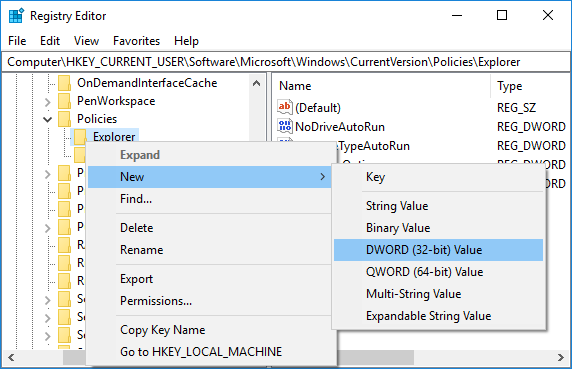
4. Nombre este DWORD recién creado como Sin panel de control y presione Entrar.
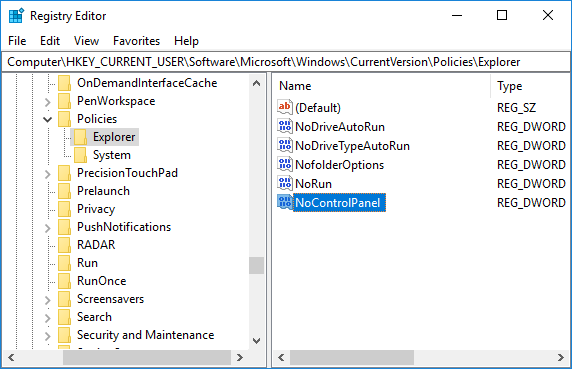
5.Haga doble clic en DWORD NoControlPanel y cambiar su valor a 1 luego haga clic en Aceptar.
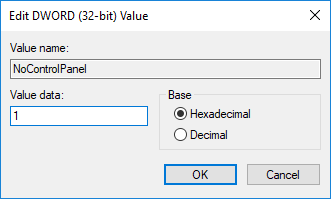
6. Del mismo modo, navegue hasta la siguiente ubicación de registro y siga los pasos del 3 al 5:
HKEY_LOCAL_MACHINE\SOFTWARE\Microsoft\Windows\CurrentVersion\Policies\Explorer
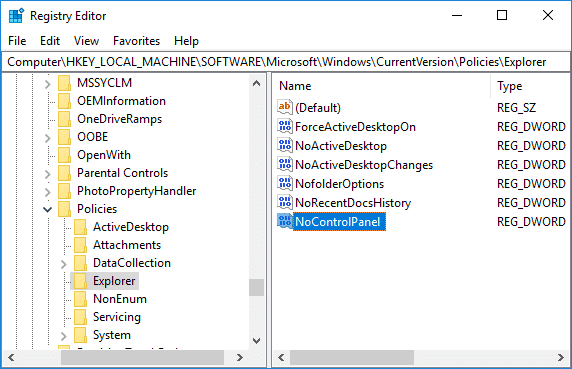
7.Cierre todo y reinicie su PC para guardar los cambios.
Después del reinicio, aún podrá ver el panel de control y el ícono de la aplicación de configuración, pero una vez que haga clic en ellos, verá un mensaje de error que dice:
“Esta operación ha sido cancelada debido a las restricciones vigentes en esta computadora. Por favor, póngase en contacto con el administrador del sistema.”
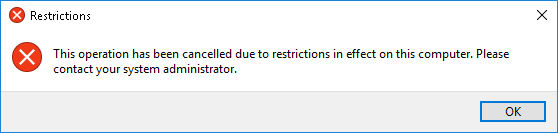
En breve, no podrá acceder al Panel de control ni a la aplicación Configuración de Windows 10. Si en el futuro necesita habilitar estas funciones, simplemente regrese a la ubicación de registro anterior, haga clic con el botón derecho en NoControlPanel DWORD y seleccione Eliminar. Esto es Cómo habilitar o deshabilitar el panel de control y la aplicación de configuración de Windows 10 pero si aún no puede seguir este método, vaya al siguiente.
Método 2: habilitar o deshabilitar el panel de control y la aplicación de configuración de Windows 10 mediante el editor de directivas de grupo
Nota: Este método no funciona para los usuarios de Windows 10 Home Edition, este método solo funcionará para Windows 10 Pro, Education y Enterprise Edition.
1.Presione la tecla de Windows + R y luego escriba gpedit.msc y presione Entrar.

2. Navegue a la siguiente ubicación:
Configuración de usuario > Plantillas administrativas > Panel de control
3.Asegúrate de seleccionar Panel de control luego, en el panel derecho de la ventana, haga doble clic en “Prohibir el acceso al Panel de control y la configuración de la PC” política.
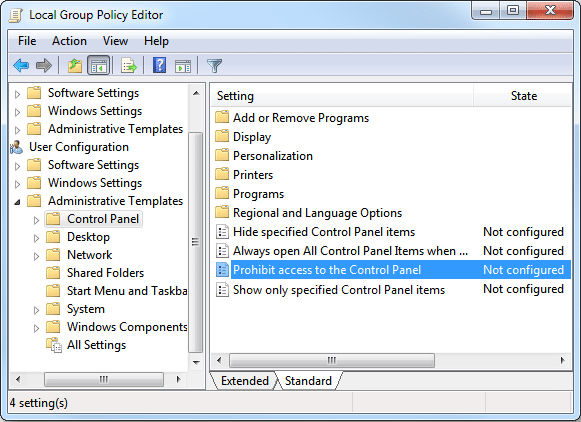
4.Seleccione “Activado” en la configuración de la política, luego haga clic en Aplicar seguido de Aceptar.
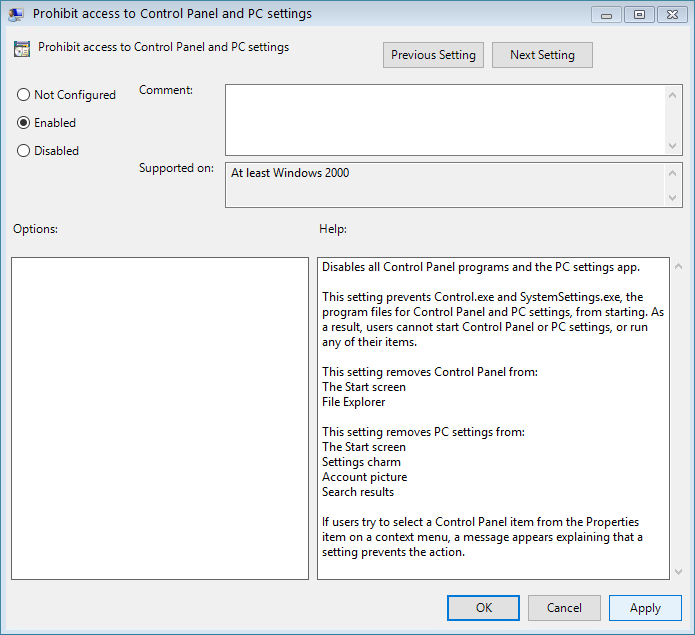
Nota: Esto deshabilitará el Panel de control y la Configuración de Windows 10.
5.Reinicie su PC para guardar los cambios.
6. Después de reiniciar, si intenta acceder a la aplicación Configuración o al Panel de control, recibirá el siguiente mensaje “Esta operación ha sido cancelada debido a las restricciones vigentes en este equipo. Por favor, póngase en contacto con el administrador del sistema.” que en otras palabras significa acceso denegado.
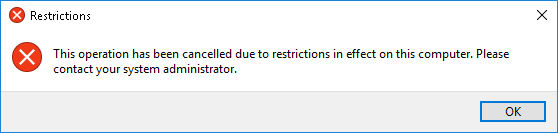
Si lo necesitas habilitar el panel de control y la aplicación de configuración luego simplemente seleccione “No configurado” o “Discapacitado” dentro de la política “Prohibir el acceso al Panel de control y la configuración de la PC”.
.
Eso es todo lo que has aprendido con éxito. Cómo habilitar o deshabilitar el panel de control y la aplicación de configuración de Windows 10 pero si aún tiene alguna pregunta con respecto a este tutorial, no dude en hacerla en la sección de comentarios.
Aditya es un profesional de la tecnología de la información motivado por sí mismo y ha sido escritor de tecnología durante los últimos 7 años. Cubre servicios de Internet, dispositivos móviles, Windows, software y guías prácticas.