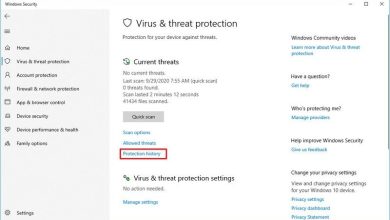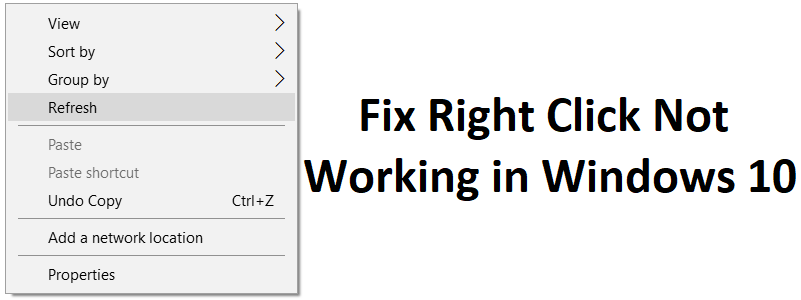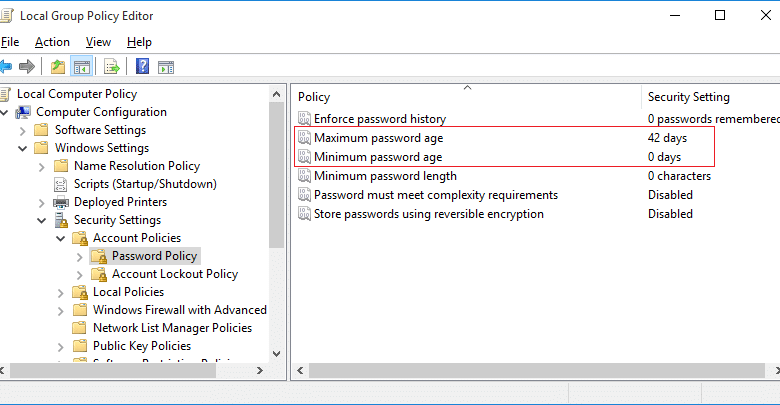
Si la caducidad de la contraseña está habilitada para las cuentas locales en Windows 10, después de que finalice la fecha límite de caducidad, Windows le avisará para que cambie su muy molesta contraseña. De forma predeterminada, la función Caducidad de la contraseña está deshabilitada, pero algún programa o aplicación de terceros puede habilitar esta función y, lamentablemente, no hay una interfaz en el Panel de control para deshabilitarla. El principal problema es cambiar constantemente la contraseña, lo que en algunos casos te lleva a olvidar tu contraseña.
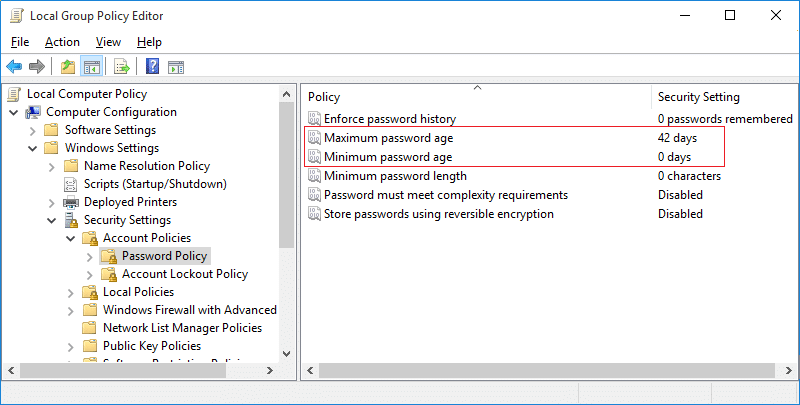
Aunque Microsoft hace imposible que los usuarios de Windows cambien la configuración de Caducidad de contraseña para cuentas locales, todavía hay una solución que funciona para la mayoría de los usuarios. Los usuarios de Windows Pro pueden cambiar fácilmente esta configuración a través del Editor de directivas de grupo, mientras que los usuarios domésticos pueden usar el símbolo del sistema para personalizar la configuración de caducidad de la contraseña. Entonces, sin perder tiempo, veamos cómo habilitar o deshabilitar la caducidad de la contraseña en Windows 10 con la ayuda de la guía que se detalla a continuación.
Índice de contenidos
Habilitar o deshabilitar la caducidad de la contraseña en Windows 10
Asegúrate de crear un punto de restauración en caso de que algo salga mal.
Método 1: habilite o deshabilite la caducidad de la contraseña para la cuenta local mediante el símbolo del sistema
una. Habilitar la caducidad de la contraseña en Windows 10
1. Abra el símbolo del sistema. El usuario puede realizar este paso buscando ‘cmd’ y luego presione Entrar.

2. Escriba el siguiente comando y presione Entrar:
wmic UserAccount donde Name=”Username” set PasswordExpires=True
Nota: Reemplace el nombre de usuario con el nombre de usuario real de su cuenta.
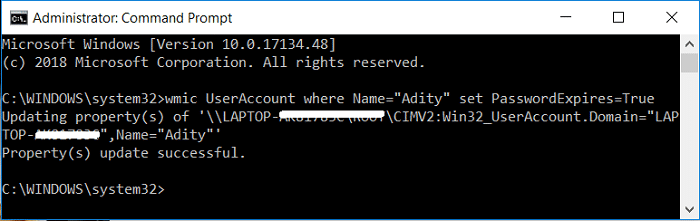
3. Para cambiar la edad máxima y mínima de la contraseña para cuentas locales, escriba lo siguiente en cmd y presione Enter:
cuentas netas
Nota: Tome nota de la antigüedad máxima y mínima actual de la contraseña.
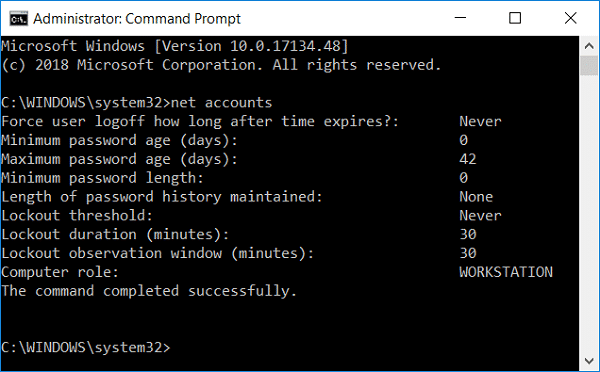
4. Ahora escriba el siguiente comando y presione Entrar, pero asegúrese de recordar que la antigüedad mínima de la contraseña debe ser inferior a la antigüedad máxima de la contraseña:
cuentas netas /salariomax:días
Nota: Reemplace los días con un número entre 1 y 999 para indicar cuántos días caduca la contraseña.
cuentas netas /minpwage:días
Nota: Reemplace los días con un número entre 1 y 999 para indicar cuántos días después se puede cambiar una contraseña.
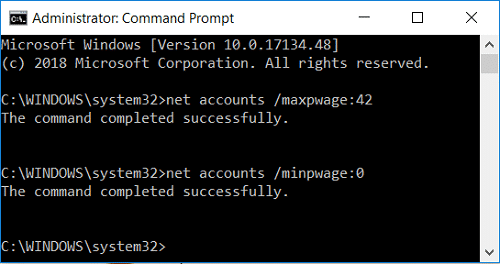
5. Cierre cmd y reinicie su PC para guardar los cambios.
B. Deshabilitar la protección con contraseña en Windows 10
1. Abra el símbolo del sistema. El usuario puede realizar este paso buscando ‘cmd’ y luego presione Entrar.
2. Escriba el siguiente comando y presione Entrar:
wmic UserAccount donde Name=”Username” set PasswordExpires=False
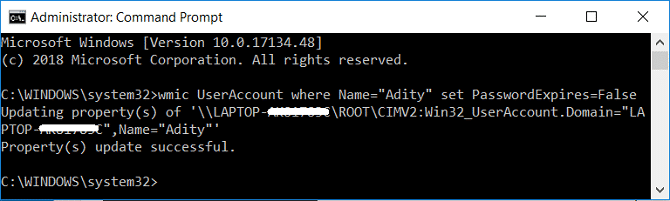
Nota: Reemplace el nombre de usuario con el nombre de usuario real de su cuenta.
3. Si desea deshabilitar la caducidad de la contraseña para todas las cuentas de usuario, utilice este comando:
wmic UserAccount establece PasswordExpires=False
4. Reinicie su PC para guardar los cambios.
Así es como tú Habilite o deshabilite la caducidad de la contraseña en Windows 10 mediante el símbolo del sistema.
Método 2: habilite o deshabilite la caducidad de la contraseña para la cuenta local mediante el Editor de directivas de grupo
una. Habilitar la caducidad de la contraseña para la cuenta local
Nota: Este método funcionará solo para las ediciones Windows 10 Pro, Enterprise y Education.
1. Presione la tecla de Windows + R y luego escriba gpedit.msc y presione Entrar.

2. Desde el panel de la ventana izquierda, expanda Usuarios y grupos locales (local) luego seleccione Usuarios.
3. Ahora en el panel derecho de la ventana haga clic derecho en la cuenta de usuario cuyo vencimiento de contraseña desea habilitar seleccione Propiedades.
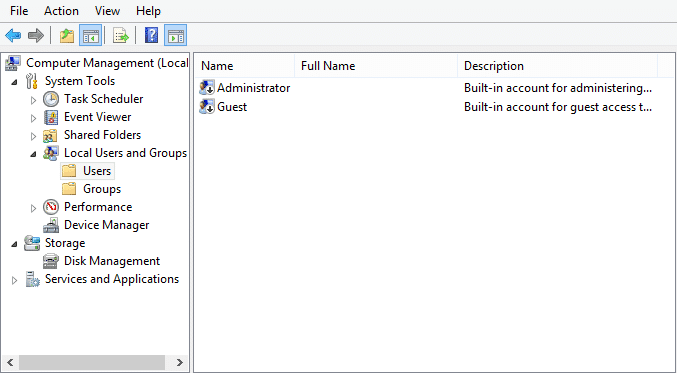
4. Asegúrate de estar en el Pestaña General entonces desmarcar Casilla La contraseña nunca caduca y haga clic en Aceptar.

5. Ahora presione la tecla de Windows + R y luego escriba secpol.msc y presione Entrar.
6. En Política de seguridad local, expanda Configuración de seguridad > Políticas de cuenta > Política de contraseñas.
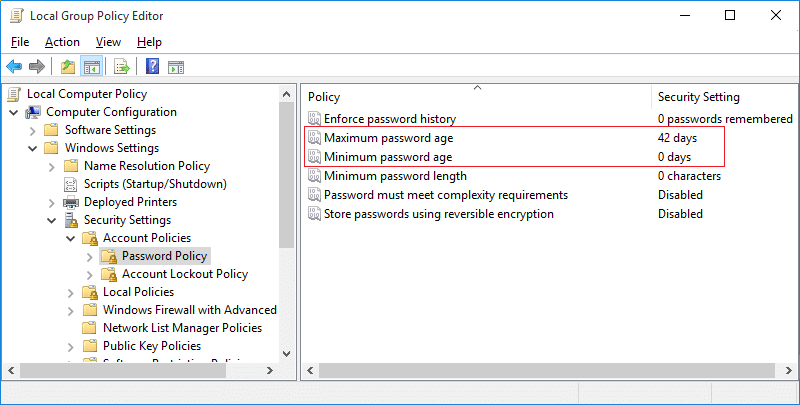
7. Seleccione Política de contraseña y luego, en el panel derecho de la ventana, haga doble clic en Antigüedad máxima de la contraseña.
8. Ahora puede establecer la antigüedad máxima de la contraseña, ingrese cualquier número entre 0 y 998 y haga clic en Aceptar.
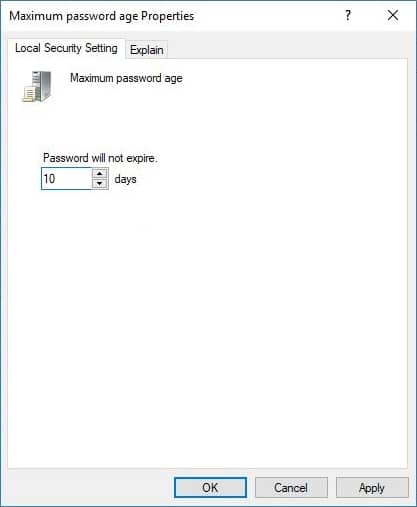
5. Reinicie su PC para guardar los cambios.
B. Deshabilitar la caducidad de la contraseña para la cuenta local
1. Presione la tecla de Windows + R y luego escriba gpedit.msc y presione Entrar.

2. Desde el panel de la ventana izquierda, expanda Usuarios y grupos locales (local) luego seleccione Usuarios.
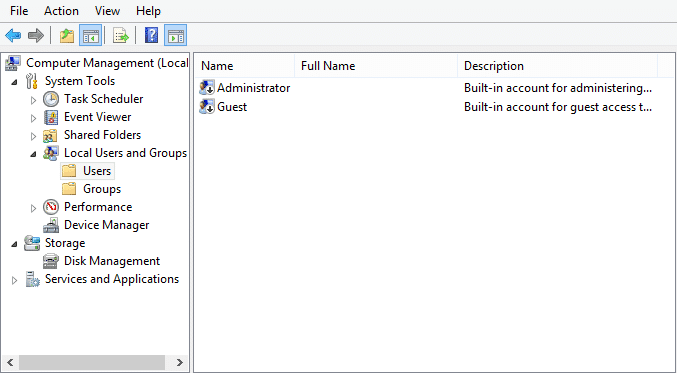
3. Ahora, en el panel derecho de la ventana, haga clic con el botón derecho en la cuenta de usuario cuya caducidad de contraseña desea habilitar y luego
Seleccione Propiedades.
4. Asegúrese de estar en la pestaña General y luego marca de verificación La contraseña nunca expira cuadro y haga clic en Aceptar.
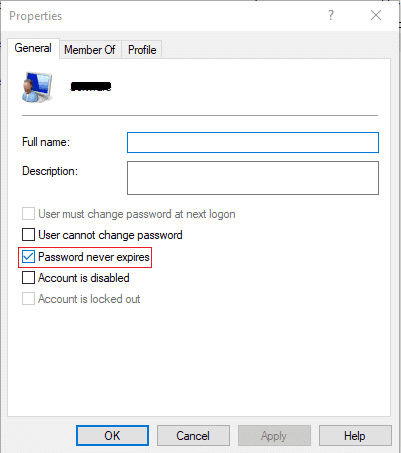
5. Reinicie su PC para guardar los cambios.
.
Eso es todo lo que has aprendido con éxito. Cómo habilitar o deshabilitar la caducidad de la contraseña en Windows 10 pero si aún tiene alguna consulta sobre esta guía, no dude en hacerla en la sección de comentarios.
Aditya es un profesional de la tecnología de la información motivado por sí mismo y ha sido escritor de tecnología durante los últimos 7 años. Cubre servicios de Internet, dispositivos móviles, Windows, software y guías prácticas.