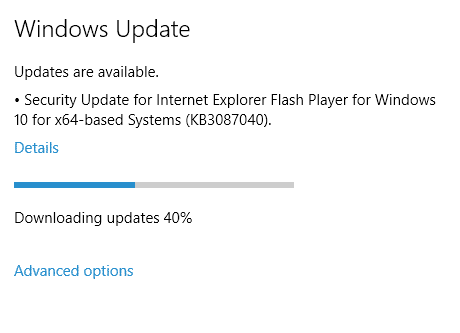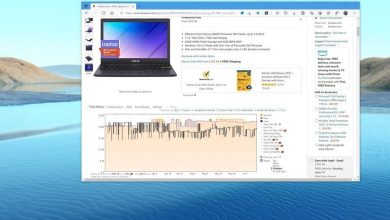Habilite o deshabilite las cuotas de disco en Windows 10: Si tiene más de una cuenta de usuario en su PC, habilitar la Cuota de disco tiene sentido, ya que no desea que ningún usuario utilice todo el espacio del disco. En tales casos, el administrador puede habilitar la cuota de disco desde donde puede asignar a cada usuario una cantidad específica de espacio en disco en el volumen del sistema de archivos NTFS. Además, los administradores pueden configurar opcionalmente el sistema para registrar un evento cuando el usuario está cerca de su cuota y pueden denegar o permitir más espacio en disco a los usuarios que hayan excedido su cuota.

Una vez que al usuario que ha excedido su cuota se le asigna más espacio en disco, debe hacerlo tomando el espacio en disco no utilizado de otros usuarios en la PC y luego asignando este disco al usuario que ha agotado su límite. de todos modos, sin perder tiempo, veamos cómo habilitar o deshabilitar las cuotas de disco en Windows 10 con la ayuda del tutorial que se detalla a continuación.
Nota: El siguiente tutorial solo habilitará o deshabilitará las cuotas de disco, para aplicar un límite de cuota de disco, debe seguir este tutorial.
Índice de contenidos
Habilitar o deshabilitar las cuotas de disco en Windows 10
Asegúrate de crear un punto de restauración en caso de que algo salga mal.
Método 1: habilitar o deshabilitar las cuotas de disco en las propiedades de la unidad
1.Presione la tecla de Windows + E para abrir el Explorador de archivos y luego, en el menú de la izquierda, haga clic en esta computadora
2.Ahora botón derecho del ratón sobre el unidad NTFS [Example Local Disk (D:)] tú quieres habilitar o deshabilitar las cuotas de disco para y luego seleccione Propiedades.
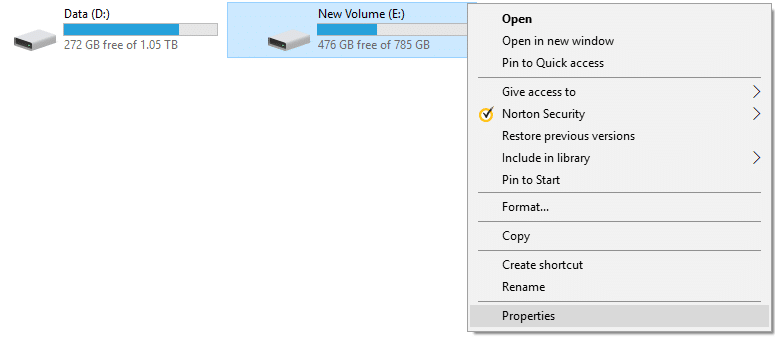
3.Cambie a la pestaña Cuota y luego haga clic en “Mostrar configuración de cuota“.
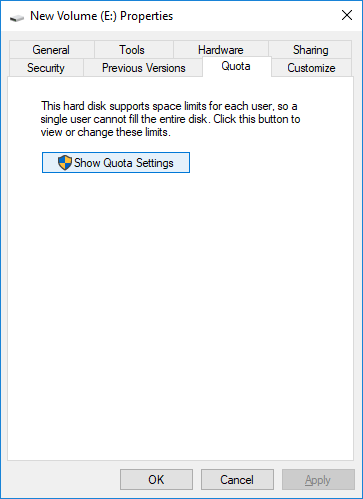
4.A Habilitar cuota de discomarca de verificación “Habilitar la administración de cuotas de disco” y luego haga clic en Aceptar.
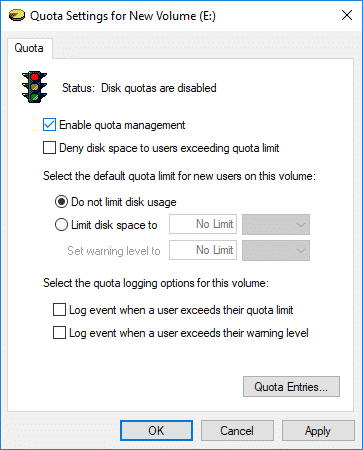
5. Debería ver un mensaje emergente, simplemente haga clic en OK para confirmar.
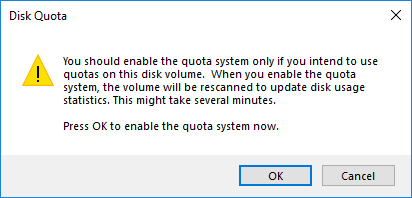
6. Ahora, si es necesario deshabilitar la cuota de disco entonces simplemente desmarque “Habilitar la administración de cuotas de disco” luego haga clic en Aceptar.
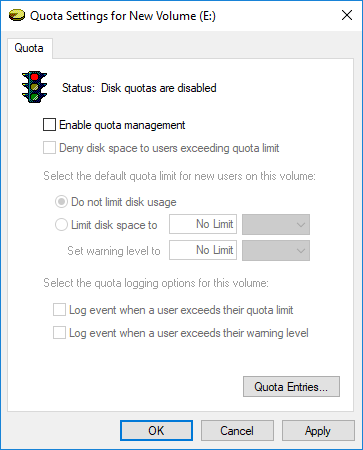
7. Vuelva a hacer clic en OK para confirmar sus acciones.
8.Cierre todo y luego reinicie su PC para guardar los cambios.
Método 2: habilite o deshabilite las cuotas de disco en el Editor del Registro
1.Presione la tecla de Windows + R y luego escriba regeditar y presiona Enter para abrir Editor de registro.
![]()
2. Navegue hasta la siguiente clave de registro:
HKEY_LOCAL_MACHINE\SOFTWARE\Policies\Microsoft\Windows NT\DiskQuota
Nota: Si no puede encontrar DiskQuota, entonces haga clic derecho en Windows NT luego seleccione Nuevo > Clave y luego nombre esta clave como Cuota de disco.
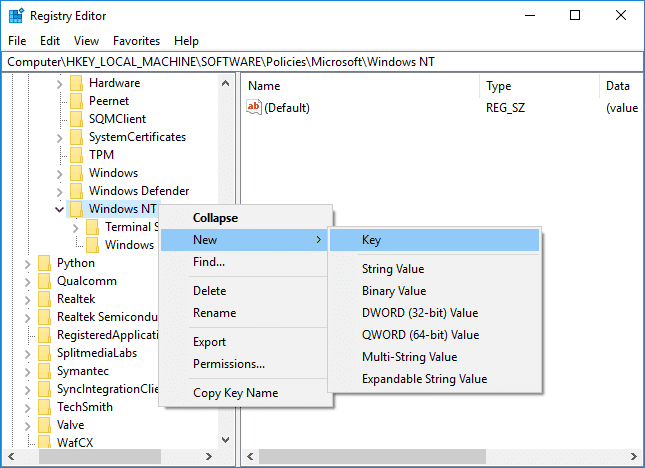
3.Haga clic derecho en Cuota de disco luego seleccione Nuevo > Valor DWORD (32 bits).
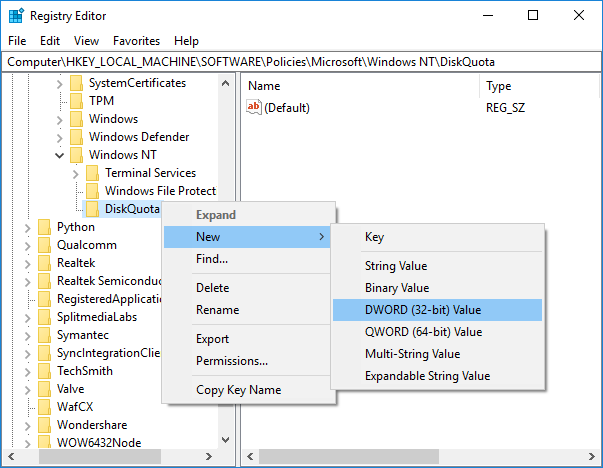
4. Nombre esta DWORD como Permitir y presione Entrar.
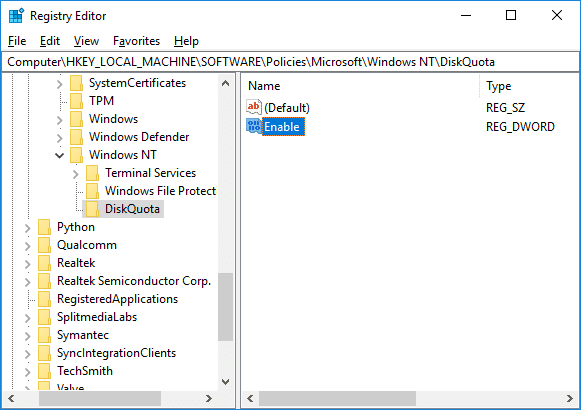
5. Ahora haga doble clic en Habilitar DWORD para cambiar su valor a:
0 = Deshabilitar cuota de disco
1 = Habilitar cuota de disco
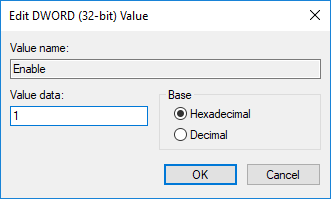
6.Haga clic en Aceptar y cierre el editor de registro.
Método 3: habilite o deshabilite las cuotas de disco en Windows 10 usando el Editor de directivas de grupo
Nota: Este método no funcionará para Windows 10 Home Edition, este método es solo para Windows 10 Pro, Education y Enterprise Edition.
1.Presione la tecla de Windows + R y luego escriba gpedit.msc y presione Entrar.

2. Navegue a la siguiente ruta:
Configuración del equipo\Plantillas administrativas\Sistema\Cuotas de disco
3. Asegúrate de seleccione Cuotas de disco luego, en el panel derecho de la ventana, haga doble clic en Habilite la política de cuotas de disco.
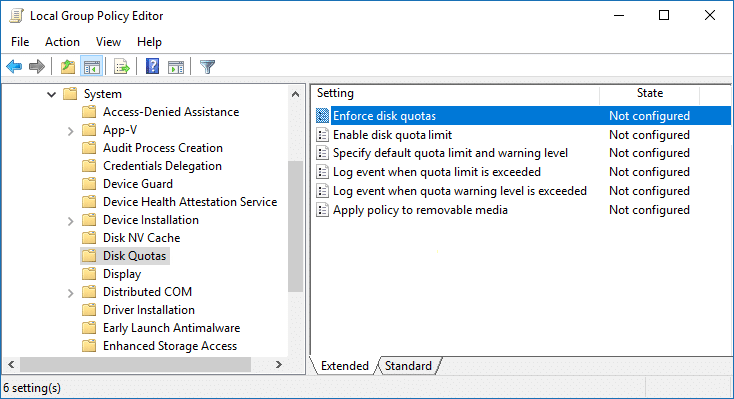
4.Ahora en el “Habilitar cuotas de discoLas propiedades de la política utilizan la siguiente configuración:
Enabled = Enable Disk Quota Disabled = Disable Disk Quota (Administrators will not be able to enable disk quota via method 1 & 4) Not Configured = Disk Quota will be disabled but Administrators will be able to enable it by using method 1 & 4.
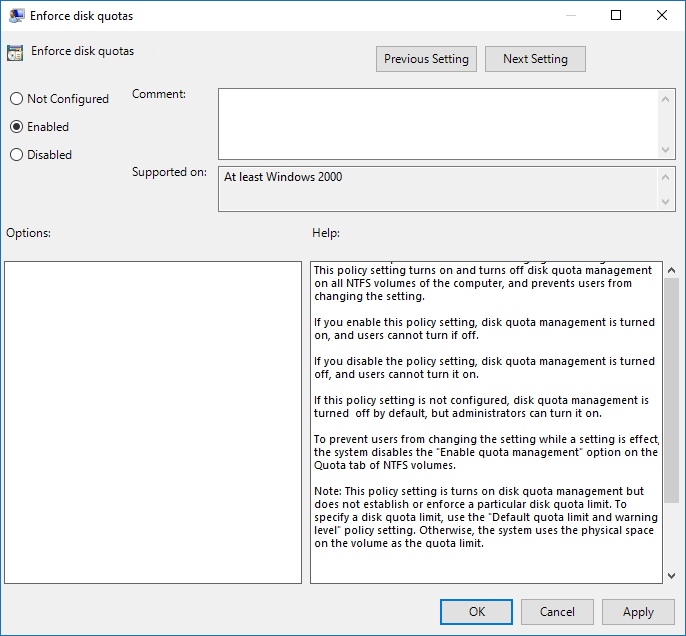
5.Haga clic en Aplicar seguido de Aceptar.
6.Cierre el editor de políticas de grupo y luego reinicie su PC.
Método 4: habilitar o deshabilitar las cuotas de disco en Windows 10 usando Símbolo del sistema
1.Presione la tecla de Windows + X y luego seleccione Símbolo del sistema (administrador).

2.Escriba el siguiente comando en cmd y presione Enter:
pista de cuota fsutil X:
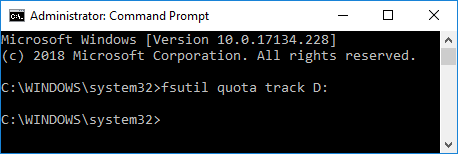
Nota: Reemplace X: con la letra de la unidad real para la que desea habilitar las cuotas de disco (por ejemplo, pista de cuota fsutil D 🙂
3. Ahora, para deshabilitar las cuotas de disco, simplemente use el siguiente comando y presione Enter:
cuota fsutil deshabilitar X:
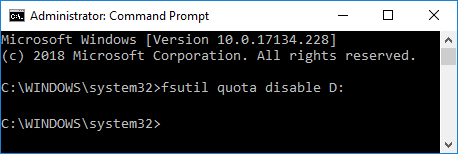
Nota: Reemplace X: con la letra de la unidad real para la que desea deshabilitar las cuotas de disco (por ejemplo, fsutil deshabilitar cuotas D 🙂
4.Cierre el símbolo del sistema y reinicie su PC.
.
Eso es todo lo que has aprendido con éxito. Cómo habilitar o deshabilitar las cuotas de disco en Windows 10 pero si aún tiene alguna consulta con respecto a este tutorial, no dude en hacerla en la sección de comentarios.
Aditya es un profesional de tecnología de la información motivado por sí mismo y ha sido escritor de tecnología durante los últimos 7 años. Cubre servicios de Internet, dispositivos móviles, Windows, software y guías prácticas.