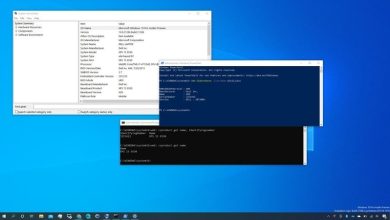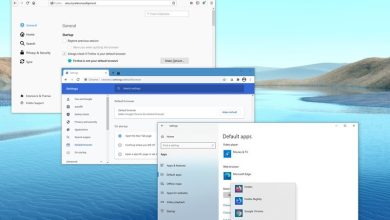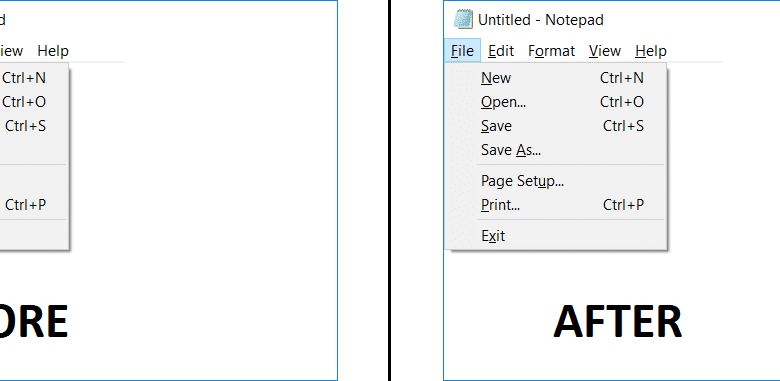
Habilite o deshabilite los accesos directos de teclas de acceso subrayado en Windows 10: Una tecla de acceso es un carácter subrayado en el elemento del menú que le da acceso a los elementos del menú presionando una tecla específica en el teclado. Con una tecla de acceso, el usuario puede “hacer clic” en un botón presionando la tecla ALT en combinación con la tecla de acceso predefinida. Después de eso, use la tecla TAB o las teclas de flecha para navegar por el menú y presione la letra subrayada del elemento de menú específico que desea abrir. Entonces, sin perder tiempo, veamos cómo habilitar o deshabilitar los accesos directos de teclas de acceso subrayado en Windows 10 con la ayuda de la guía que se detalla a continuación.
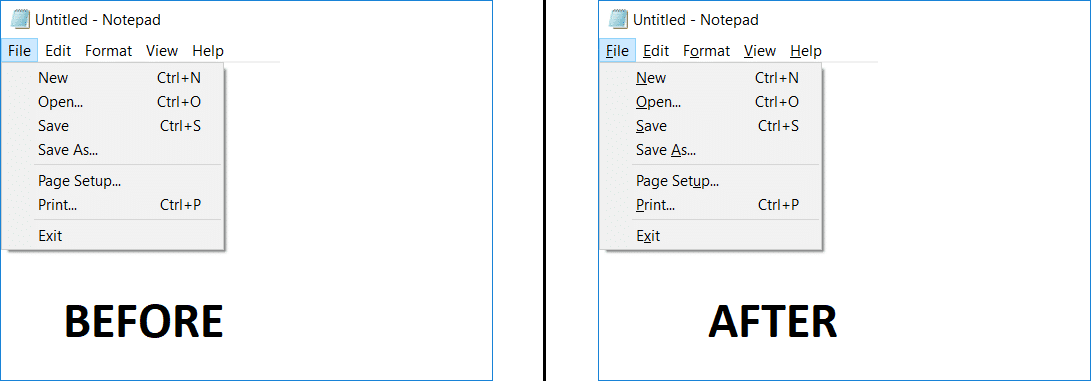
Índice de contenidos
Habilitar o deshabilitar los atajos de teclado de acceso subrayado en Windows 10
Asegúrate de crear un punto de restauración en caso de que algo salga mal.
Método 1: habilite o deshabilite los accesos directos de la tecla de acceso subrayado usando la configuración
1.Presione la tecla de Windows + I para abrir Configuración y luego haga clic en Facilidad de acceso.
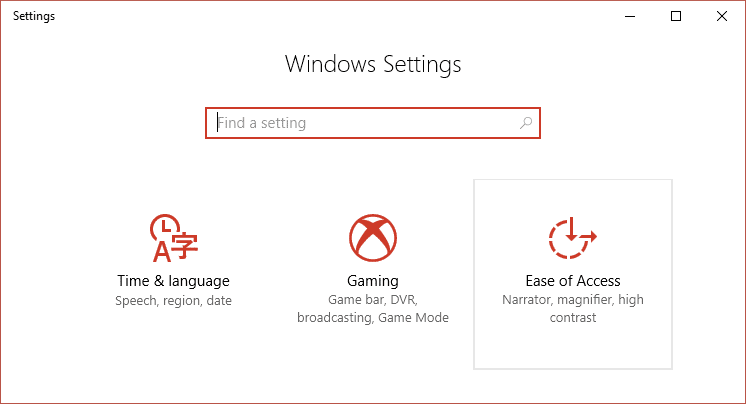
2.En el menú de la izquierda, seleccione Teclado.
3. Ahora en la sección “Cambiar cómo funcionan los métodos abreviados de teclado” asegurate que permitir la palanca para “Subrayar las teclas de acceso cuando estén disponibles“
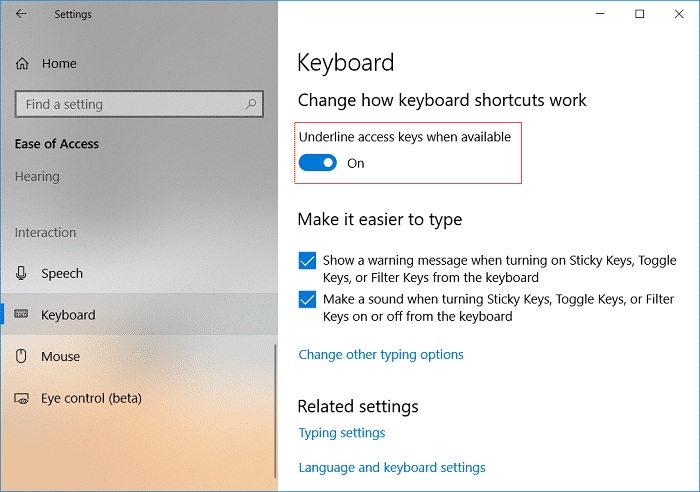
4.Reinicie su PC para guardar los cambios.
Método 2: habilite o deshabilite los accesos directos de teclas de acceso subrayados usando el Panel de control
1.Presione la tecla de Windows + Q para que aparezca Buscar y luego escriba control y haga clic en Panel de control de los resultados de búsqueda.

2.En el Panel de control, haga clic en Facilidad de acceso.
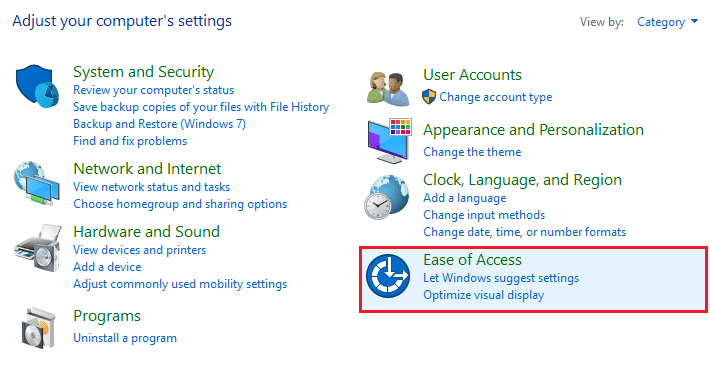
3. Vuelva a hacer clic en el Centro de facilidad de acceso y luego haga clic en “Hacer que el teclado sea más fácil de usar“.
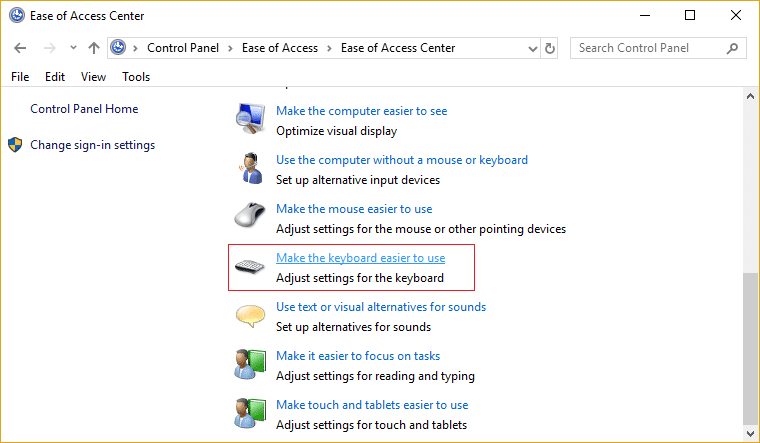
4. Desplácese hacia abajo hasta la sección Facilitar el uso del teclado y marque la casilla “Subrayar atajos de teclado y teclas de acceso“.
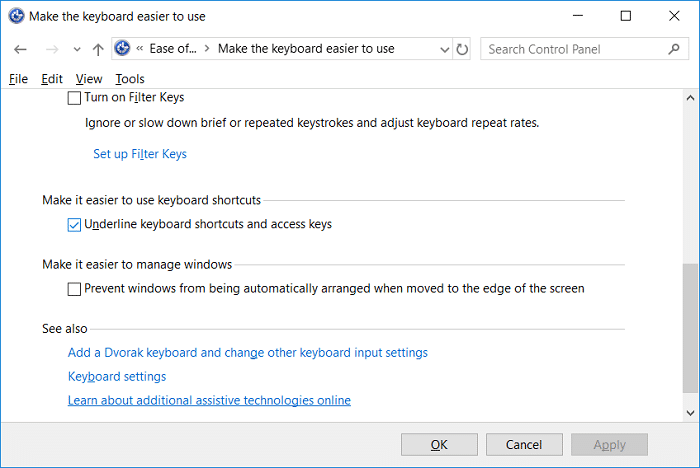
5.Haga clic en Aplicar seguido de Aceptar.
6.Reinicie su PC para guardar los cambios.
Método 3: habilite o deshabilite los accesos directos de teclas de acceso subrayados usando el Registro
1.Presione la tecla de Windows + R y luego escriba regeditar y presione Entrar para abrir el Editor del Registro.
![]()
2. Navegue hasta la siguiente clave de registro:
HKEY_CURRENT_USER\Panel de control\Accesibilidad\Preferencia de teclado
3.Si quieres Habilitar accesos directos de teclas de acceso subrayados entonces haga doble clic en Activar y cambiar su valor a 1.
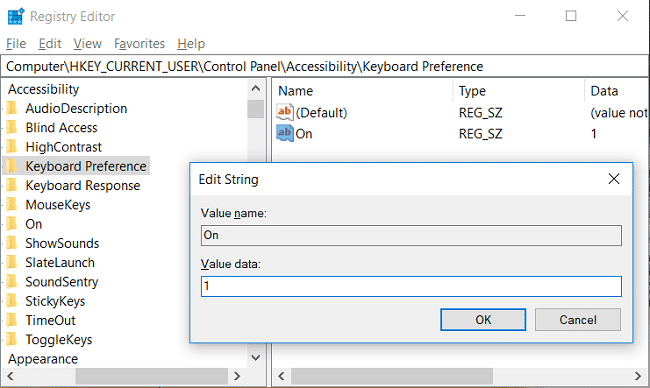
4.Del mismo modo, si quieres Deshabilitar atajos de teclas de acceso subrayados luego cambie el valor de En 0.
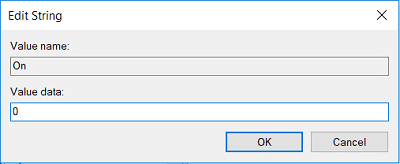
5.Haga clic en Aceptar para cerrar el Editor del registro.
6.Reinicie su PC para guardar los cambios.
.
Eso es todo lo que has aprendido con éxito. Cómo habilitar o deshabilitar los atajos de teclado de acceso subrayado en Windows 10 pero si aún tiene alguna consulta sobre este artículo, no dude en hacerla en la sección de comentarios.
Aditya es un profesional de la tecnología de la información motivado por sí mismo y ha sido escritor de tecnología durante los últimos 7 años. Cubre servicios de Internet, dispositivos móviles, Windows, software y guías prácticas.