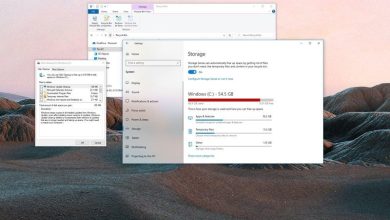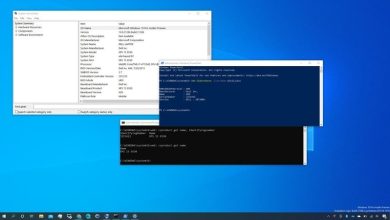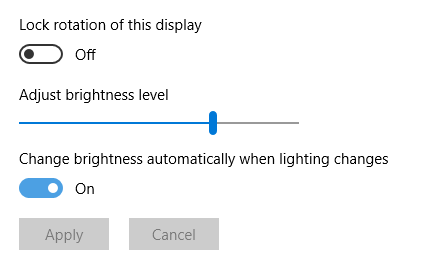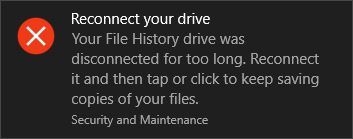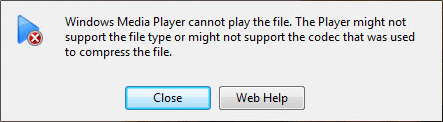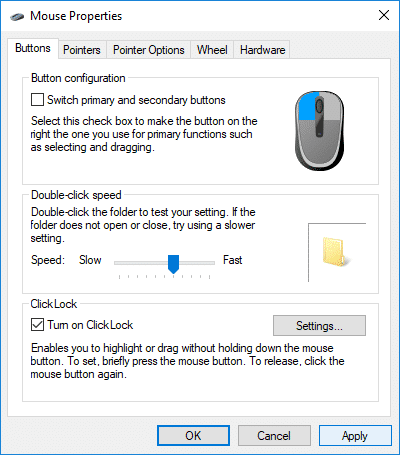
Habilite o deshabilite Mouse ClickLock en Windows 10: Cuando ClickLock está habilitado, no necesitamos arrastrar un archivo o carpeta manteniendo presionado el botón del mouse, en otras palabras, si queremos arrastrar archivos o carpetas de una ubicación a otra, haga clic brevemente en el archivo para bloquear el elemento seleccionado y luego nuevamente haga clic para liberar el archivo. No más arrastrar y soltar archivos de una ubicación a otra. Si tiene problemas para mantener presionado el botón del mouse y arrastrar el cursor, habilitar ClickLock tiene sentido para usted.
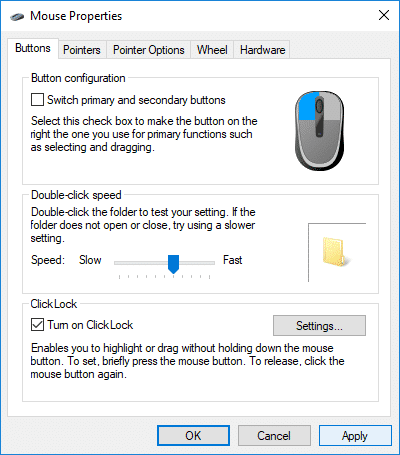
Además, puede cambiar la configuración de ClickLock sobre cuánto tiempo necesita mantener presionado el botón del mouse antes de que su elemento se bloquee, lo que le brinda más control sobre esta función. De todos modos, sin perder tiempo, veamos cómo habilitar o deshabilitar el bloqueo de clic del mouse en Windows 10 con la ayuda del tutorial que se detalla a continuación.
Habilitar o deshabilitar Mouse ClickLock en Windows 10
Asegúrate de crear un punto de restauración en caso de que algo salga mal.
Método 1: habilitar o deshabilitar el bloqueo de clic del mouse en la configuración de Windows 10
1.Presione la tecla de Windows + I para abrir Configuración y luego haga clic en Dispositivos.

2.Desde el menú de la izquierda, haga clic en Ratón.
3. Ahora, en la ventana de la derecha, desplácese hacia abajo hasta Configuración relacionada y luego haga clic en “Opciones de ratón adicionales“.
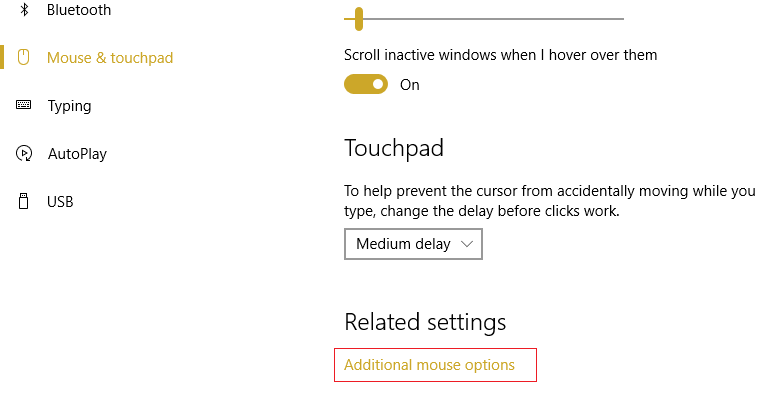
4.Asegúrese de cambiar a la pestaña Botones y luego a Marca de verificación de ClickLock “Activar ClickLock” si desea Habilitar ClickLock.
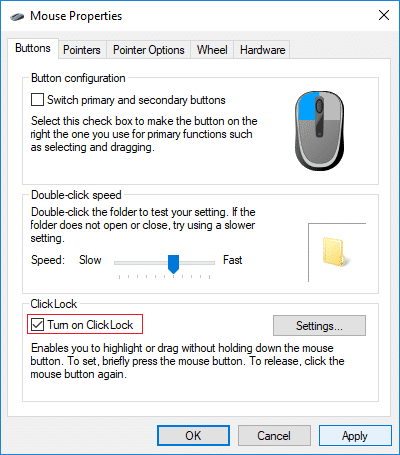
5. Del mismo modo, si desea deshabilite ClickLock simplemente desmarque “Activar el bloqueo de clic”.
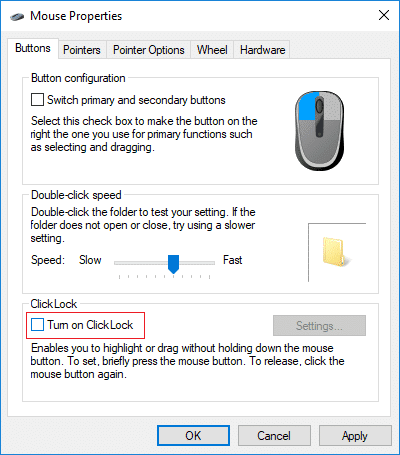
6.Reinicie su PC para guardar los cambios.
Método 2: cambiar la configuración de ClickLock del mouse en las propiedades del mouse
1.Vuelva a hacer clic en “Opciones de ratón adicionales” en Configuración del mouse.
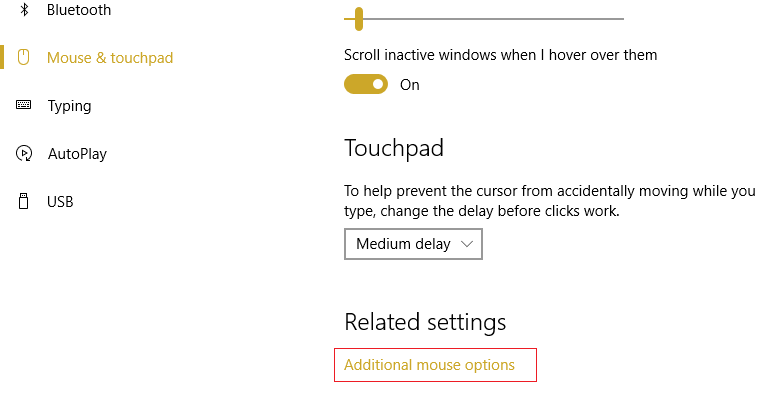
2. Cambiar a Pestaña Botones luego haga clic en Ajustes bajo ClickLock.
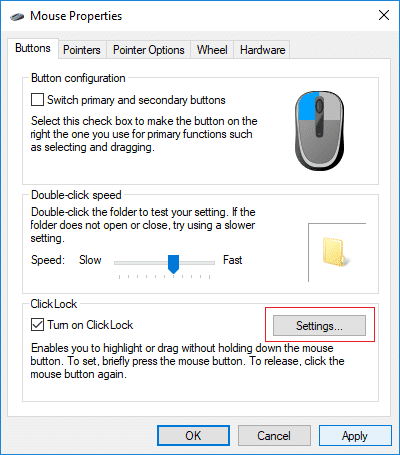
3.Ahora ajuste el control deslizante según el tiempo que desee mantener presionado el botón del mouse antes de que se bloquee el elemento seleccionado y haga clic en Aceptar.
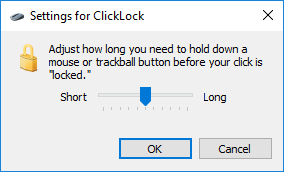
Nota: El tiempo predeterminado es de 1200 milisegundos y el intervalo de tiempo es de 200 a 2200 milisegundos.
4.Haga clic en Aplicar seguido de Aceptar.
5.Reinicie su PC para guardar los cambios.
.
Eso es todo, aprendiste con éxito Cómo habilitar o deshabilitar Mouse ClickLock en Windows 10 pero si aún tiene alguna consulta con respecto a este tutorial, no dude en hacerla en la sección de comentarios.
Aditya es un profesional de tecnología de la información motivado por sí mismo y ha sido escritor de tecnología durante los últimos 7 años. Cubre servicios de Internet, dispositivos móviles, Windows, software y guías prácticas.