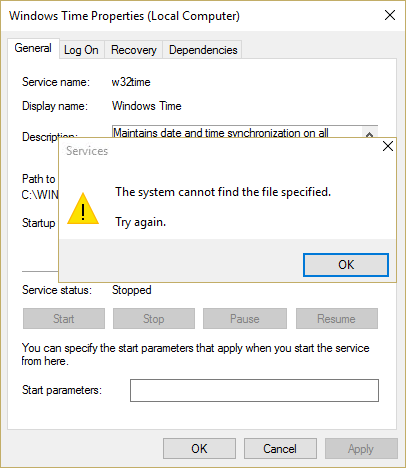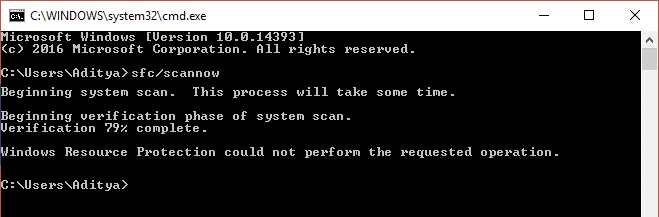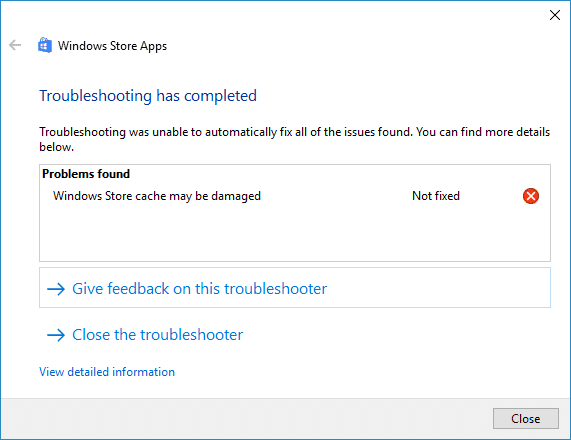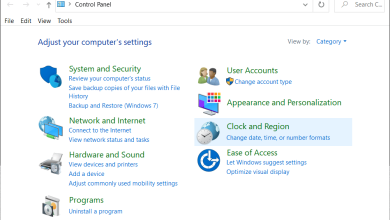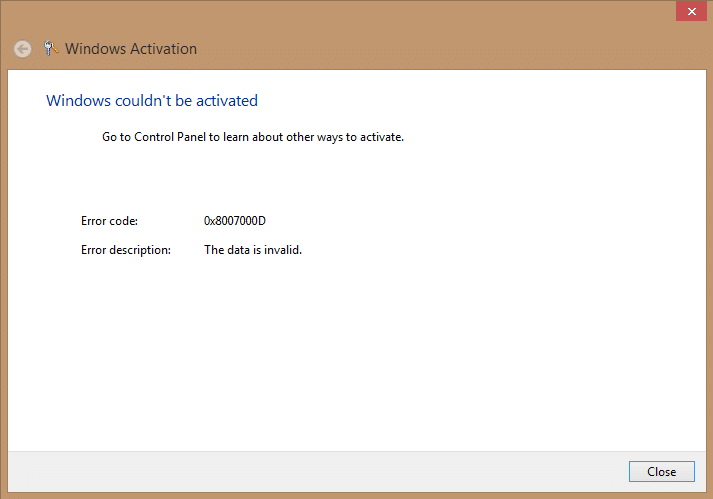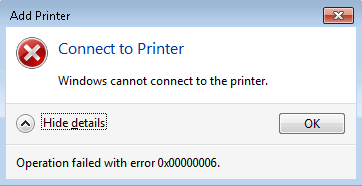Habilite Anti-Spoofing mejorado para la autenticación facial de Windows Hello: La PC con Windows 10 le permite iniciar sesión usando huellas dactilares, reconocimiento facial o escaneo de iris usando Windows Hello. Ahora Windows Hello es una tecnología basada en biometría que permite a los usuarios autenticar su identidad para acceder a sus dispositivos, aplicaciones, redes, etc. utilizando cualquiera de los métodos anteriores. Ahora la detección de rostros en Windows 10 funciona bien, pero no puede diferenciar entre una foto de tu rostro dentro de tu móvil o el rostro real del usuario.
La amenaza potencial debido a este problema es que alguien con su foto podría desbloquear su dispositivo usando su teléfono móvil. Para superar esta dificultad, la tecnología anti-spoofing entra en acción y una vez que ha habilitado la función anti-spoofing para la autenticación facial de Windows Hello, no se puede usar una foto del usuario auténtico para iniciar sesión en la PC.

Una vez que se habilite el anti-spoofing mejorado, Windows requerirá que todos los usuarios del dispositivo usen anti-spoofing para las características faciales. Esta política no está habilitada de forma predeterminada y los usuarios deben habilitar manualmente la función contra la suplantación de identidad. De todos modos, sin perder tiempo, veamos cómo habilitar el Anti-Spoofing mejorado para la autenticación facial de Windows Hello con la ayuda del tutorial que se detalla a continuación.
Habilite Anti-Spoofing mejorado para la autenticación facial de Windows Hello
Asegúrate de crear un punto de restauración en caso de que algo salga mal.
Método 1: deshabilite o habilite Anti-Spoofing mejorado para la autenticación facial de Windows Hello en el Editor de directivas de grupo
1.Presione la tecla de Windows + R y luego escriba gpedit.msc y presiona Enter para abrir Editor de directivas de grupo.

2. Navegue a la siguiente ubicación:
Configuración del equipoPlantillas administrativasComponentes de WindowsBiometricsCaracterísticas faciales
3.Seleccione Rasgos faciales luego, en el panel derecho de la ventana, haga doble clic en “Configurar la protección contra suplantación de identidad mejorada” política.
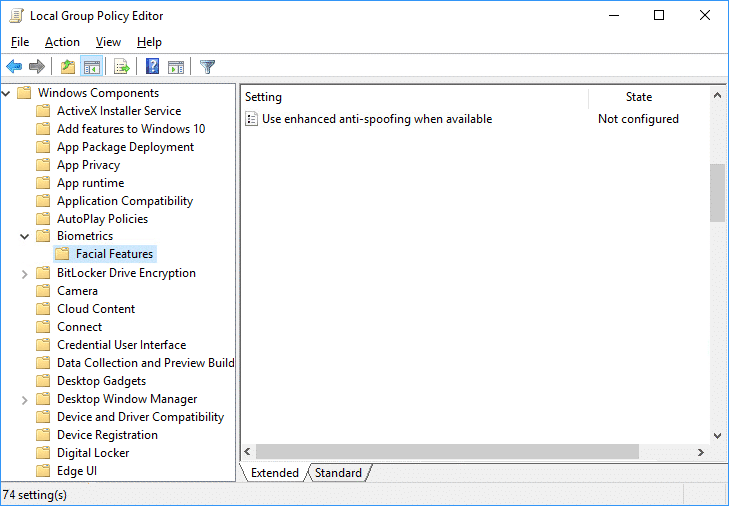
4. Ahora cambie la configuración de Configurar política mejorada contra la suplantación de identidad de acuerdo con:
To Enable Enhanced Anti-Spoofing for Windows Hello Face Authentication: Select Not Configured or Disabled To Disable Enhanced Anti-Spoofing for Windows Hello Face Authentication: Select Enabled
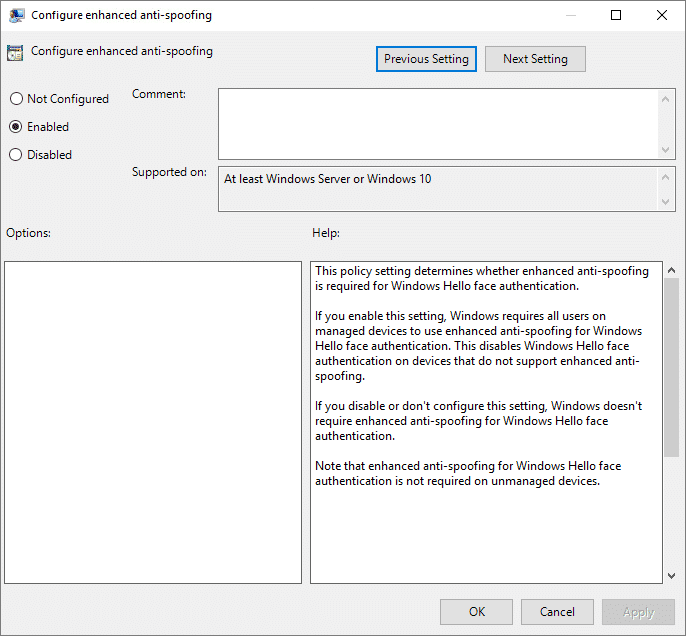
5.Haga clic en Aplicar seguido de Aceptar y luego cierre el Editor de directivas de grupo.
6.Reinicie su PC para guardar los cambios.
Método 2: deshabilite o habilite Anti-Spoofing mejorado para la autenticación facial de Windows Hello en el Editor del Registro
1.Presione la tecla de Windows + R y luego escriba regeditar y presiona Enter para abrir Editor de registro.
![]()
2. Navegue hasta la siguiente clave de registro:
HKEY_LOCAL_MACHINESOFTWAREPoliciesMicrosoftBiometricsFacialFeatures
3.Haga clic derecho en Rasgos faciales luego seleccione Nuevo > Valor DWORD (32 bits).
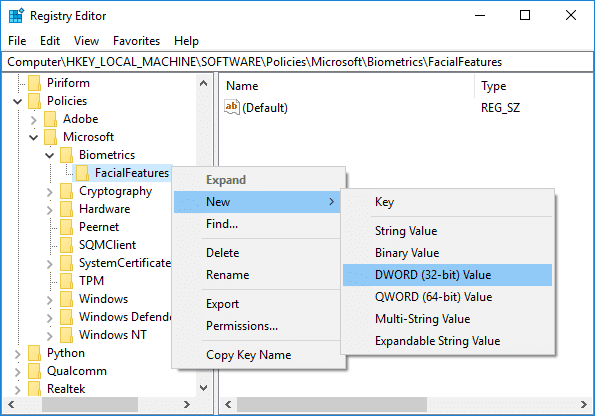
4. Nombre este DWORD recién creado como MejoradoAntiSpoofing y presione Entrar.
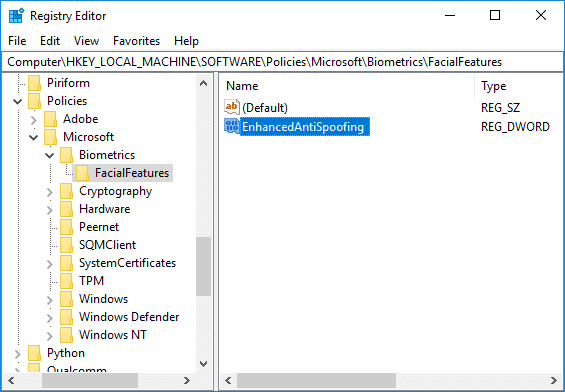
5.Haga doble clic en EnhancedAntiSpoofing DWORD y cambie su valor a:
Habilitar Anti-Spoofing mejorado: 1
Desactivar Anti-Spoofing mejorado: 0
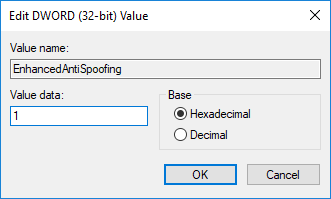
6. Una vez que haya ingresado el valor correcto, simplemente haga clic en Aceptar.
7.Cierre el editor de registro y reinicie su PC para guardar los cambios.
.
Eso es todo lo que has aprendido con éxito. Cómo habilitar Anti-Spoofing mejorado para la autenticación facial de Windows Hello en Windows 10 pero si todavía tiene alguna consulta con respecto a esta publicación, no dude en hacerla en la sección de comentarios.