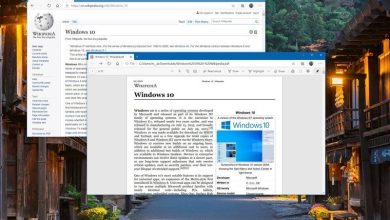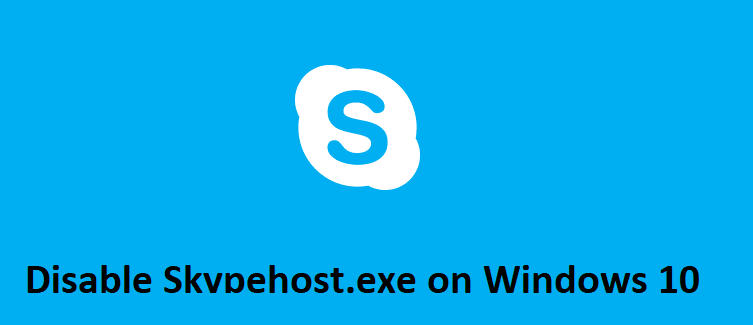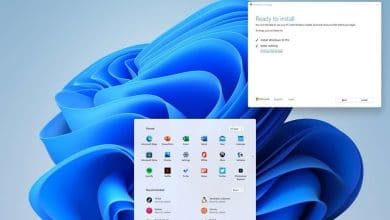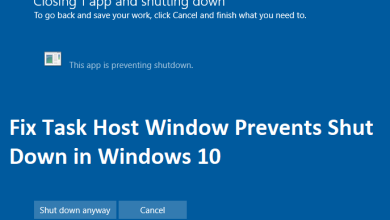Habilite el tema oscuro para cada aplicación en Windows 10: Bueno, a quién no le gusta un pequeño ajuste con Windows 10, y con este ajuste, su Windows se destacará entre el resto de los usuarios de Windows. Con la actualización de aniversario de Windows 10, ahora es posible usar Dark Theme con solo hacer clic en un botón, antes solía ser un Hack de registro, pero gracias a la actualización de aniversario.

Ahora, solo hay un problema con el uso de Dark Theme en Windows 10 y es que no se aplica a todas las aplicaciones de Windows, lo cual es una especie de desconexión porque Windows Explorer, Microsoft Edge, Office, Chrome, etc. permanecerán en color blanquecino. Bueno, parece que este modo oscuro solo funciona en la configuración de Windows, sí, parece que Microsoft nuevamente nos hizo una broma, pero no se preocupe, el solucionador de problemas está aquí para habilitar el tema oscuro para cada aplicación en Windows 10.
Índice de contenidos
Habilite el tema oscuro para cada aplicación en Windows 10
Asegúrate de crear un punto de restauración en caso de que algo salga mal.
Habilite el tema oscuro para la configuración y las aplicaciones de Windows 10:
1. Presione la tecla de Windows + I para abrir Configuración de Windows luego haga clic Personalización.
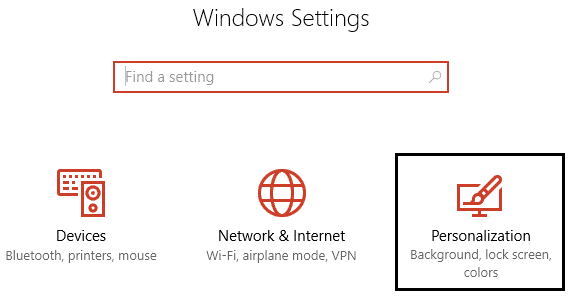
2.En el menú del lado izquierdo, seleccione Colores.
3. Desplácese hacia abajo hasta “Elija su modo de aplicación” y selecciona Oscuro.
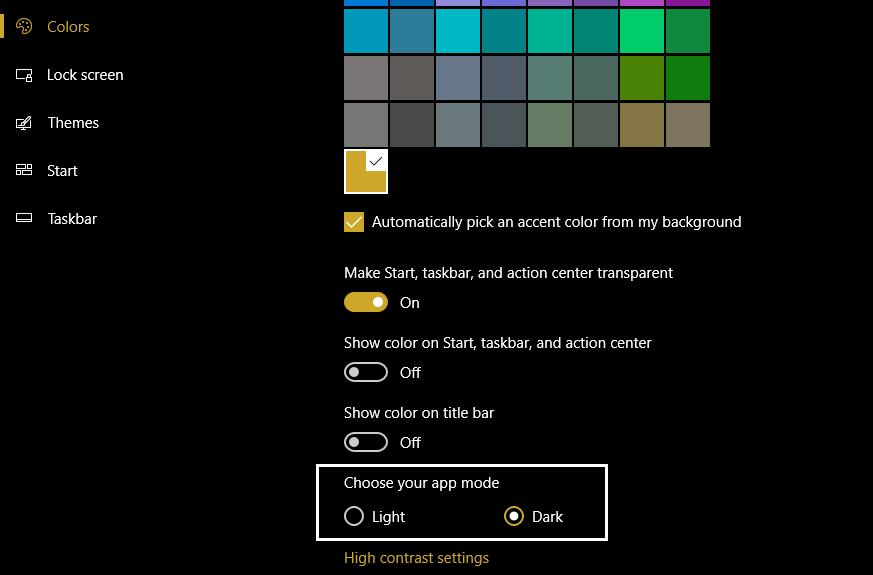
4. Ahora la configuración se aplicará de inmediato, pero la mayoría de sus aplicaciones seguirán estando en blanco, por ejemplo, Explorador de Windows, Escritorio, etc.
Habilitar oscurecerlos para Microsoft Edge
1.Abrir Borde de Microsoft luego haga clic en el 3 puntos en la esquina superior derecha y elija Configuración.
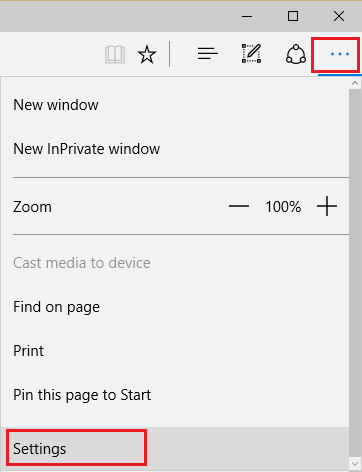
2.Ahora en “Elige un tema” Seleccione Oscuro y cierre la ventana de configuración.

3. Nuevamente, los cambios se aplicarán de inmediato, ya que puede ver el color oscuro de Microsoft Edge.
Habilitar el tema oscuro en Microsoft Office
1.Presione la tecla de Windows + R y luego escriba “palabra ganadora” (sin comillas) y presiona Enter.
2.Esto abrirá Microsoft Word y luego haga clic en el logotipo de la oficina en la esquina superior izquierda.
3.Ahora seleccione Opciones de palabra en la esquina inferior derecha debajo del Menú de Office.
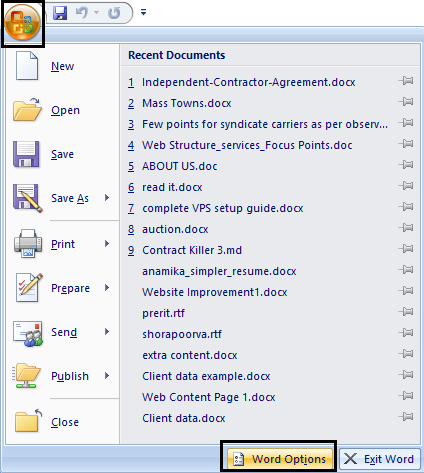
4.A continuación, debajo combinación de colores elegir negro y haga clic en Aceptar.
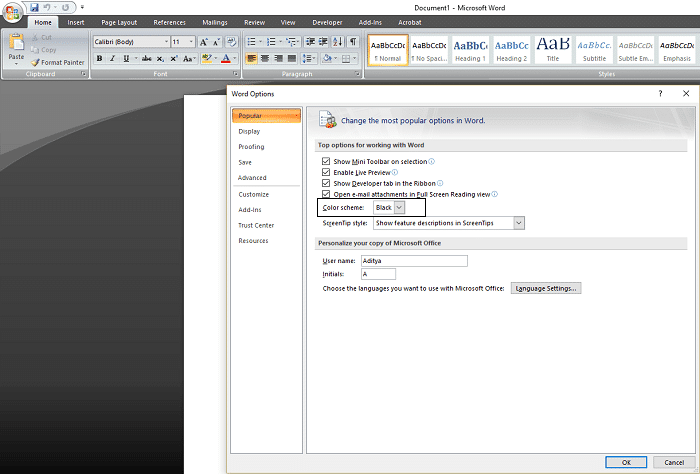
5.Sus aplicaciones de Office comenzarán a usar el tema Oscuro a partir de ahora.
Habilitar temas oscuros para Chrome y Firefox
Para usar el tema oscuro en Google Chrome o Mozilla Firefox, debe usar una extensión de terceros, ya que no hay opciones integradas para usarlas oscuras como las aplicaciones anteriores. Vaya a los siguientes enlaces e instale un tema oscuro:
Sitio de temas de Chrome de Google
Sitio de temas de Firefox de Mozilla
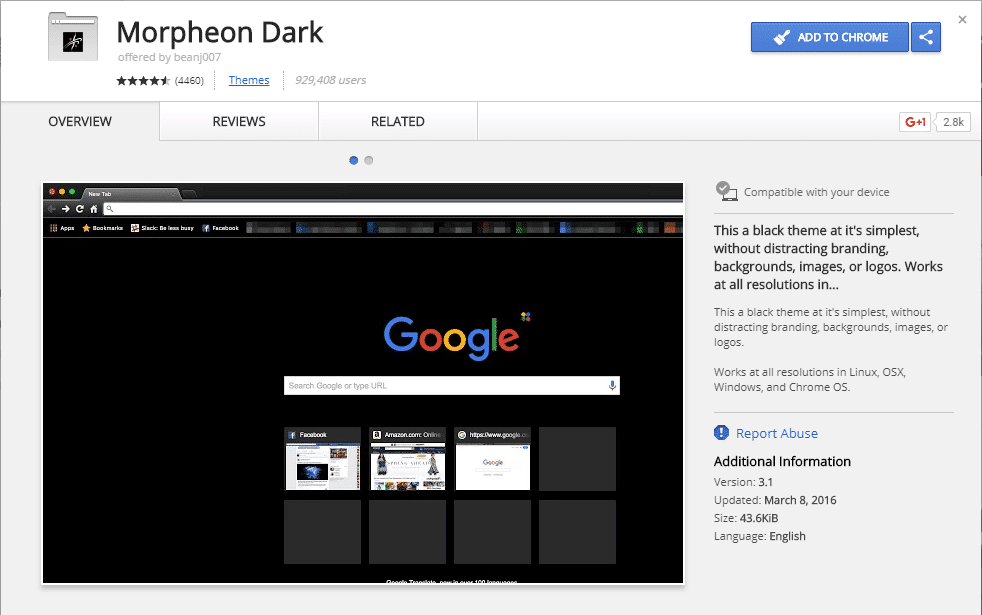
Habilitar un tema oscuro para aplicaciones de escritorio de Windows
Ahora, como discutimos que el problema con el uso de la alternancia de Dark Theme es que no afectan el escritorio y es una aplicación, por ejemplo, Windows Explorer todavía usa el color blanquecino que elimina por completo el significado de usar Dark Theme. Pero no te preocupes, tenemos una solución para esto:
1.Presione la tecla de Windows + I y luego haga clic en Personalización.
2.Desde el menú de la izquierda, haga clic en Colores.
3.Desplácese hacia abajo y haga clic Ajustes de alto contraste.
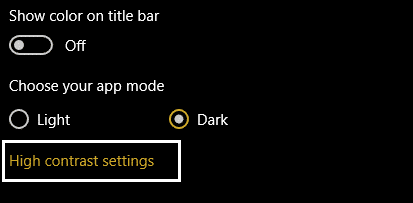
4.Ahora desde “Elige un tema” selección desplegable Negro de alto contraste.

5.Haga clic en Aplicar y espere a que Windows procese el cambio.
Los cambios anteriores harán que todas sus aplicaciones, incluido el Explorador de archivos, el Bloc de notas, etc., tengan un fondo oscuro, pero no necesariamente se verán bien a la vista y es por eso que muchas personas no prefieren usar Tema oscuro en Windows.
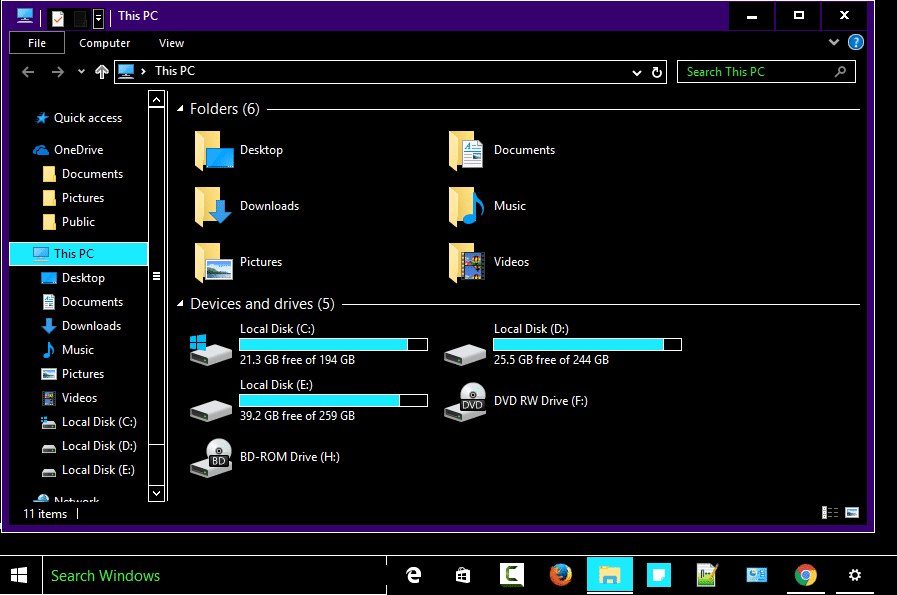
Si quieres usar un tema oscuro mejor que probablemente se vea hermoso, entonces tienes que jugar un poco con Windows. Para hacer esto, tendrá que omitir la protección contra el uso de un tema de terceros en Windows, lo cual es un poco más arriesgado si me pregunta, pero si aún desean usar la integración de terceros, vayan y verifiquen:
.
Eso es todo lo que has logrado Habilite el tema oscuro para cada aplicación en Windows 10 pero si aún tiene alguna consulta sobre esta guía, no dude en hacerla en la sección de comentarios.