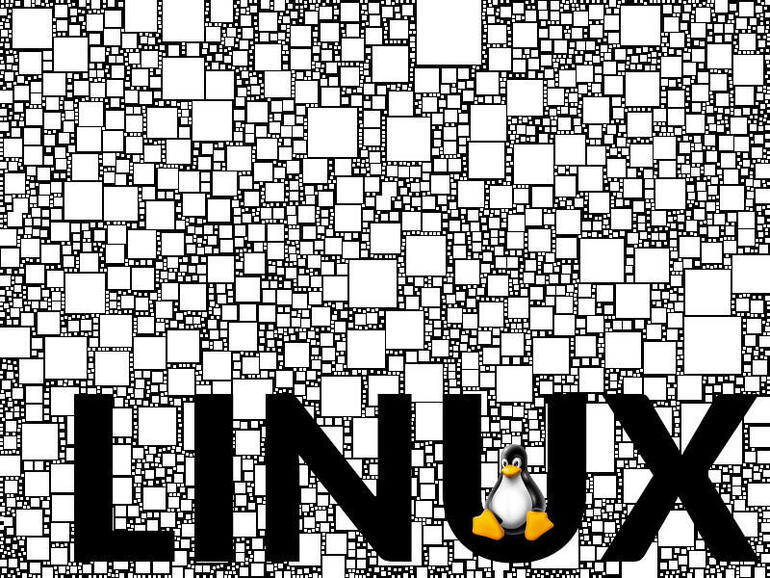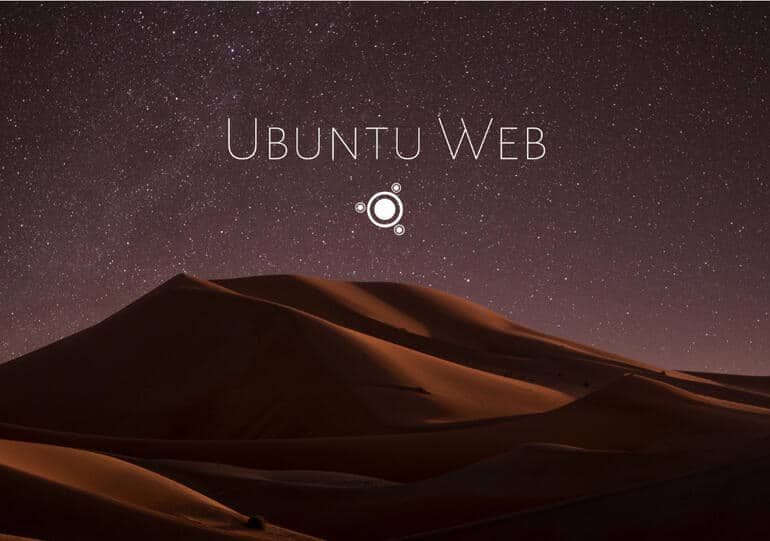En la primera parte de esta nueva serie, Jack Wallen explica por qué es posible que desee utilizar Linux y cómo probar una distribución sin realizar cambios en su computadora con Windows.
Linux es un sistema operativo similar al que usa en sus computadoras Windows y Apple. Ejecuta software y le permite acceder a los distintos periféricos (impresoras, altavoces, ratones, teclados, lectores de tarjetas SD, etc.) que conecta al sistema. Sin un sistema operativo, su computadora no sería de utilidad para usted.
Puede que hayas oído hablar de Linux o no, y eso está bien; de cualquier manera, te espera un regalo. ¿Por qué? Debido a que muchos de los dolores de cabeza con los que tiene que lidiar cuando usa Windows, no serán un problema con Linux. ¿Esos reinicios sorpresa para aplicar actualizaciones? No. ¿El miedo constante al malware o ransomware? No en Linux. ¿Software costoso? No es un problema.
Linux es poderoso, flexible, confiable y seguro. De hecho, en esos cuatro aspectos, Windows no puede tocar el sistema operativo Linux. Eso es lo bueno que es.
Entonces, ¿por qué no has oído hablar de él? Principalmente porque las grandes tiendas no venden computadoras preinstaladas con Linux. Sin duda, puede comprar computadoras portátiles y de escritorio que ejecuten Linux de fábrica (como las de Sistema76) pero, en su mayor parte, debe instalar Linux manualmente en su hardware.
Este es el comienzo de una larga serie de procedimientos sobre la migración de Windows a Linux. Pero antes de sumergirnos en el agujero del conejo en particular de la instalación de Linux, primero debe comprender en qué se está metiendo y aprender una forma de probar Linux antes de intentar la instalación.
La diferencia entre Windows y Linux no es tan grande como cree
Lo primero que quiero abordar es la diferencia entre Windows y Linux. Es posible que se sorprenda de que la diferencia no sea tan grande como podría suponer. Como dije, Linux es un sistema operativo (aunque los puristas argumentarán que no es más que un kernel, pero no necesitamos molestarnos con esa distinción). Los sistemas operativos permiten ejecutar software.
Ahí es donde radica la gran diferencia porque el software de Windows y Linux no son exactamente compatibles. No puede simplemente instalar un programa de Windows en Linux (y viceversa). Aunque en la mayoría de los casos existen aplicaciones equivalentes, es posible que tenga una aplicación de la que dependa para trabajar. Sin esa aplicación, no puede hacer su trabajo. Si no hay forma de instalar esa aplicación de Windows en particular, ¿qué debe hacer?
Pista: se trata de Wine, pero lo veremos en una entrada posterior de esta serie.
Sin embargo, si le preocupa si puede o no trabajar en Linux, tenga la seguridad de que hay muchas aplicaciones, como:
- Navegadores web (Firefox, Opera, Edge, Vivaldi, Brave, Chrome)
- Suites de oficina (LibreOffice, Soft Maker, WPS Office, KOffice)
- Edición de imágenes (GIMP, Inkscape)
- Reproductores de música (Spotify, Clementine, Rhythmbox)
- Reproductores de video (VLC, películas)
- Editores de audio (Audacity)
- Administradores de contraseñas (BitWarden, KeePass)
- Clientes de correo electrónico (Thunderbird, Evolution)
Esa es solo una pequeña muestra de las aplicaciones disponibles para Linux. Y debido a que gran parte de lo que hacemos ahora lo maneja un navegador web, es muy probable que esté cubierto.
¿En cuanto a interactuar con Linux? Todo es apuntar y hacer clic. El argumento estándar contra Linux es que tendrás que aprender la línea de comandos: eso ya no es cierto. Los entornos de escritorio (las interfaces gráficas para interactuar con el sistema operativo) están tan bien diseñados que podría usar Linux durante años y ni una sola vez tendrá que ejecutar un solo comando. De hecho, el escritorio de Linux ha evolucionado hasta el punto en que es tan fácil de usar (si no más) que Windows o macOS.
La gran diferencia es que tienes opciones. Hay una gran cantidad de escritorios Linux para elegir, algunos de ellos son más fáciles de usar que otros. Los dos escritorios que probablemente resulten familiares instantáneamente para los usuarios de Windows son Cinnamon y KDE. Para los usuarios de macOS, Pantheon es lo que buscas. De los tres, Pantheon ofrece la mejor combinación de facilidad de uso y diseño moderno. Por eso, la distribución con la que vamos a trabajar es SO elemental, que es un sistema operativo notablemente bien diseñado que es tan fácil de usar como hermoso.
Ahora que tiene curiosidad, ¿cómo puede probar Linux?
Permítanme presentarles una pequeña cosa llamada distribución de Linux. Lo que hace una distribución en vivo es permitirle ejecutar el sistema operativo desde la RAM, por lo que no está realizando ningún cambio en su disco duro. No instalas nada, simplemente ejecutas el sistema operativo para ver si es algo que puedes usar. Si te gusta, instálalo. Si no es para usted, retire la unidad USB, reinicie su máquina y volverá a Windows.
Entonces, ¿cómo se ejecuta una instancia en vivo de Linux? Deja que te enseñe.
Cómo descargar la distribución en vivo
Antes de que le diga cómo hacer esto (es muy fácil), sepa que la mayoría de las distribuciones de Linux vienen en forma Live. El tipo de archivo que descargará termina en la extensión .iso. ISO no significa nada, pero es una forma corta de la palabra griega ISOS (que significa igual).
Entonces, para el sistema operativo elemental, descargar el archivo ISO y guárdelo en su disco duro. Cuando va a la página del sistema operativo elemental, parece que debe pagar por el archivo. Tu no Puede ingresar 0.00 como la cifra de donación. Por supuesto, si desea donar a los desarrolladores, les ayuda a mantener vivo el proyecto.
Una vez que haya descargado el archivo ISO, debe “grabarlo” en una unidad USB. Eso se logra con una herramienta como Rufus. Descargue e instale Rufus como lo haría con cualquier aplicación de Windows. Una vez que se haya ocupado de la instalación, inserte una unidad USB en su computadora e inicie el programa. Desde la ventana de Rufus (Figura A), haga clic en el menú desplegable del dispositivo y seleccione la unidad USB recién insertada.
Figura A
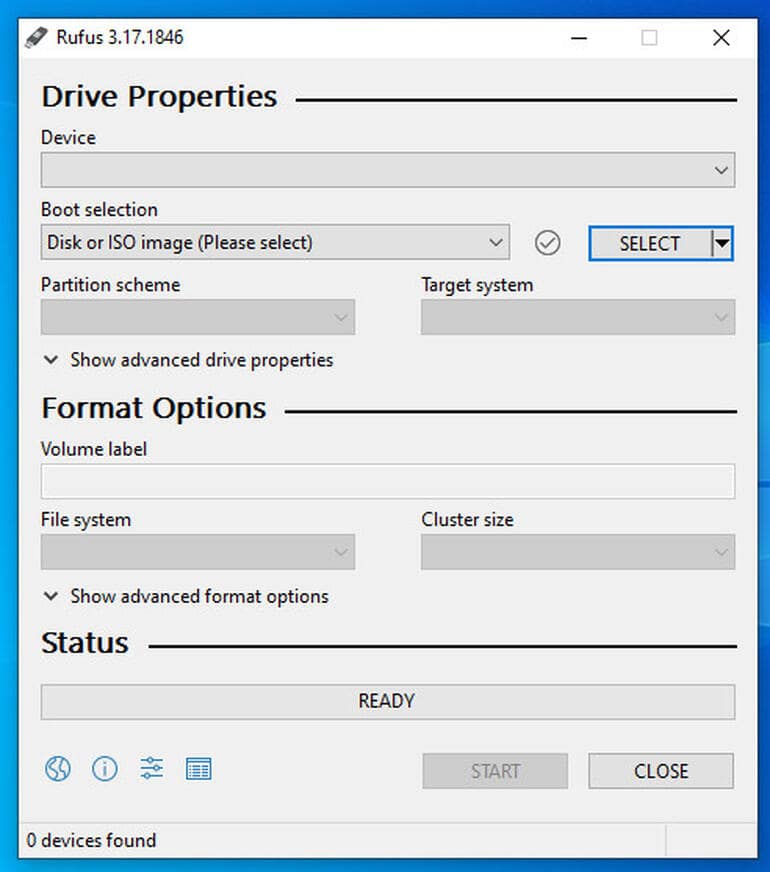
La interfaz Rufus es una de las herramientas de grabación ISO más fáciles de usar disponibles.
A continuación, haga clic en el menú desplegable de selección de arranque y seleccione Disco o imagen ISO. A continuación, haga clic en el menú desplegable SELECCIONAR y navegue hasta la ISO del sistema operativo elemental que descargó. Haga clic en INICIO y Rufus grabará la ISO en la unidad USB de modo que pueda iniciarse en la instancia en vivo del sistema operativo elemental.
Cómo arrancar la distribución en vivo
Ahora que tiene la ISO grabada en una unidad USB, inserte la unidad USB en su computadora y reiníciela o iníciela. Eventualmente aterrizarás en la ventana Seleccionar un idioma (Figura B).
Figura B
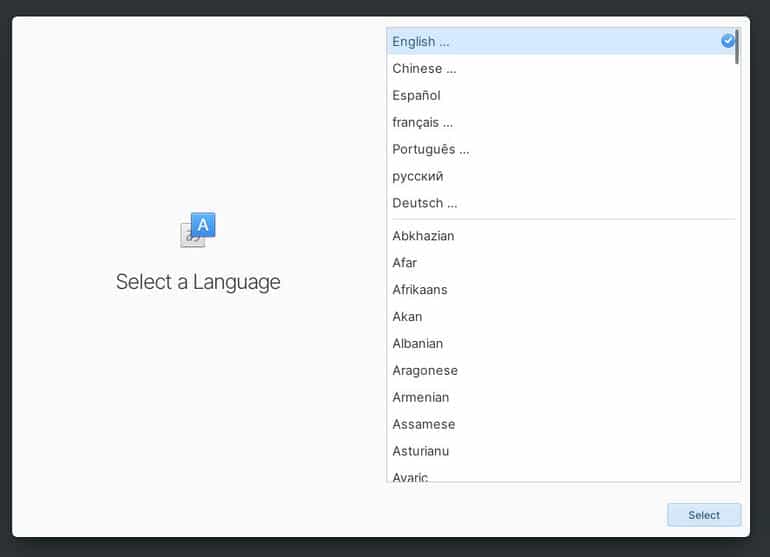
Seleccione su idioma para el sistema operativo elemental.
Seleccione su idioma y haga clic en Seleccionar. A continuación, es posible que deba especificar una región (según el idioma que elija). Seleccione la región y haga clic en Siguiente. La siguiente ventana requiere que seleccione un teclado, que luego es seguido por la ventana Probar o Instalar (Figura C).
Figura C
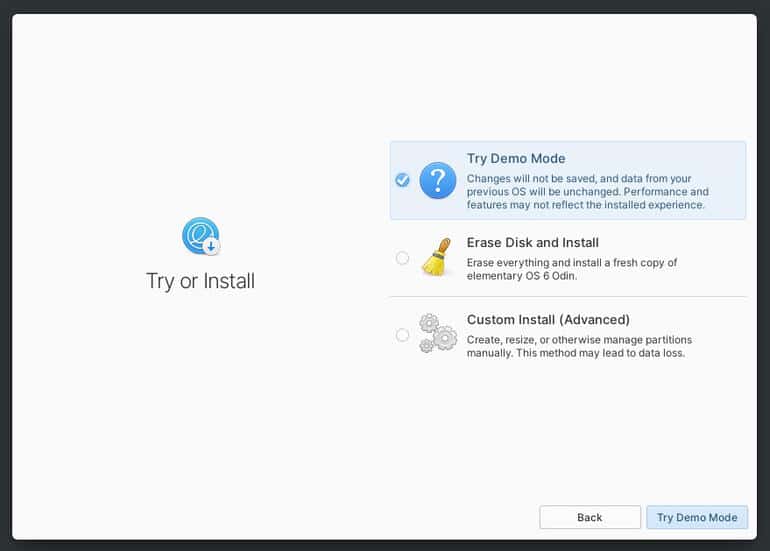
La ventana de prueba o instalación del sistema operativo elemental hace una pregunta muy importante.
Asegúrese de seleccionar Probar modo de demostración y haga clic en Probar modo de demostración. Esto lo llevará al escritorio del sistema operativo elemental (Figura D), donde finalmente puede comenzar a usar el sistema operativo.
Figura D
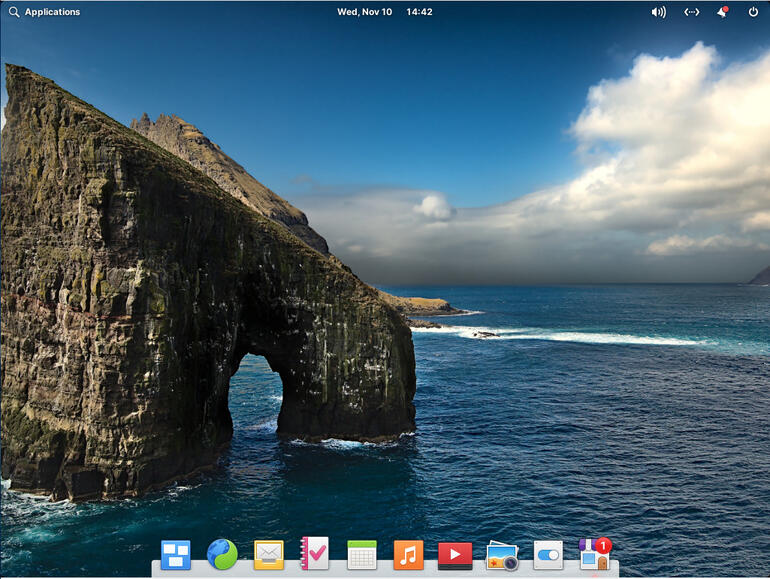
El escritorio del sistema operativo elemental es muy fácil de usar.
Abra un navegador y visite cualquier sitio que utilice, o haga clic en cualquiera de las aplicaciones preinstaladas. Si no encuentra la aplicación que desea, abra AppCenter y busque las herramientas que necesita (Figura E).
Figura E
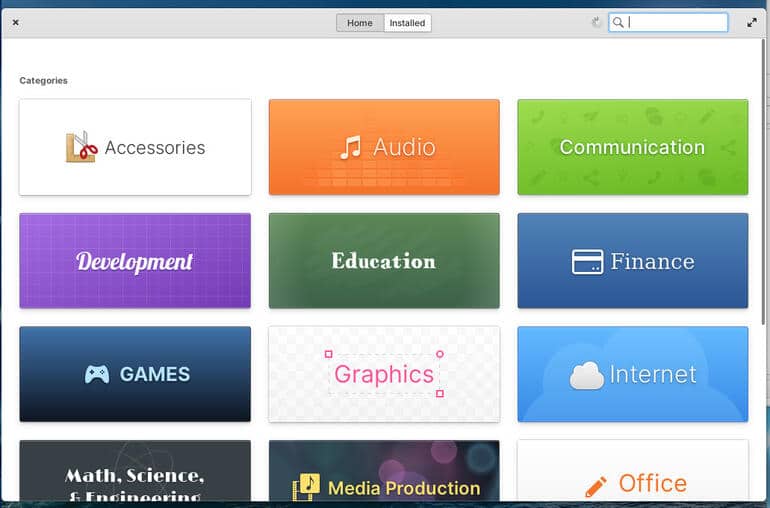
Instalación de software desde el AppCenter del sistema operativo elemental.
Y así es como prueba Linux. Cuando haya terminado de probar el sistema operativo elemental, puede sacar la unidad USB de la máquina y reiniciar de nuevo a Windows. En nuestro próximo artículo, veremos el proceso de instalación del sistema operativo elemental en su disco duro.