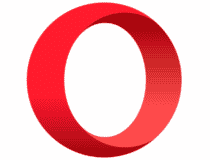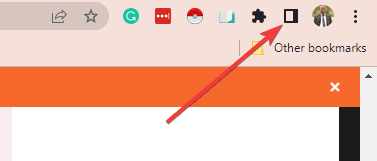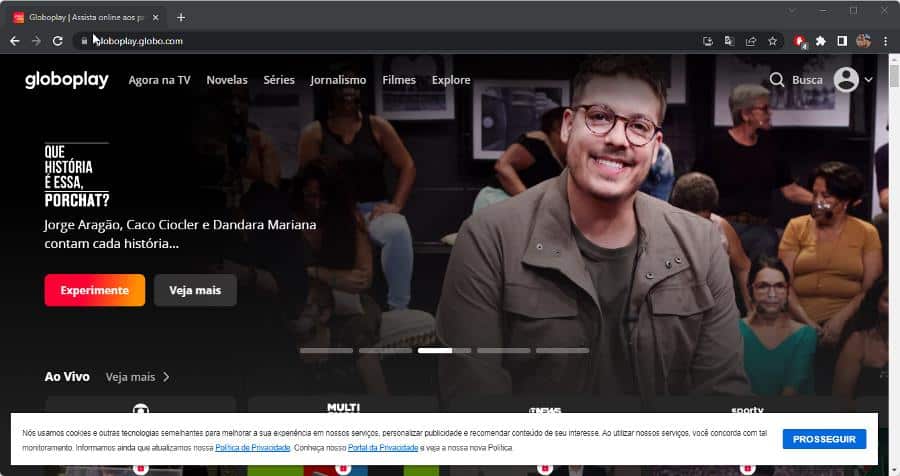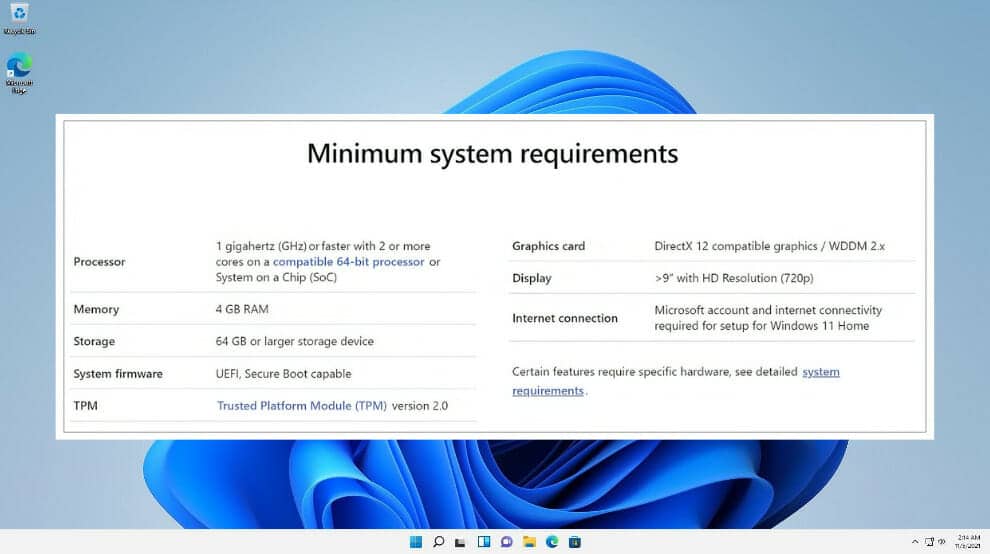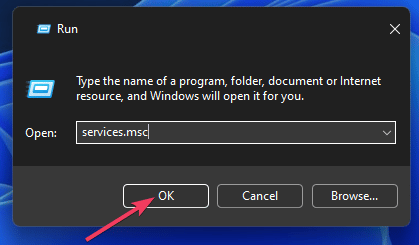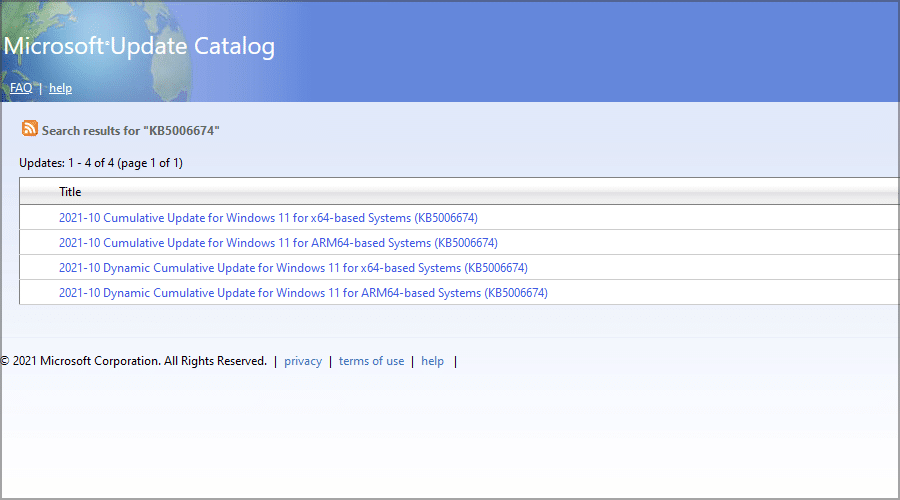
- Si la aplicación de Configuración falla en Windows 11, lo más probable es que la causa esté relacionada con la corrupción del archivo.
- Mantener su sistema operativo actualizado es una de las mejores formas de prevenir este tipo de errores.
- A veces, solo un usuario se ve afectado y la creación de una nueva cuenta de usuario puede ayudarlo a solucionar este problema.
XINSTALAR HACIENDO CLIC EN EL ARCHIVO DE DESCARGA
Windows 11 finalmente está aquí, y aunque ofrece algunas características sorprendentes, incluida una nueva interfaz de usuario, tiene algunos problemas.
Si bien algunos son menores y se pueden solucionar fácilmente, otros pueden ser más serios y evitar que acceda a ciertas funciones por completo.
Muchos informaron que la aplicación Configuración no funciona, y esto puede ser un gran problema ya que no podrá configurar su sistema.
Sin embargo, no hay necesidad de entrar en pánico, ya que hay una manera de solucionar los fallos de la aplicación Configuración en Windows 11 con relativa facilidad.
Índice de contenidos
¿Por qué aparecen problemas con la aplicación Configuración?
Los problemas con la aplicación Configuración generalmente ocurren si hay un problema con su instalación. Los archivos del sistema a veces pueden corromperse, causando varios problemas.
En otros casos, la versión que está ejecutando puede tener cierto error que impide que la aplicación funcione correctamente.
¿Puedo instalar actualizaciones si la aplicación Configuración no funciona?
Sí, incluso si la aplicación Configuración falla en su PC, aún es posible instalar las actualizaciones. Puede usar el Catálogo de Microsoft, pero necesita saber el número exacto de la actualización que desea descargar.
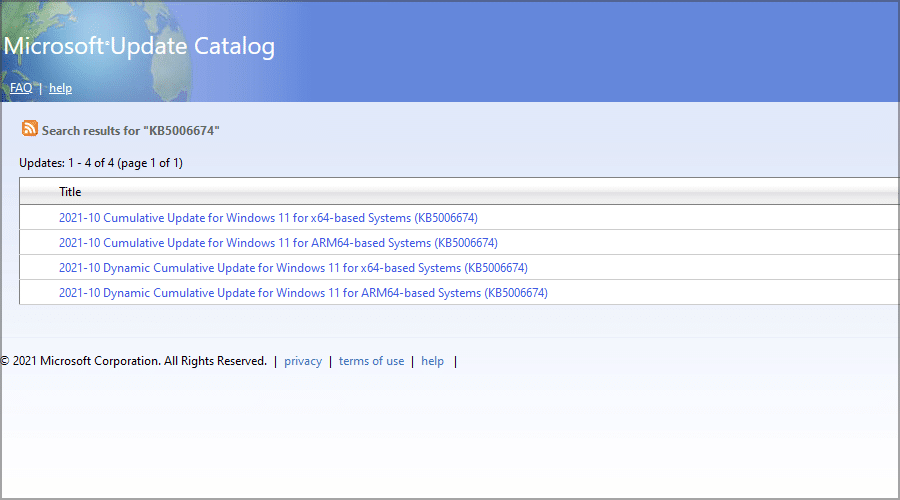
Alternativamente, puede intentar usar los comandos de PowerShell para descargar e instalar actualizaciones.
¿Qué puedo hacer si la aplicación de configuración falla en Windows 11?
1. Restablecer la aplicación de configuración
- Haga clic en el Menu de inicio icono en el Barra de tareas.
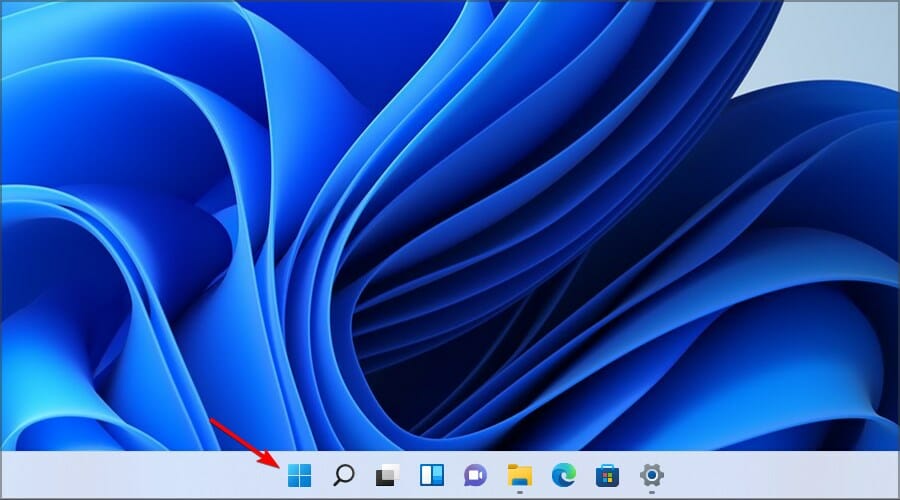
- Haga clic derecho en el Aplicación de configuración y elige Ajustes de Aplicacion del menú.

- Haga clic en el Reparar opción y espere a que finalice el proceso.
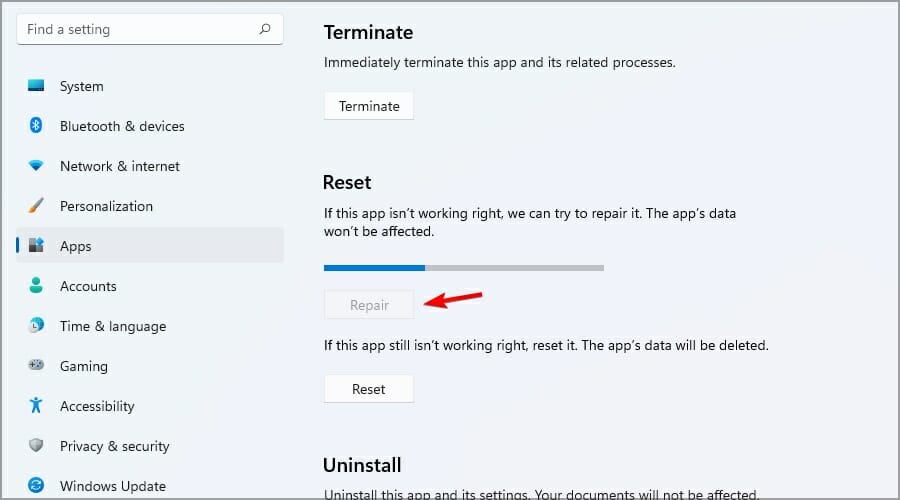
- Selecciona el Reiniciar botón y haga clic en Reiniciar para confirmar.

- Compruebe si el problema está resuelto.
2. Verifique la integridad de sus archivos
- prensa Ventanas clave + X y seleccione Terminal de Windows (administrador).

- Ahora ejecute el siguiente comando:
DISM.exe /Online /Cleanup-image /Restorehealth
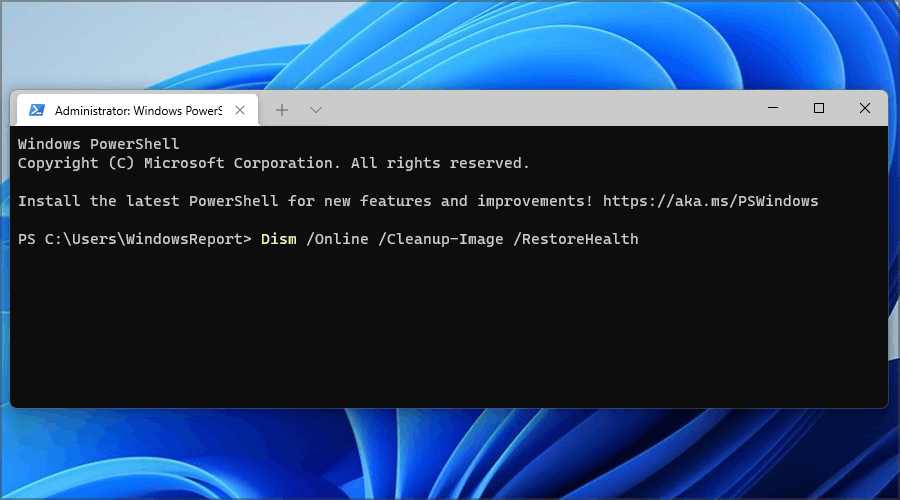
- Una vez finalizado el escaneo, ejecute este comando:
sfc /scannow
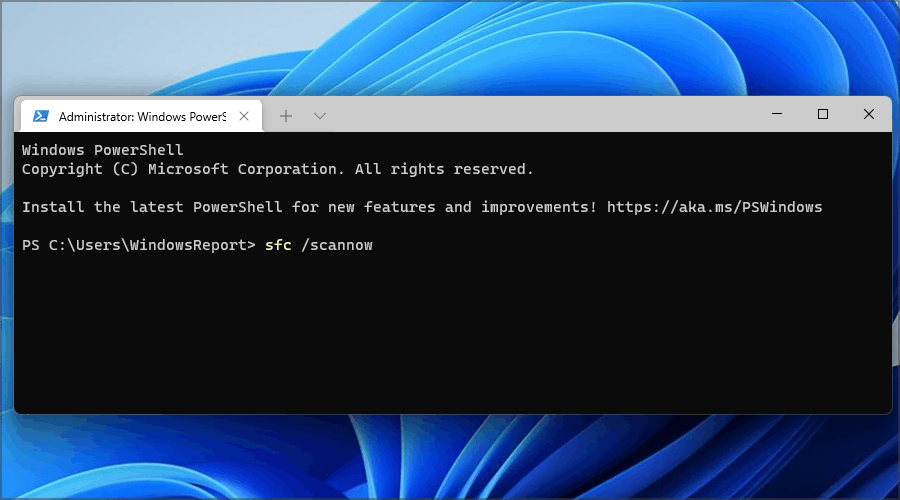
Una vez que se completen ambos escaneos, se reemplazarán todos los archivos del sistema dañados.
3. Utilice el archivo BAT
- Haga clic en el Buscar icono en el Barra de tareas.

- Ahora escribe bloc y seleccione Bloc de la lista.

- Ingrese las siguientes líneas:
@echo off
taskkill /f /im explorer.exe
taskkill /f /im shellexperiencehost.exe
timeout /t 3 /NOBREAK > nul
del %localappdata%PackagesMicrosoft.Windows.ShellExperienceHost_cw5n1h2txyewyTempState* /q
timeout /t 2 /NOBREAK > nul
start explorer
@echo on - prensa control + S.
- Ahora establezca Guardar como tipo para Todos los archivos. Establecer el nombre a script.bat y guarde el archivo.

- Busque el archivo que guardó y ejecútelo.
4. Vuelva a registrar la aplicación
La ejecución de ciertos comandos en PowerShell puede causar problemas en el sistema, así que asegúrese de hacer una copia de seguridad de sus archivos y tener un punto de restauración listo en caso de que surja algún problema.
- prensa Ventanas clave + X y elige Terminal de Windows (administrador) del menú.
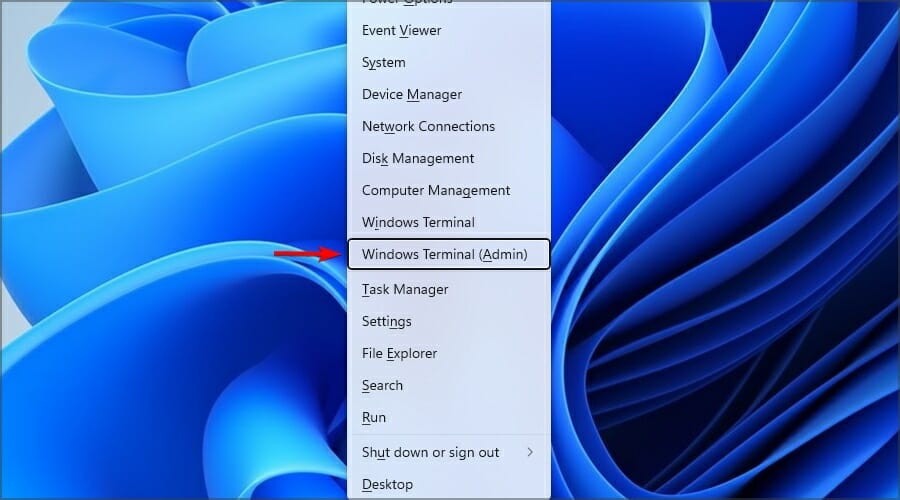
- Ejecute los siguientes comandos:
Get-appxpackage microsoft.ui.xaml.cbs |? {($_.version -ne "2.62106.1002.0")} | remove-appxpackage
Add-appxpackage -Register -DisableDevelopmentMode -ForceApplicationShutdown C:WindowsSystemAppsMicrosoft.UI.Xaml.CBS_8wekyb3d8bbweAppxManifest.xml
Get-appxpackage microsoft.ui.xaml.cbs |? {($_.version -ne "2.62106.1002.0")} | remove-appxpackage
Add-appxpackage -Register -DisableDevelopmentMode -ForceApplicationShutdown C:WindowsSystemAppsMicrosoft.UI.Xaml.CBS_8wekyb3d8bbweAppxManifest.xml
Algunos usuarios recomiendan usar este comando en su lugar, por lo que es posible que desee probarlo: Get-AppXPackage -AllUsers -Name windows.immersivecontrolpanel | Foreach {Add-AppxPackage -DisableDevelopmentMode -Register “$($_.InstallLocation)AppXManifest.xml” -Verbose}
¿Qué puedo hacer si la configuración de Windows 11 no se abre?
1. Crea una nueva cuenta de usuario
- prensa Ventanas clave + R y entrar netplwiz. prensa Ingresar.
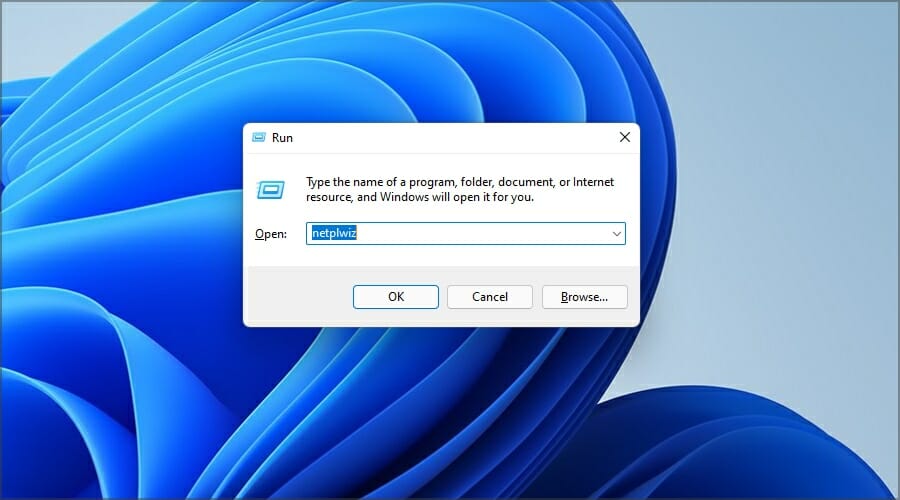
- Haga clic en el Agregar botón.

- Seleccione Iniciar sesión sin una cuenta de Microsoft.
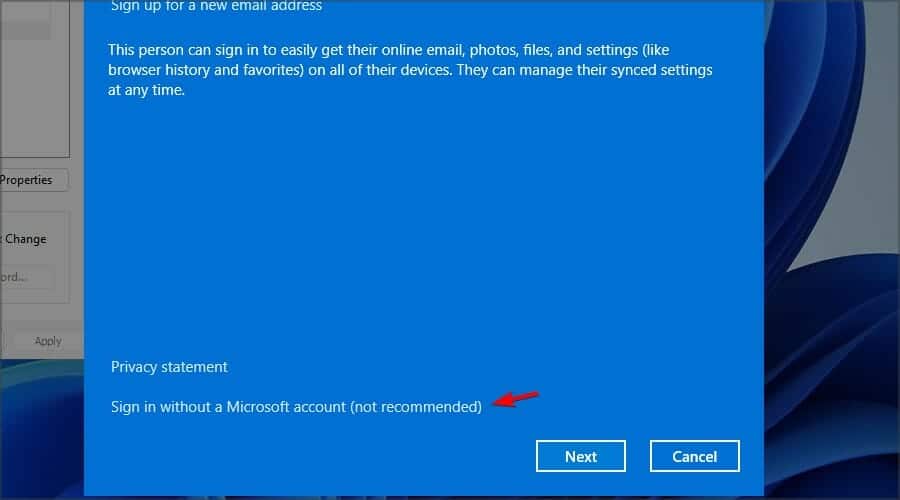
- Ahora haga clic en Cuenta local.
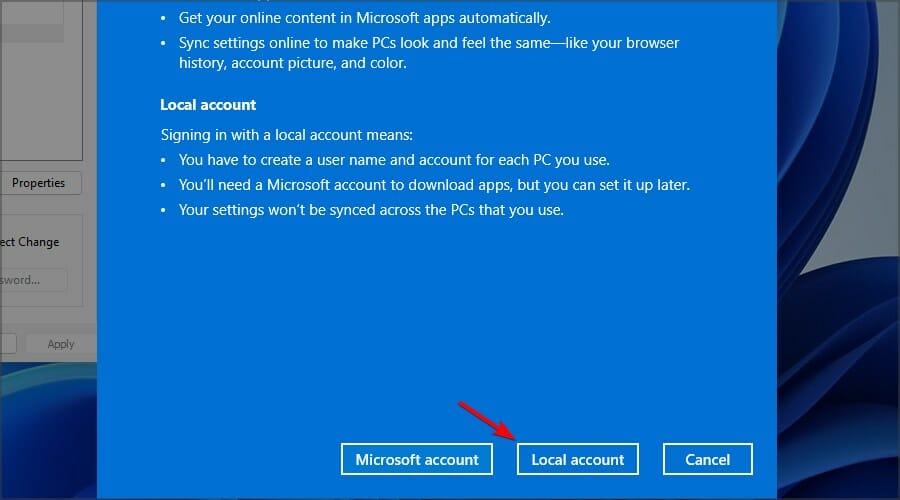
- Ingrese el nombre de la cuenta y haga clic en próximo.
Después de crear una nueva cuenta, cámbiela y verifique si el problema persiste. Si se ha ido, tendrá que mover sus archivos personales a la nueva cuenta y comenzar a usarla en lugar de la anterior.
2. Utilice Restaurar sistema
- prensa Ventanas clave + R y escriba restrui. prensa Ingresar.

- Hacer clic próximo para proceder.
- Seleccione el punto de restauración deseado y haga clic en próximo.
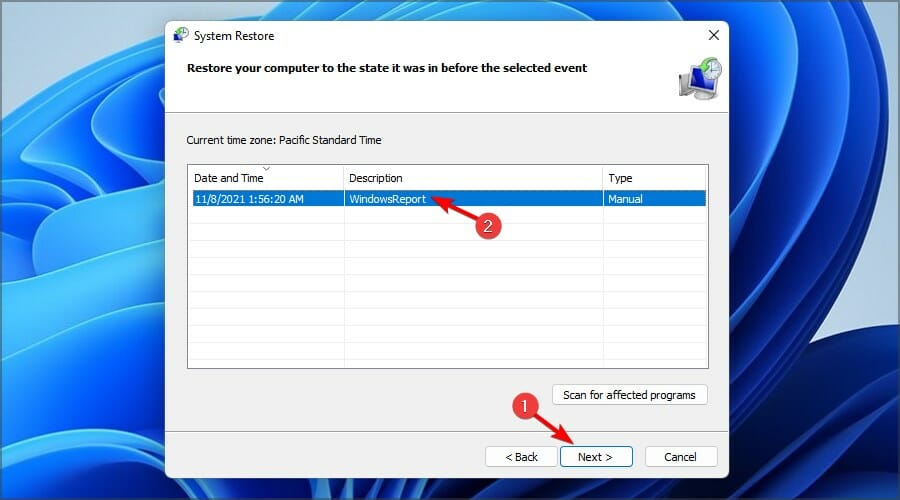
- Haga clic en Terminar y espere a que se complete el proceso.
Para que esta solución funcione, Windows primero necesita crear un punto de restauración del sistema, así que asegúrese de que esta función esté habilitada en su PC.
3. Instale las últimas actualizaciones
- prensa Ventanas clave + X. Seleccione Terminal de Windows (administrador) de la lista.
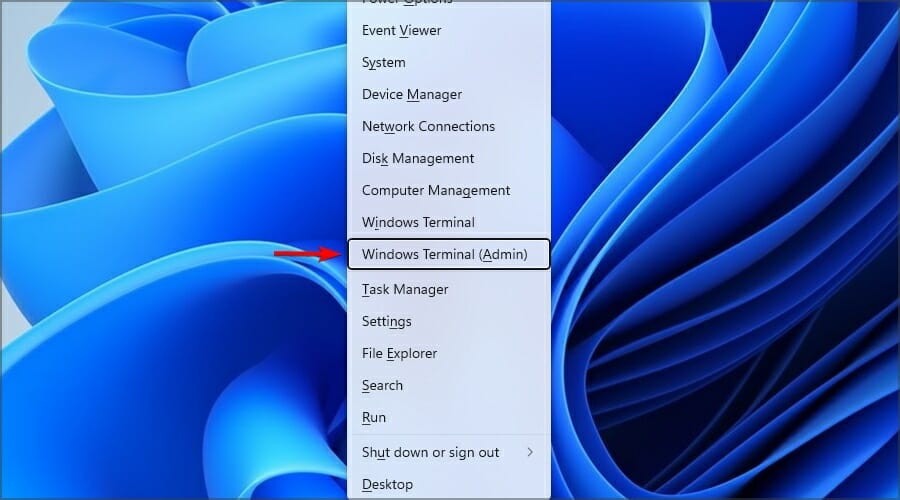
- Ahora ejecute el siguiente comando:
Install-Module PSWindowsUpdate

- Una vez que haya terminado, ingrese:
Get-WindowsUpdate
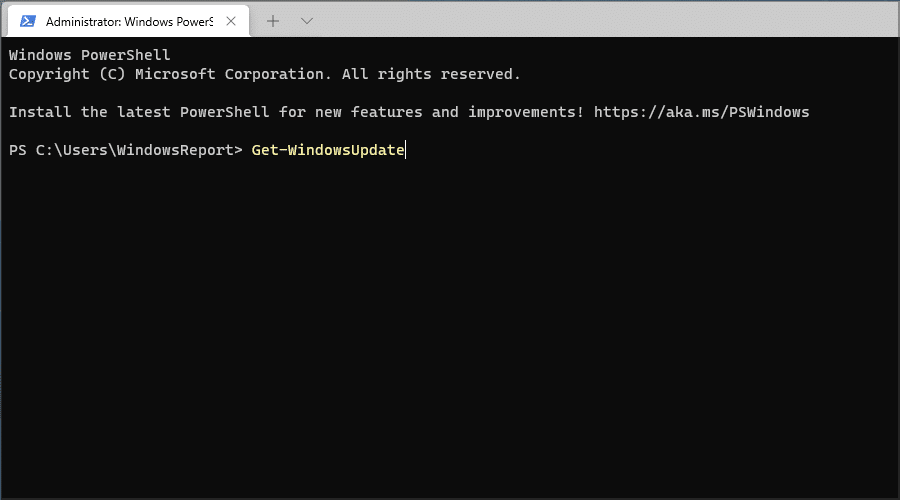
- Una vez que se descargue la actualización, ejecute este comando:
Install-WindowsUpdate
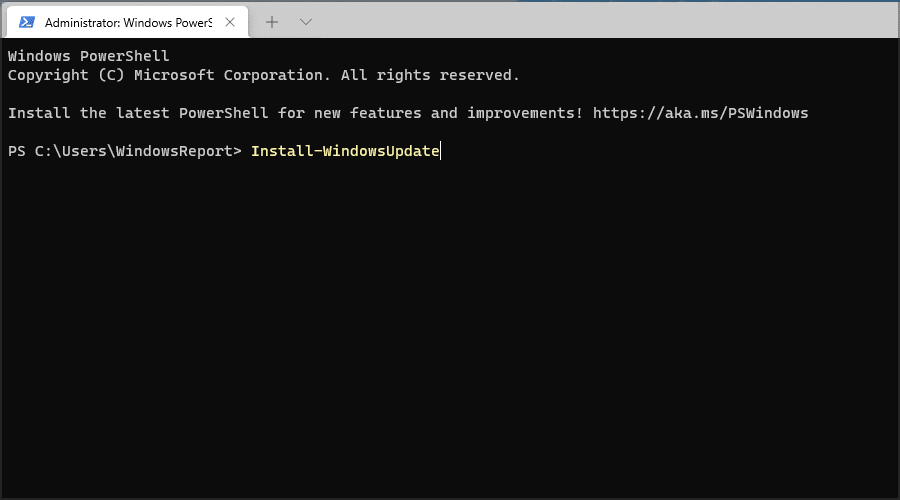
4. Realice una actualización in situ
- Vaya a la página de descarga oficial de Windows 11.
- Seleccione la versión que desee y haga clic en Descargar.

- Ahora elija el idioma deseado y haga clic en Confirmar.

- Hacer clic Descarga de 64 bits y espere a que se complete la descarga.
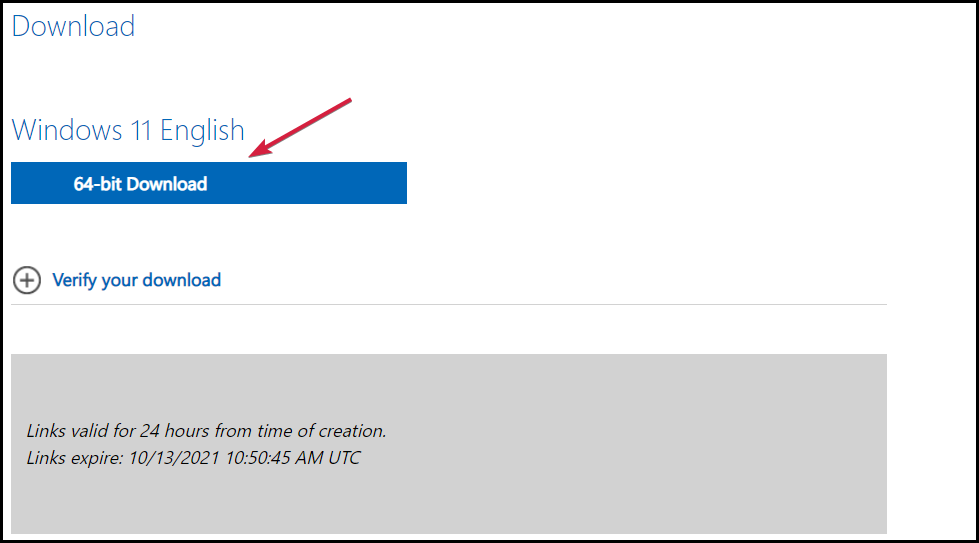
- Una vez finalizada la descarga, haga clic en doble clic en el archivo ISO para montarlo.

- Ejecutar el setup.exe expediente.

- Haga clic en próximo para proceder.

- Espere a que se descarguen las actualizaciones.
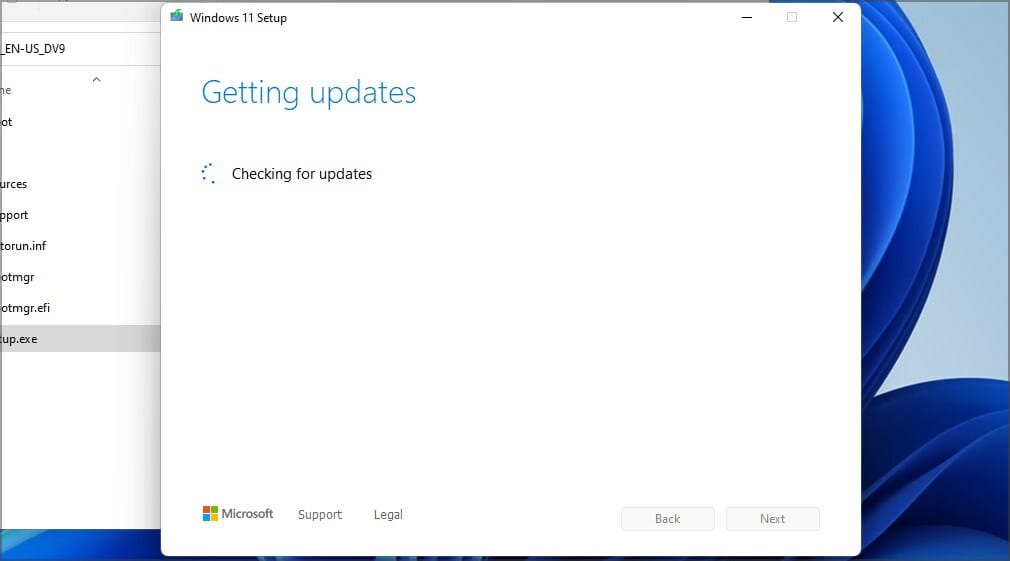
- Haga clic en Aceptar.

- Elija los archivos que desea conservar. Le sugerimos que conserve todos sus archivos, pero en algunos casos, eliminar todo funciona mejor. Haga clic en próximo.
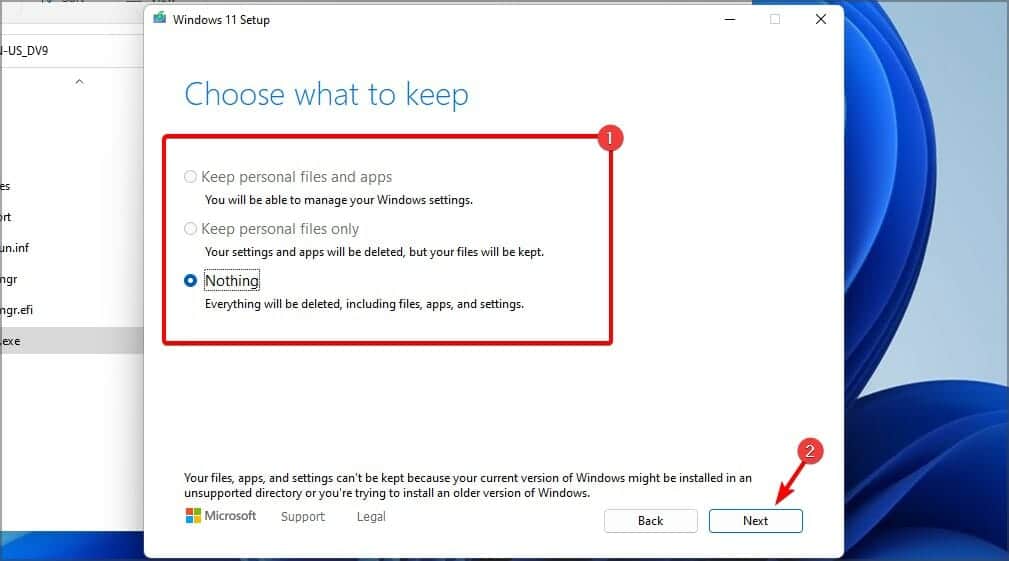
- Siga las instrucciones en pantalla para completar el proceso.
¿Puedo usar el Panel de control en lugar de la aplicación Configuración?
En su mayoría, sí. Los dos son bastante similares y usa el Panel de control para cambiar varias opciones.
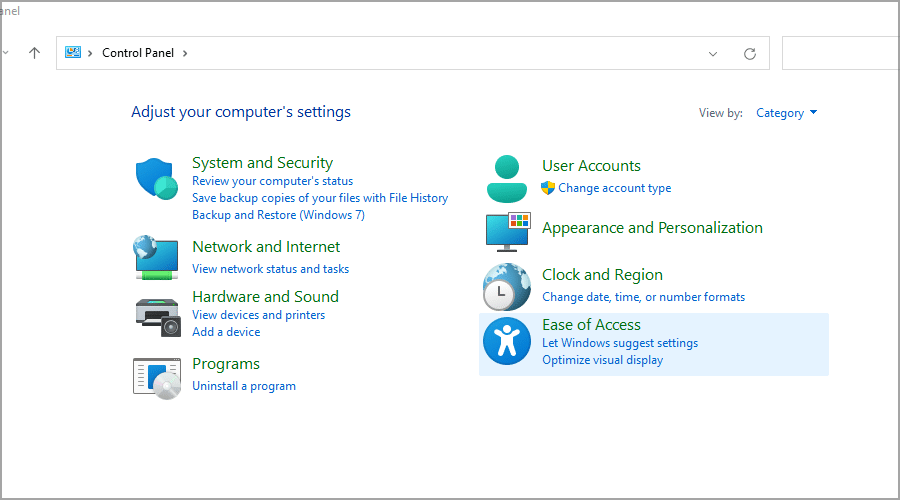
Tenga en cuenta que no podrá restablecer su PC o cambiar la apariencia, pero otras operaciones deberían estar accesibles.
¿Microsoft está eliminando el Panel de control?
Lenta pero seguramente, Microsoft ha estado moviendo opciones del Panel de control a la aplicación Configuración, y algunas configuraciones solo se pueden encontrar en esta última.
Aunque esta función todavía está disponible, algún día se eliminará por completo de Windows.
Si la aplicación Configuración falla o no se puede abrir en Windows 11, estas soluciones deberían poder ayudarlo a solucionar este problema.
A veces, el problema puede estar en su instalación, y si ese es el caso, tendrá que reinstalar Windows 11 desde cero.
¿Encontraste una solución a este problema por tu cuenta? No dudes en compartirlo con nosotros en la sección de comentarios a continuación.