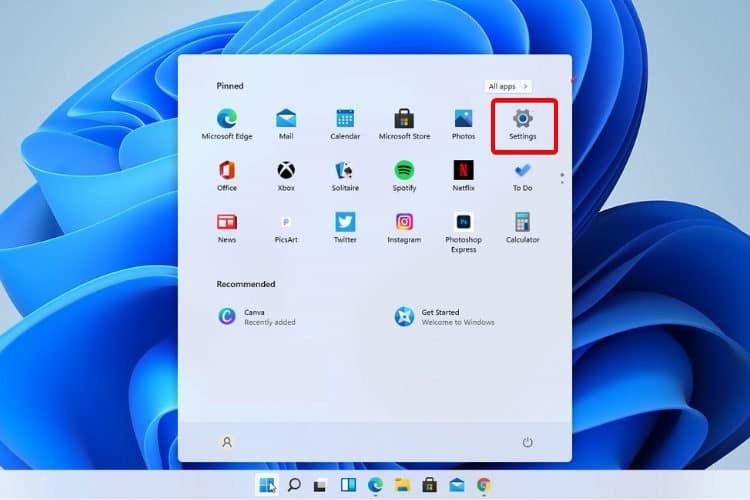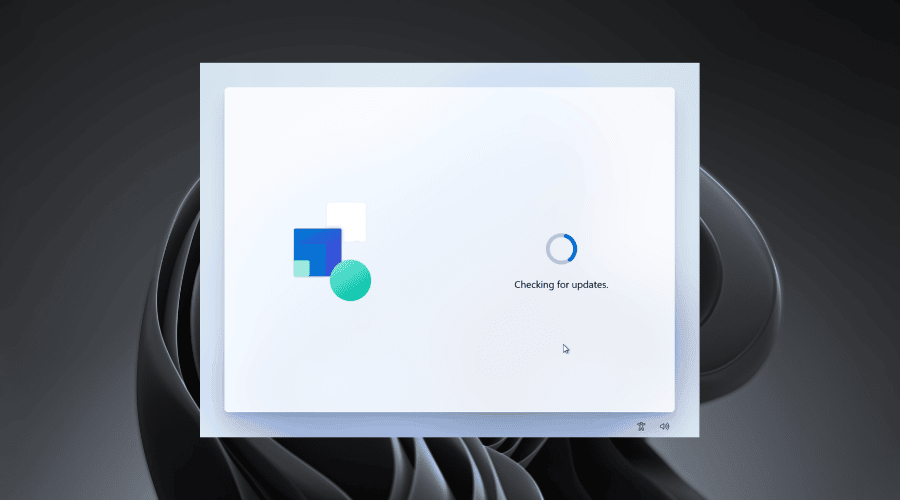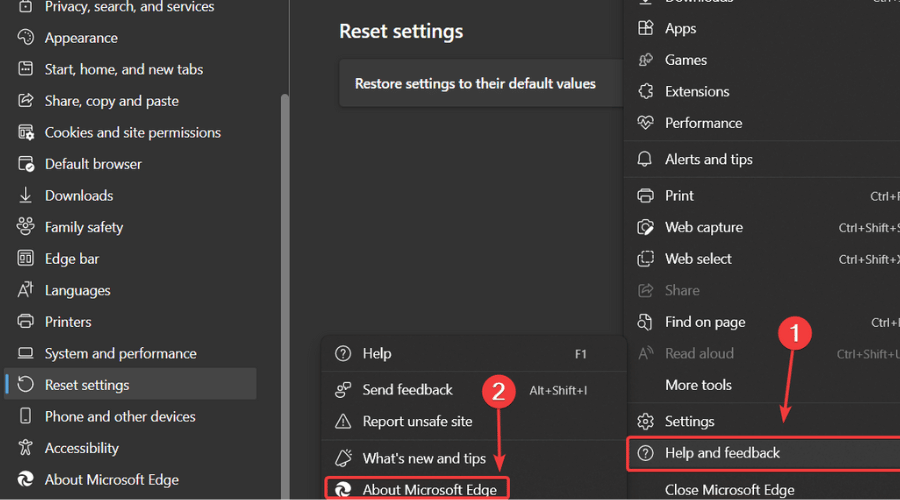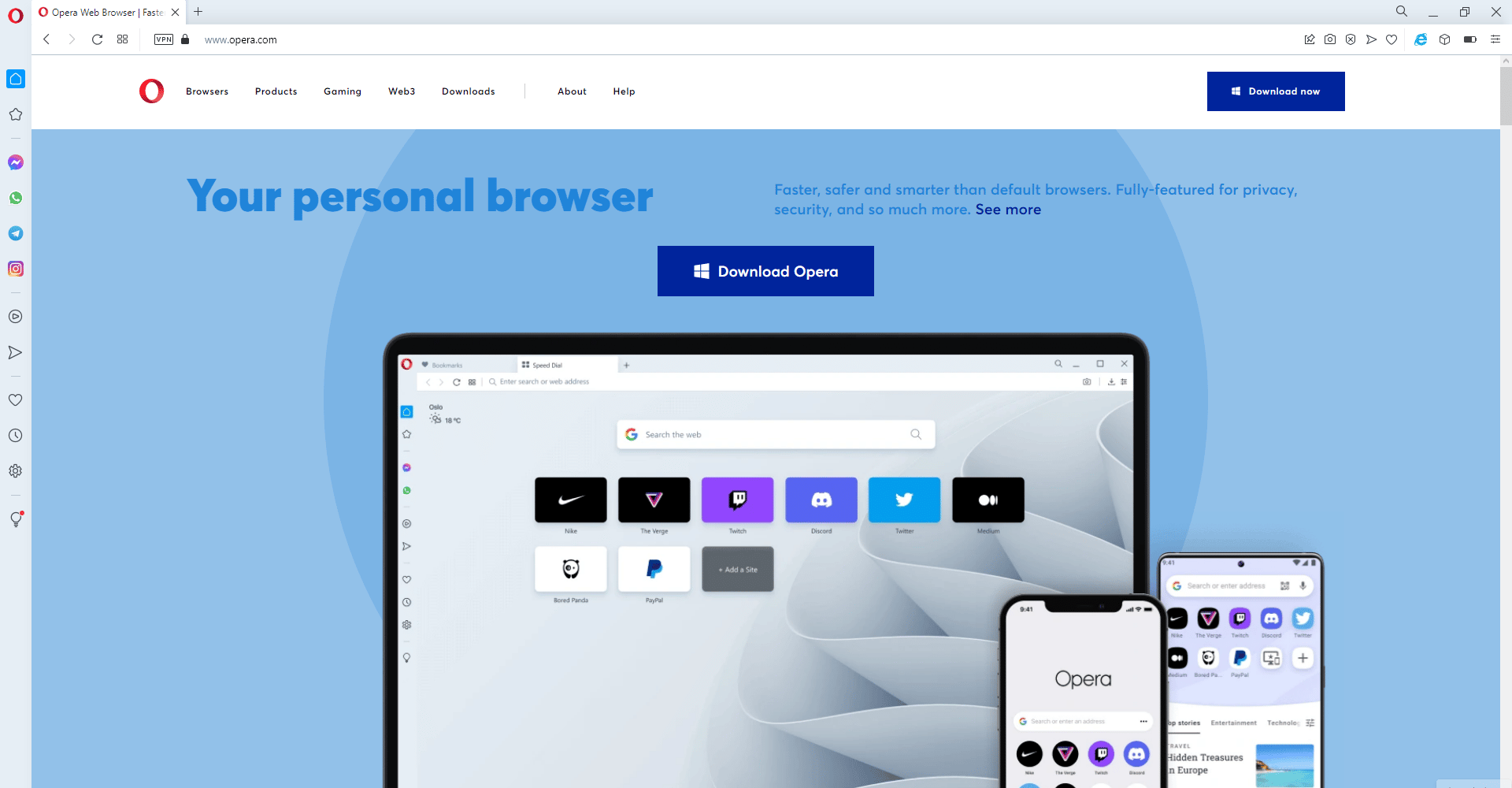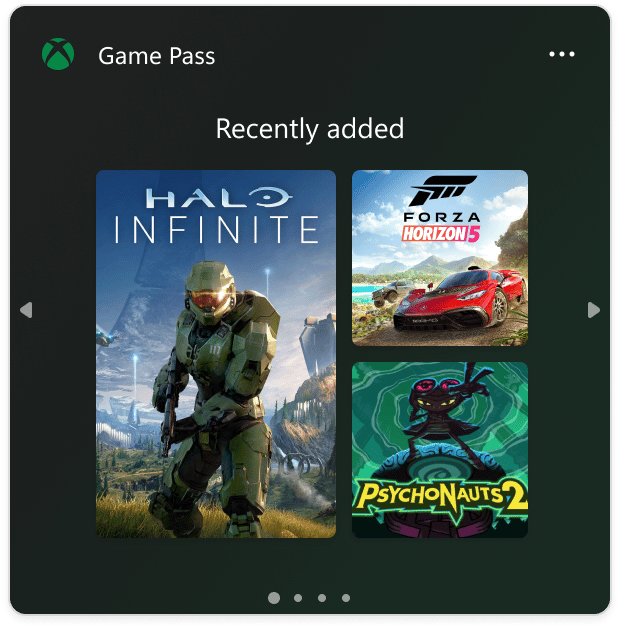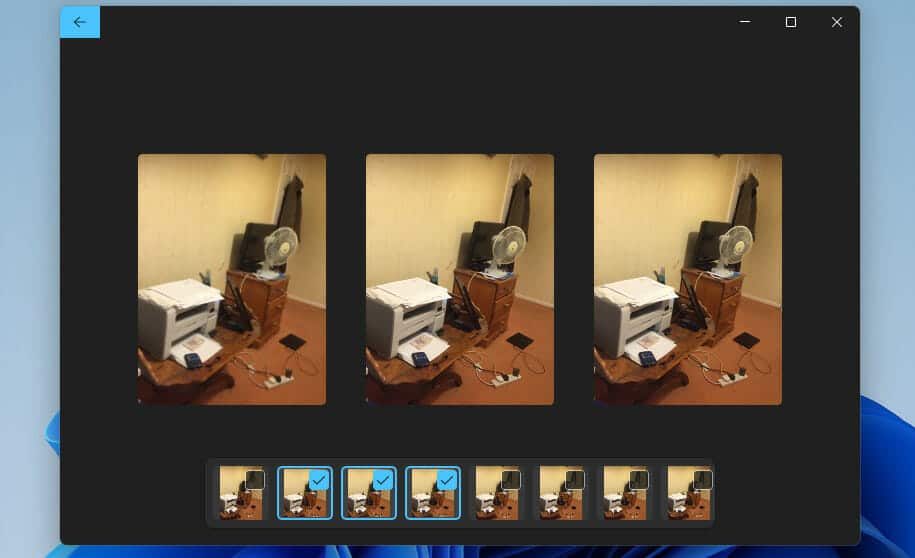
- Cuando la aplicación Fotos no funciona en Windows 11, puede estar dañada de alguna manera o puede haber otros problemas relacionados con el sistema.
- Si Fotos no se abre en Windows 11, restablecer la aplicación a menudo marca la diferencia.
- La ejecución de escaneos de imágenes y archivos de implementación a veces también puede resolver problemas de Fotos de Microsoft que no funcionan.
- Windows 11 también incluye un útil solucionador de problemas para arreglar Fotos y otras aplicaciones.
XINSTALAR HACIENDO CLIC EN EL ARCHIVO DE DESCARGA
Fotos es el visor de imágenes predeterminado de Windows 11 que viene preinstalado con la plataforma. Entonces, esa es la aplicación que muchos utilizan para abrir y ver sus imágenes favoritas. Esa aplicación es más grande y mejor que nunca en Windows 11.
Sin embargo, algunos lectores nos dijeron que Fotos no funciona para ellos en Windows 11. Esto no es ninguna sorpresa, ya que también hay problemas similares con la aplicación Fotos en Windows 10.
Cuando esos usuarios intentan abrir la aplicación, se bloquea al iniciarse. Alternativamente, la aplicación podría abrirse pero mostrar la WNo puedo abrir este archivo en Fotos mensaje de error.
De cualquier manera, no pueden abrir y ver imágenes con Fotos cuando esa aplicación no funciona. ¿Necesitas arreglar Fotos en Windows 11? Si es así, consulte las posibles resoluciones para las fotos que no funcionan a continuación.
Índice de contenidos
¿Ha cambiado la aplicación Fotos en Windows 11?
Microsoft ha modificado la aplicación Fotos de Windows 11 de varias formas. Tenga en cuenta que tiene un nuevo diseño con esquinas redondeadas. También tiene un material de Mica bastante interesante y un estilo de fuente actualizado.
La aplicación de Fotos renovada también incluye una nueva barra de herramientas de edición. La barra de herramientas aparece cuando hace clic en una imagen seleccionada. Al hacer clic en una imagen abierta, también aparece una tira de película con la que puede navegar por las imágenes dentro de la aplicación.
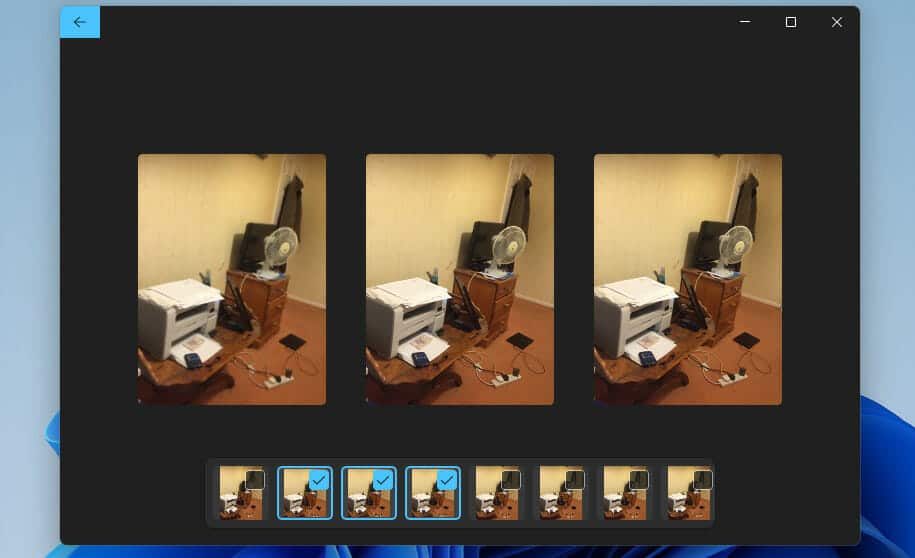
La vista múltiple es otra gran función de Fotos. Eso permite a los usuarios ver varias imágenes al mismo tiempo seleccionándolas en la tira de película. La aplicación mostrará las imágenes seleccionadas una al lado de la otra, lo que es útil para comparar instantáneas.
Con esas nuevas características, Fotos es mucho mejor en Windows 11. Así es como puede arreglar esa aplicación que no funciona en Windows 11 si es necesario.
¿Qué puedo hacer si Fotos no funciona en Windows 11?
1. Actualiza Windows 11
- Haga clic en el Comienzo , luego seleccione Ajustes para abrir esa aplicación desde el menú.
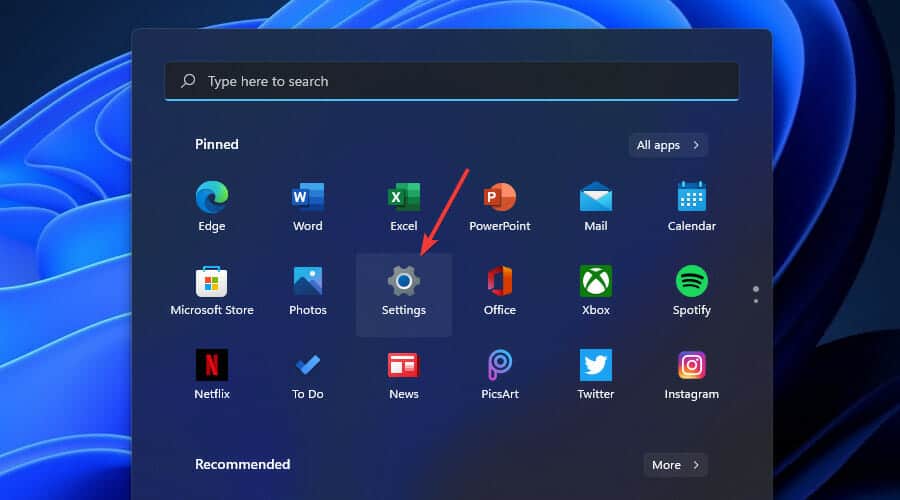
- Seleccione actualizacion de Windows en el lado izquierdo de Ajustes.
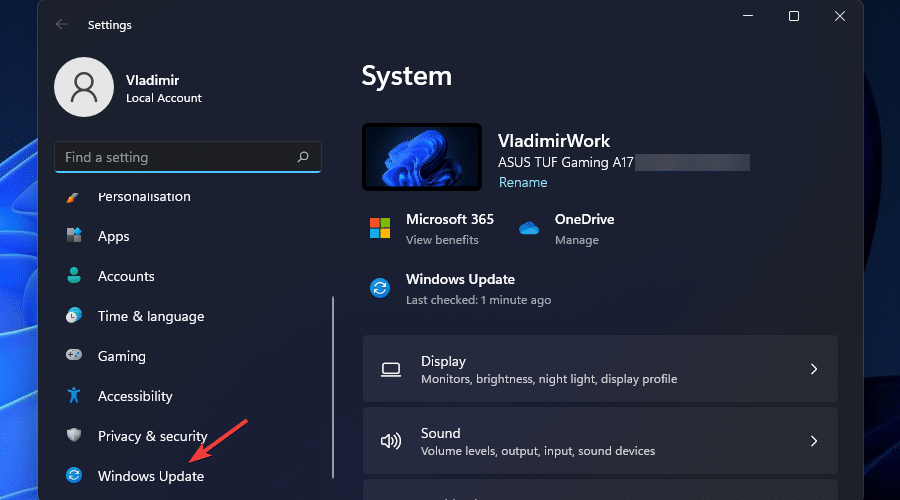
- presione el Buscar actualizaciones en esa pestaña.
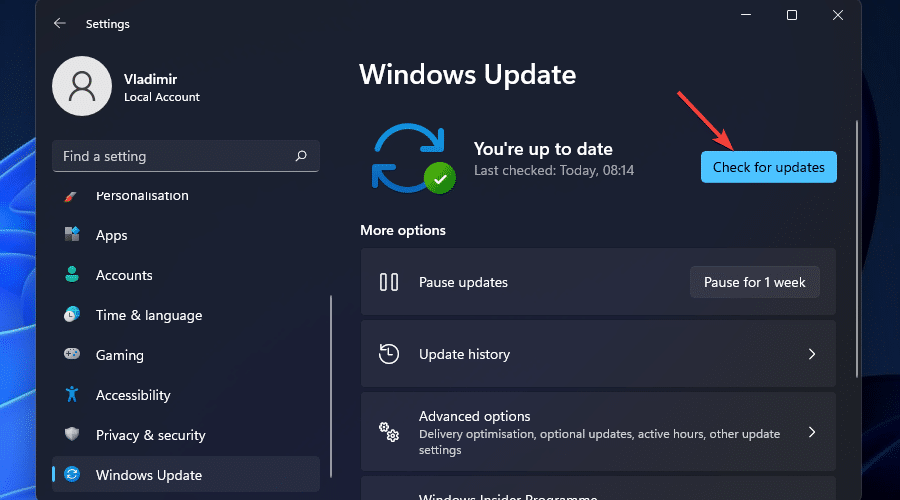
- Descargue e instale las actualizaciones de parches de Windows 11 disponibles.
También puede actualizar Fotos haciendo clic en el Biblioteca pestaña en el Microsoft Store aplicación. Luego, presione el Obtener actualizaciones para actualizar las aplicaciones enumeradas allí.
2. Ejecute el solucionador de problemas de aplicaciones
- presione el Ganar + X llaves y elige Ajustes.
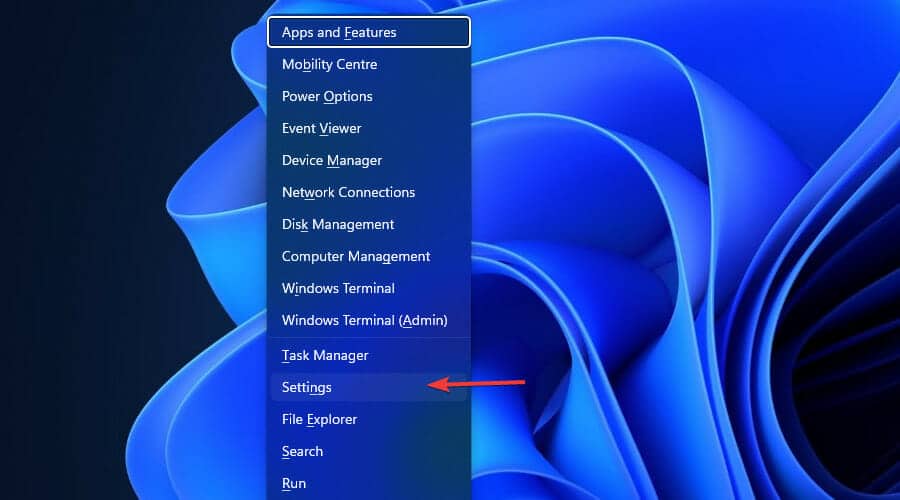
- Selecciona el Solucionar problemas opción en el Sistema pestaña.
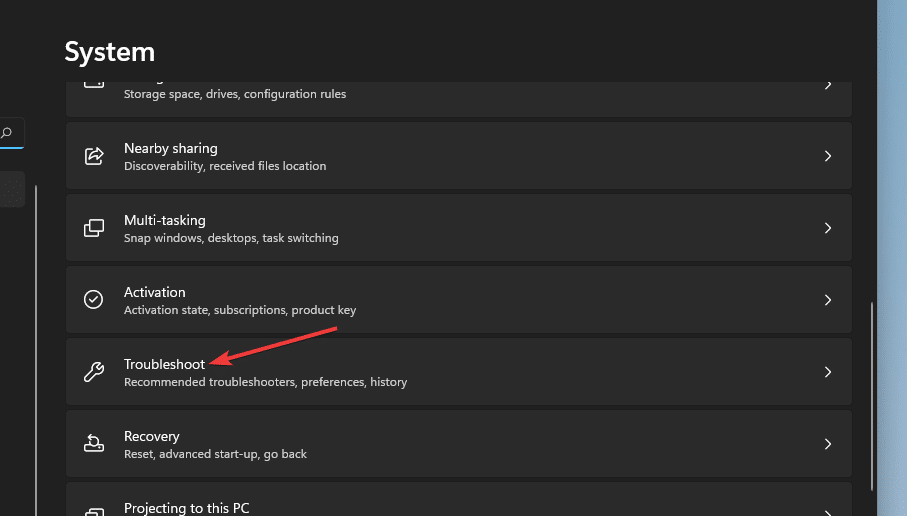
- Luego haga clic en el Otros solucionadores de problemas opción de navegación.
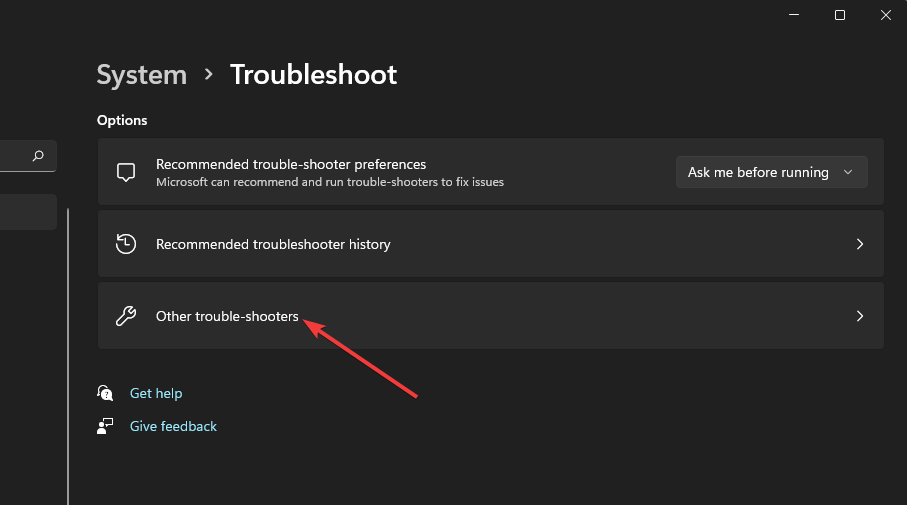
- A partir de entonces, haga clic en Correr Para el Solucionador de problemas de aplicaciones de la Tienda Windows.

3. Verifique las aplicaciones predeterminadas de los formatos de archivo de imagen
- Abierto Ajustes mediante el Comienzo menú.

- Selecciona el Aplicaciones pestaña.

- Luego haga clic en Defecto aplicaciones en esa pestaña.
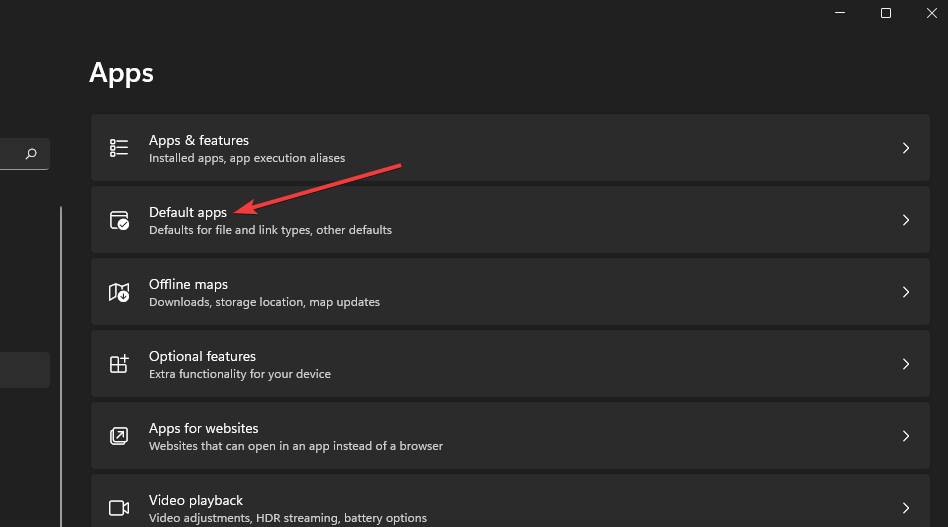
- Haga clic en el listado Fotos aplicación.
- Luego, busque el formato de archivo de imagen que está intentando abrir en Fotos. Si Fotos no es la aplicación predeterminada, haga clic en el formato y seleccione la aplicación.
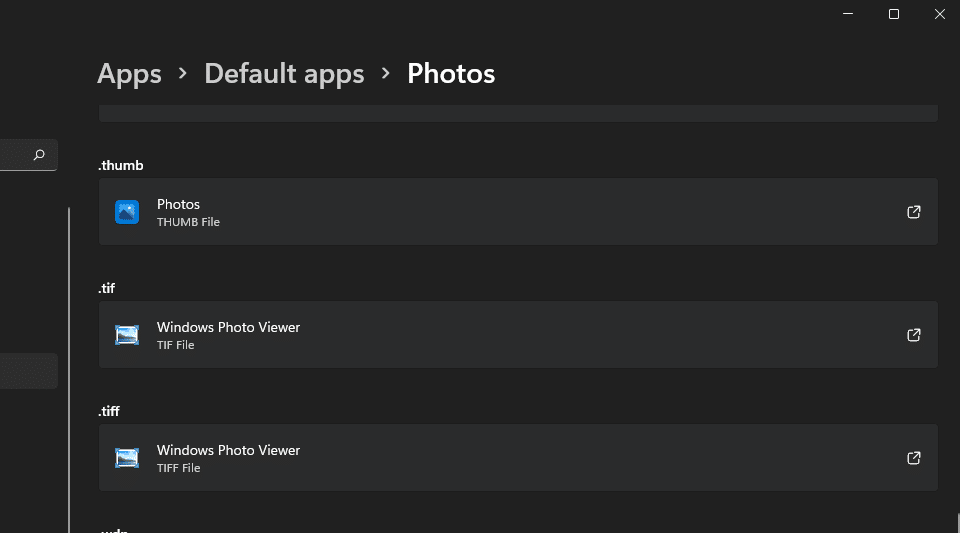
4. Restablecer fotos
- Haga clic en la herramienta de búsqueda lupa en la barra de tareas.
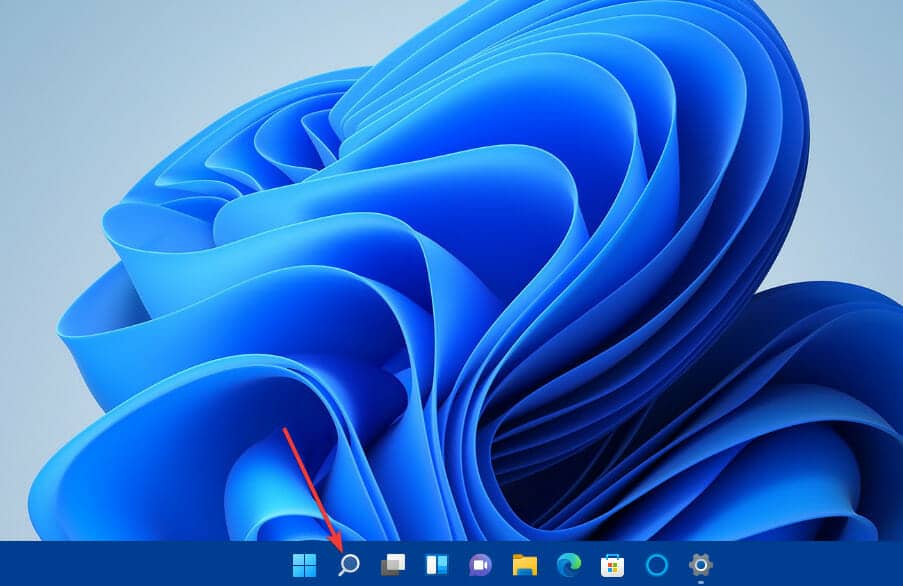
- Ingrese la palabra clave aplicaciones y funciones buscar.
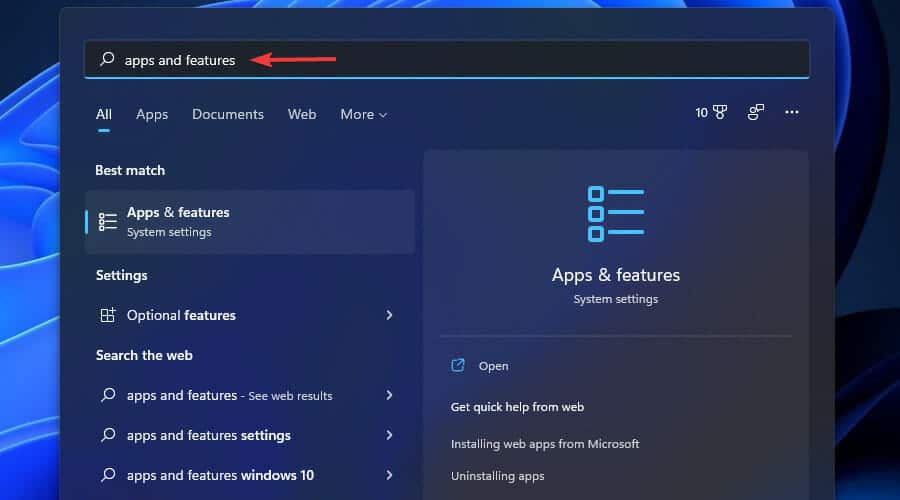
- Seleccione Aplicaciones y funciones para abrir eso Ajustes pestaña.
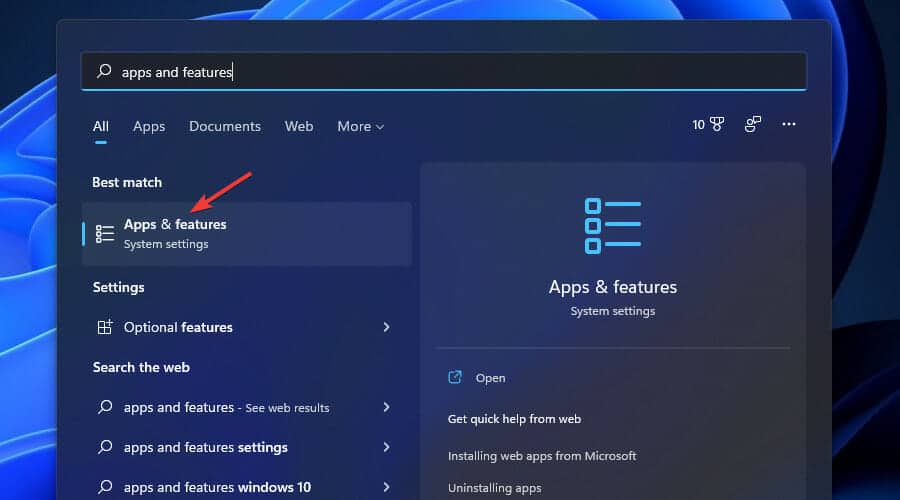
- A continuación, haga clic en el botón de tres puntos para Fotos de Microsofty seleccione Opciones avanzadas.
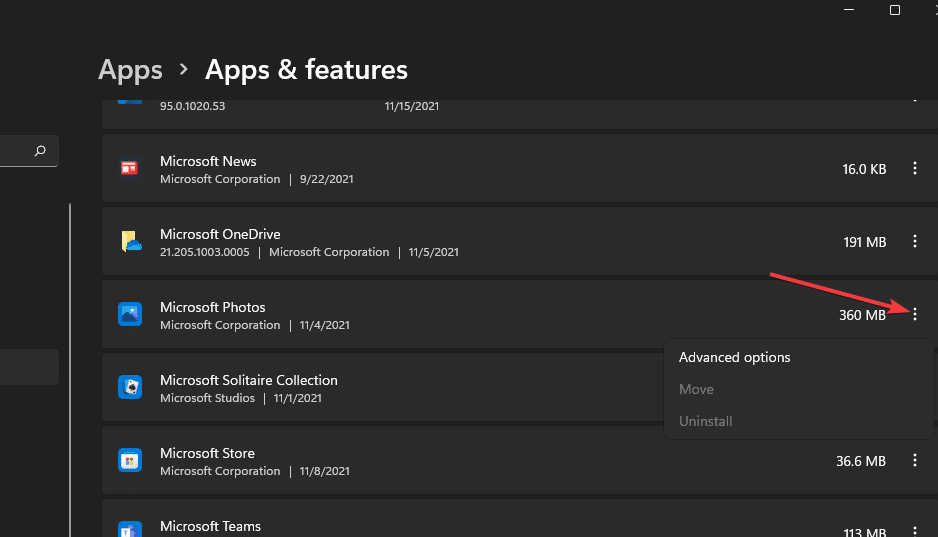
- presione el Reiniciar botón.
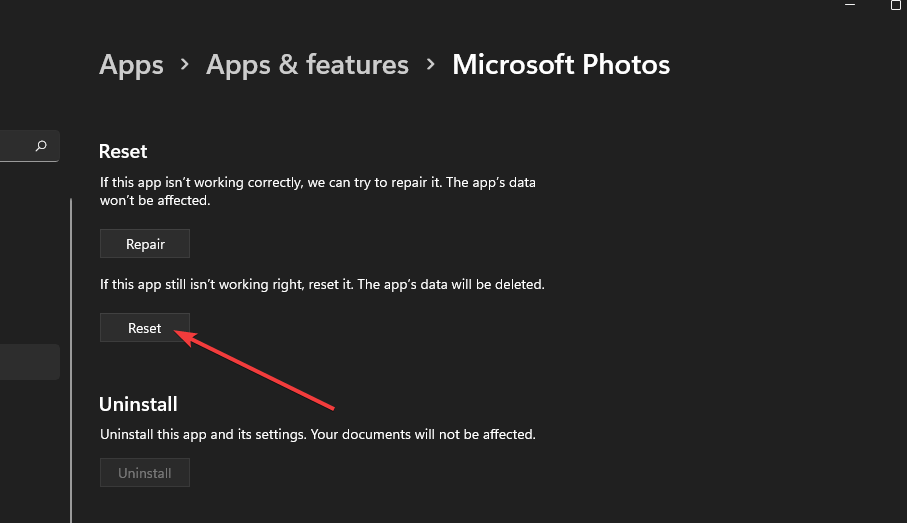
- Hacer clic Reiniciar nuevamente para confirmación.
- Si restablecer la aplicación no es suficiente, intente presionar el Reparar botón para ello.
5. Ejecute análisis de archivos de sistema e imágenes de implementación
- presione el Ventanas + S llaves al mismo tiempo.
- Luego escribe cmd en el cuadro de búsqueda y haga clic en el Ejecutar como administrador opción para el Símbolo del sistema.
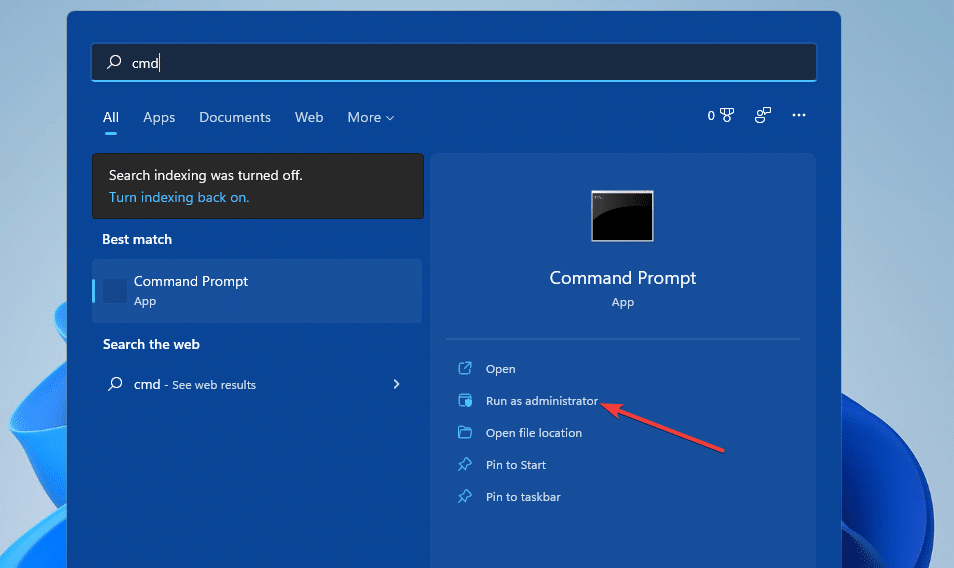
- A continuación, ingrese este comando y presione Ingresar:
DISM.exe /Online /Cleanup-image /Restorehealth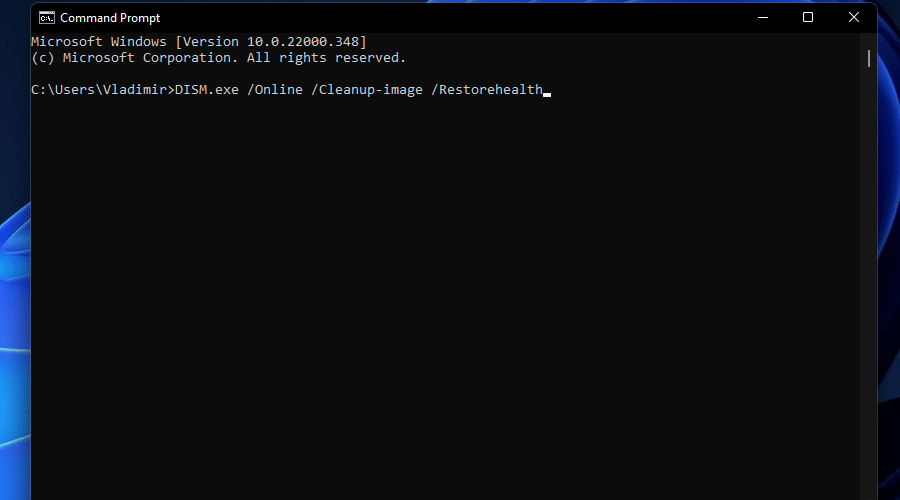
- Escriba este comando SFC y presione Regreso:
sfc /scannow

- Luego, espere a que el escaneo SFC alcance el 100 por ciento y muestre un resultado.
6. Reinstale Fotos
- Haga clic en el Buscar botón de la barra de tareas y escriba Windows Powershell.

- Botón derecho del ratón Potencia Shell y seleccione su Ejecutar como administrador opción.

- Para desinstalar Fotos, escriba este comando y presione Regreso:
get-appxpackage *Microsoft.Windows.Photos* | remove-appxpackage

- A partir de entonces, haga clic en el Microsoft Store aplicación en tu Comienzo menú.
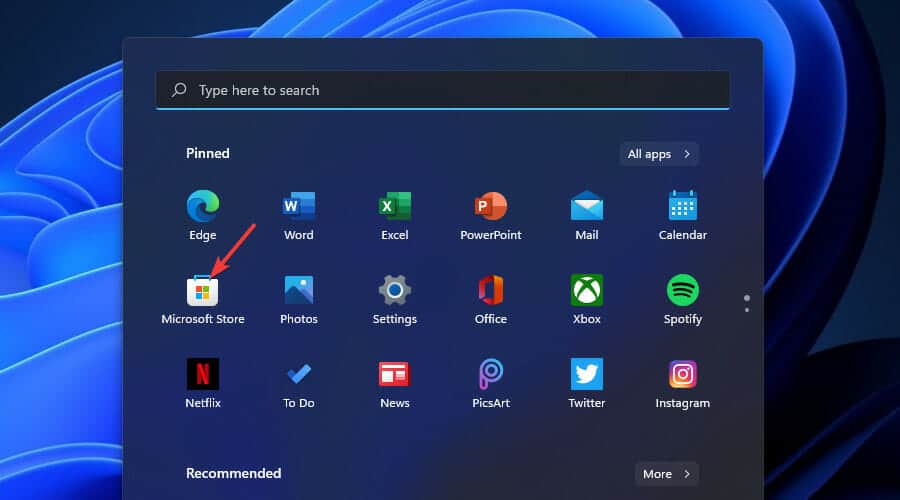
- Ingresar Fotos de Microsoft en el Tienda MS caja de búsqeda.
- Seleccione Fotos de Microsoft para abrir su página.
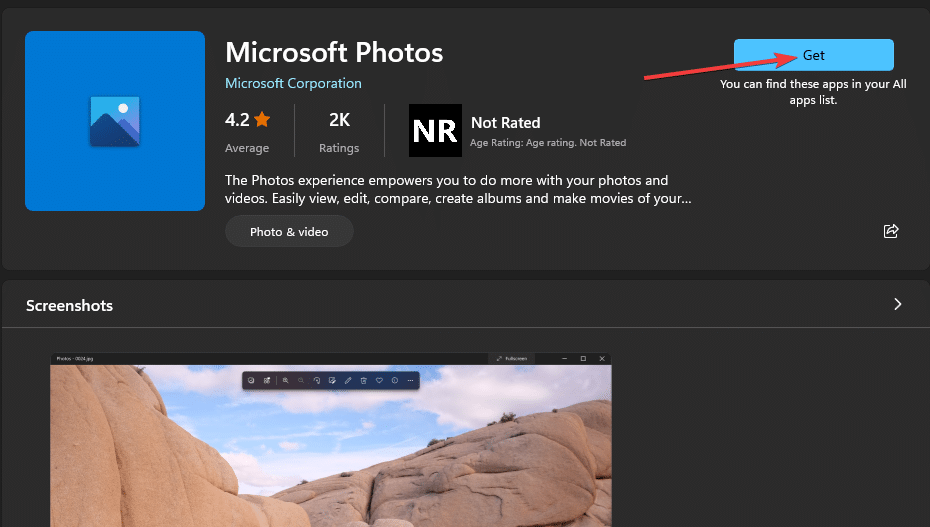
- Haga clic en el Obtener botón allí para reinstalar la aplicación.
¿Cuáles son las mejores alternativas a la aplicación Fotos?
No necesita la aplicación Fotos en Windows 11 para abrir imágenes. Existen numerosas alternativas de software de visualización de imágenes de terceros para Windows.
Esa guía podría ser más específica para Windows 10. Sin embargo, la mayoría del software de Windows 10 es compatible con Windows 11. Por lo tanto, muchos visores de imágenes de nuestra guía probablemente se ejecutarán en la última plataforma de escritorio.
En cualquier caso, los gustos de Faststone Image Viewer, IrfanView e IrfanView son software gratuito. Por lo tanto, no necesita comprar esas aplicaciones para instalarlas en Windows 11. Puede verificar que los visores de imágenes que no son gratuitos en nuestra guía funcionan en Windows 11 instalando sus paquetes de prueba gratuitos.
Sin embargo, vale la pena arreglar la renovada aplicación Fotos de Windows 11. Las posibles resoluciones anteriores probablemente resolverán las fotos que no se abren en Windows 11 para la mayoría de los usuarios.
Además de las resoluciones anteriores, restaurar Windows 11 a un momento anterior con Restaurar sistema o restablecer la plataforma también podría resolver el problema. Sin embargo, esas son resoluciones más drásticas que eliminan los paquetes de software. Pruebe primero todas las soluciones sugeridas anteriormente.
Puede discutir la aplicación Fotos que no funciona en Windows 11 en la sección de comentarios. ¿Ha encontrado otra forma de arreglar la aplicación en Windows 11? Si es así, no dude en compartir una resolución alternativa a continuación.