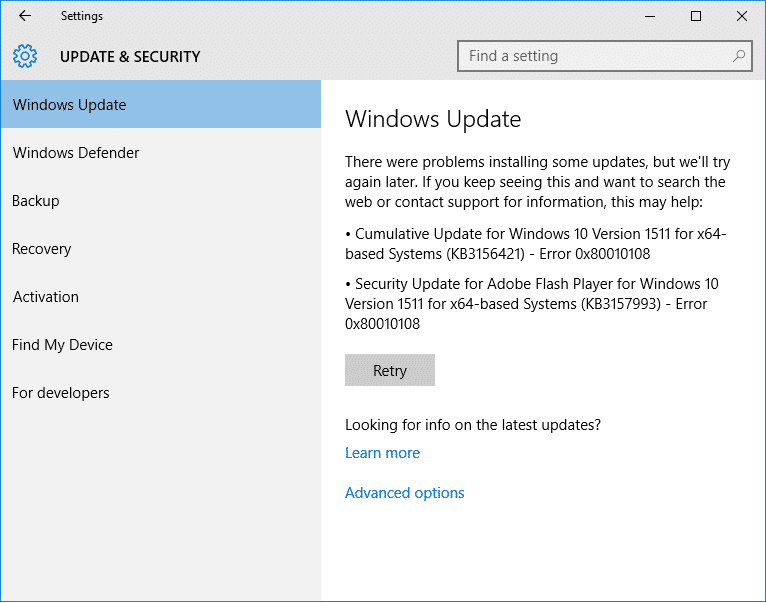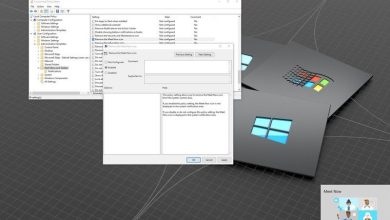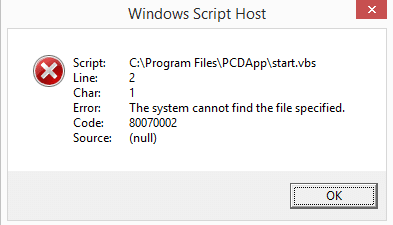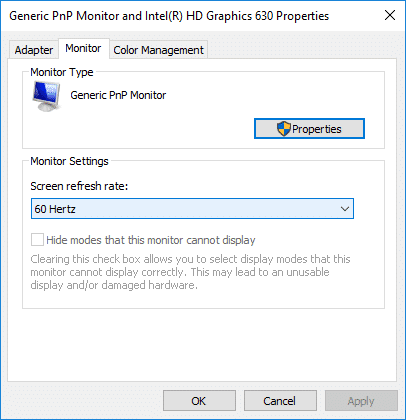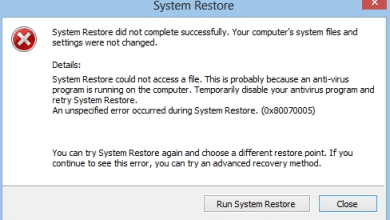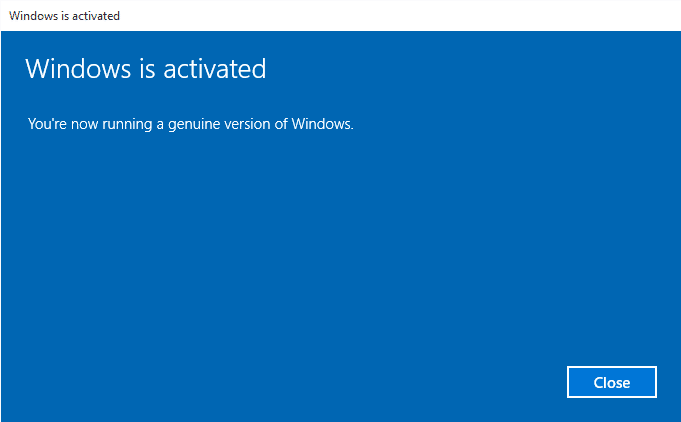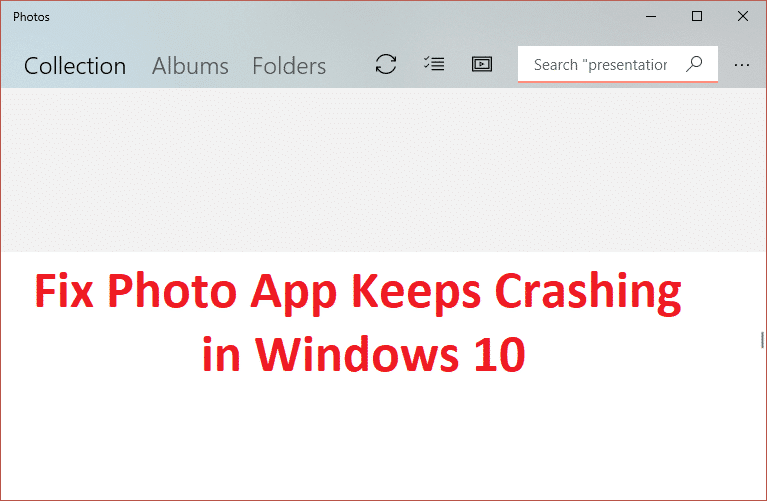
La aplicación Fix Photo sigue fallando en Windows 10: Si se actualizó recientemente a Windows 10, es posible que experimente el problema de que las aplicaciones Fotos siguen fallando después de abrirlas y, a veces, ni siquiera se abren. El problema ocurre porque con la introducción de Windows 10, el antiguo visor de fotos se descarta como la aplicación de fotos predeterminada y se introduce una nueva aplicación de fotos como predeterminada para abrir imágenes. Es posible que esta transición no haya tenido éxito y que algunos de los archivos de la aplicación de fotos se hayan dañado.
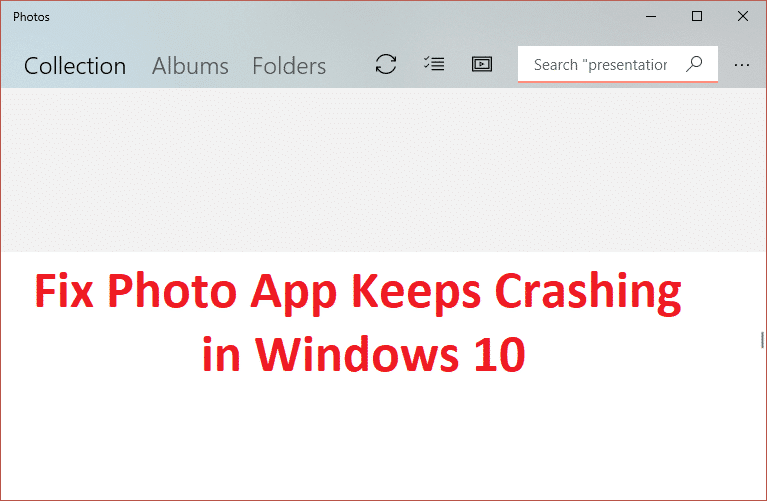
De todos modos, no hay una causa particular por la cual ocurra este problema, pero es un problema grave ya que los usuarios no pueden acceder a la aplicación de fotos. Entonces, sin perder tiempo, veamos cómo arreglar la aplicación de fotos sigue fallando en Windows 10 con la ayuda de los pasos de solución de problemas que se enumeran a continuación.
Índice de contenidos
La aplicación de fotos sigue fallando en Windows 10 [SOLVED]
Asegúrate de crear un punto de restauración en caso de que algo salga mal.
Método 1: Ejecute el Solucionador de problemas de aplicaciones de la Tienda Windows
1.Ir a tsu enlace y descarga Solucionador de problemas de aplicaciones de la Tienda Windows.
2.Haga doble clic en el archivo de descarga para ejecutar el Solucionador de problemas.

3.Asegúrese de hacer clic en Avanzado y marque la casilla “Aplicar la reparación automáticamente.“
4. Deje que se ejecute el Solucionador de problemas y Arreglar la tienda de Windows que no funciona.
5. Ahora escriba “solución de problemas” en la barra de búsqueda de Windows y haga clic en Solución de problemas.

6.A continuación, desde el panel de la ventana izquierda, seleccione Ver todo.
7. Luego, de la lista de problemas de la computadora Solucionar problemas, seleccione Aplicaciones de la Tienda Windows.
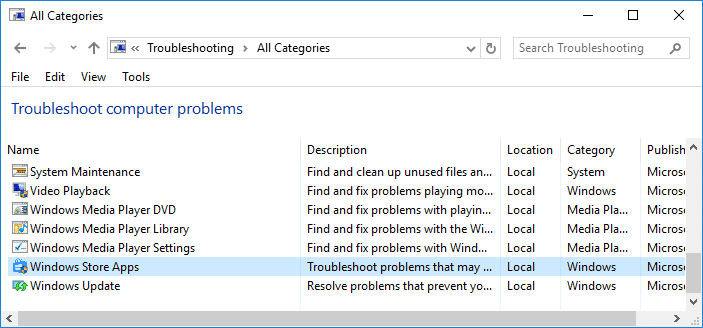
8. Siga las instrucciones en pantalla y deje que se ejecute la solución de problemas de Windows Update.
9.Reinicie su PC y vuelva a intentar abrir Windows Store.
Método 2: asegúrese de que Windows esté actualizado
1.Presione la tecla de Windows + I y luego seleccione Actualización y seguridad.

2. A continuación, haga clic de nuevo Buscar actualizaciones y asegúrese de instalar las actualizaciones pendientes.

3.Después de instalar las actualizaciones, reinicie su PC y vea si puede La aplicación Fix Photo sigue fallando en Windows 10.
Método 3: restaurar las bibliotecas de Windows a sus valores predeterminados
1. Presione la tecla de Windows + E para abrir Explorador de archivos.
2.Luego haga clic en el Ver pestaña y luego haga clic en Panel de navegación.
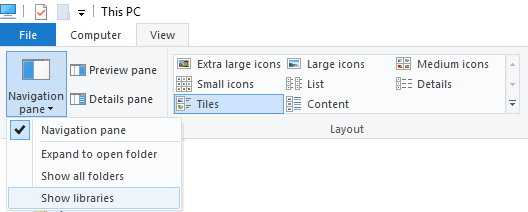
3.Desde el menú desplegable del panel de navegación, elija Mostrar bibliotecas.
4.En el panel de la ventana izquierda, haga clic con el botón derecho en bibliotecas y seleccione Restaurar bibliotecas predeterminadas.
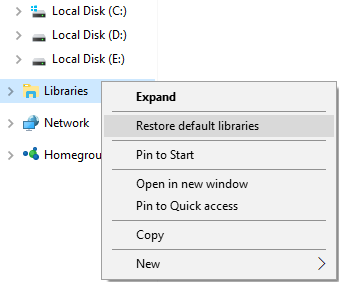
5.Reinicie su PC y vuelva a abrir la aplicación Photo para ver si el problema se resolvió o no.
Método 4: restablecer la aplicación de fotos
1.Presione la tecla de Windows + I para abrir Configuración y luego haga clic en aplicaciones.
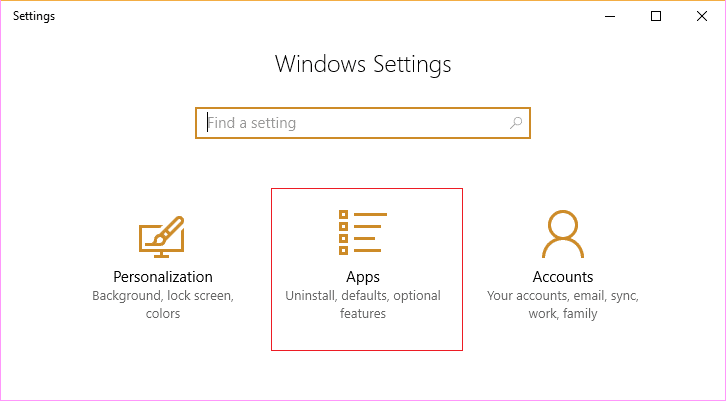
2.En el menú de la izquierda, asegúrese de seleccionar Aplicaciones y características.
3.Ahora, en Aplicaciones y tipo de función Foto en el cuadro de búsqueda que dice “Busca en esta lista.“
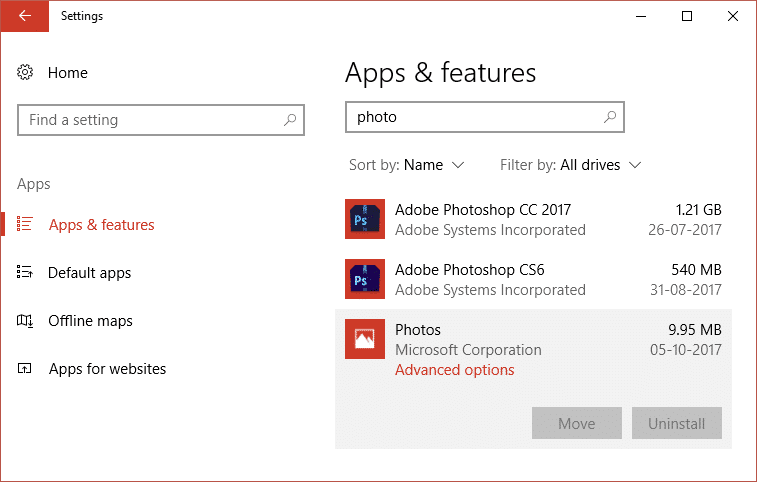
4.Haga clic en el resultado de búsqueda que dice Fotos y luego seleccione Opciones avanzadas.
5. En la siguiente ventana, asegúrese de hacer clic en Reiniciar.
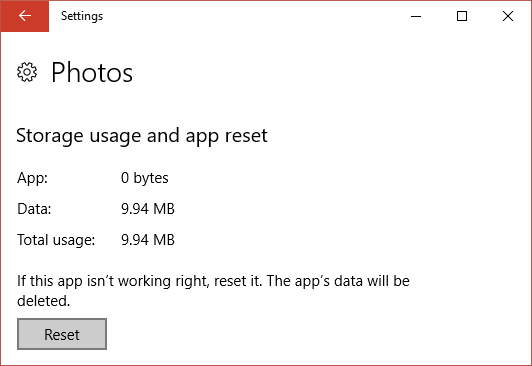
6.Reinicie su PC para guardar los cambios.
Método 5: reinstalar la aplicación de fotos
1.Tipo potencia Shell en la búsqueda de Windows, luego haga clic derecho sobre él y seleccione Ejecutar como administrador.
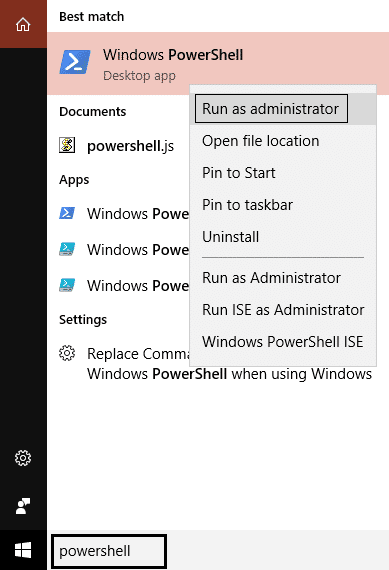
2.Ahora escriba el siguiente comando en PowerShell y presione Entrar:
get-appxpackage *Microsoft.Windows.Photos* | eliminar-appxpackage
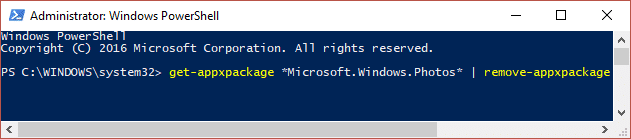
3.Esto desinstalaría la aplicación Photo, ahora necesita volver a instalarla desde la Tienda Windows.
4. Reinicie su PC para guardar los cambios y ver si puede arreglar la aplicación de fotos que sigue fallando en Windows 10.
Método 6: Vuelva a registrar la tienda de Windows
1.En el tipo de búsqueda de Windows Potencia Shell luego haga clic derecho en Windows PowerShell y seleccione Ejecutar como administrador.
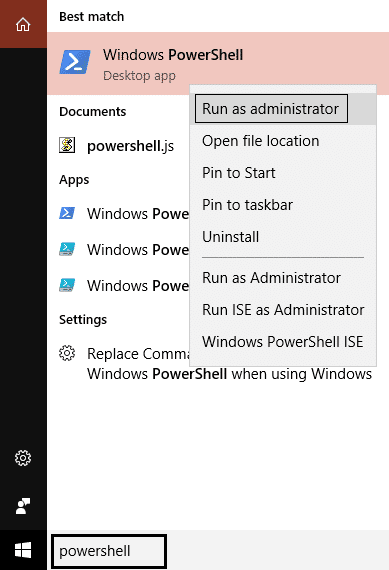
2.Ahora escriba lo siguiente en Powershell y presione enter:
Get-AppXPackage | Foreach {Add-AppxPackage -DisableDevelopmentMode -Register "$($_.InstallLocation)AppXManifest.xml"}

3. Deje que el proceso anterior termine y luego reinicie su PC.
Esto debería La aplicación Fix Photo sigue fallando en el problema de Windows 10 pero si todavía está atascado en el mismo error, continúe con el siguiente método.
Método 7: Reparar Instalar Windows 10
Este método es el último recurso porque si nada funciona, este método seguramente reparará todos los problemas con su PC. Reparar Instale simplemente usando una actualización en el lugar para reparar problemas con el sistema sin eliminar los datos de usuario presentes en el sistema. Así que siga este artículo para ver cómo reparar la instalación de Windows 10 fácilmente.
.
Eso es todo lo que has logrado La aplicación Fix Photo sigue fallando en Windows 10 pero si todavía tiene alguna pregunta con respecto a la guía anterior, no dude en hacerla en la sección de comentarios.