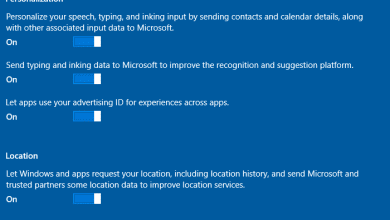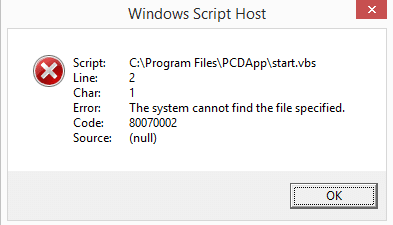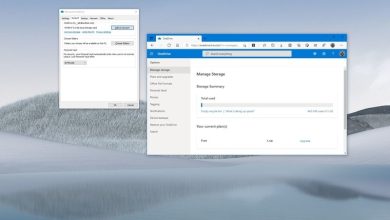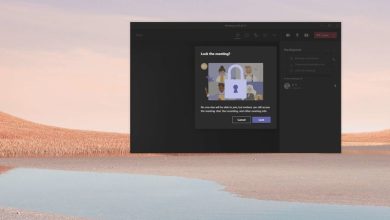Windows 10 es la última edición del sistema operativo de Microsoft, pero definitivamente no está libre de errores y, una vez que ese problema es que el control de brillo no funciona después de actualizar a Windows 10. De hecho, los problemas relacionados con la pantalla son muy comunes en Windows 10, razón por la cual los usuarios están muy frustrado con Microsoft, ya que no están lanzando parches para solucionar los problemas, sino que los usuarios tienen que confiar en estos tutoriales para solucionar su problema.
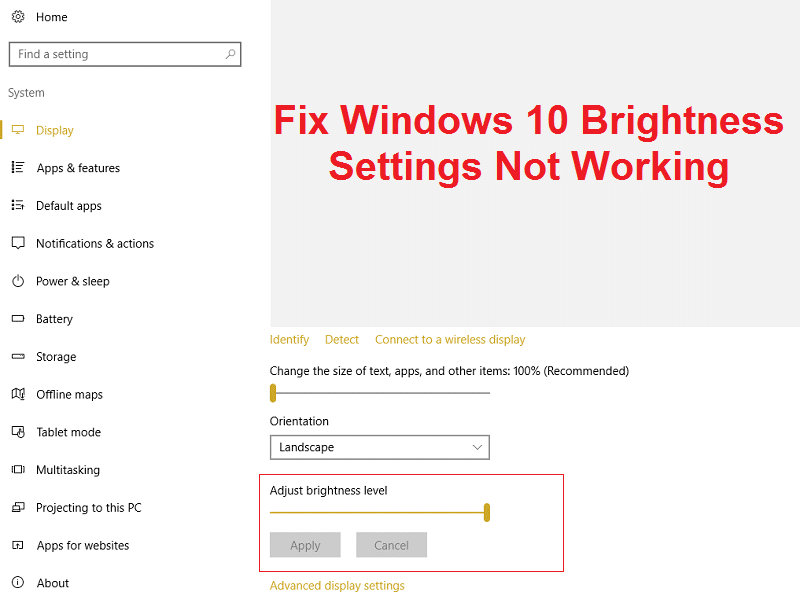
Aunque no digo que no deba usar estos tutoriales, Microsoft también debería asumir cierta responsabilidad y solucionar el problema de los usuarios, ya que se brinda soporte cuando compra algún producto. De todos modos, la causa principal de este problema es un controlador de gráficos obsoleto o dañado, pero también podría deberse a que no ha instalado un controlador de gráficos en su PC con Windows 10. Entonces, sin perder tiempo, veamos cómo solucionar el problema del brillo que no funciona en Windows 10 con los pasos de solución de problemas que se enumeran a continuación.
Índice de contenidos
La configuración de brillo de Windows 10 no funciona [SOLVED]
Asegúrate de crear un punto de restauración en caso de que algo salga mal.
Método 1: habilitar el monitor PnP genérico
1. Presione la tecla de Windows + R y luego escriba devmgmt.msc y presione Entrar para abrir el Administrador de dispositivos.
![administrador de dispositivos devmgmt.msc | La configuración de brillo de Windows 10 no funciona [SOLVED]](https://www.compuhoy.com/wp-content/uploads/2022/01/1642437607_910_Arreglar-La-puerta-de-enlace-predeterminada-no-esta-disponible.png)
2.A continuación, expanda monitores y haga clic derecho en Monitor PnP genérico y seleccione Permitir.
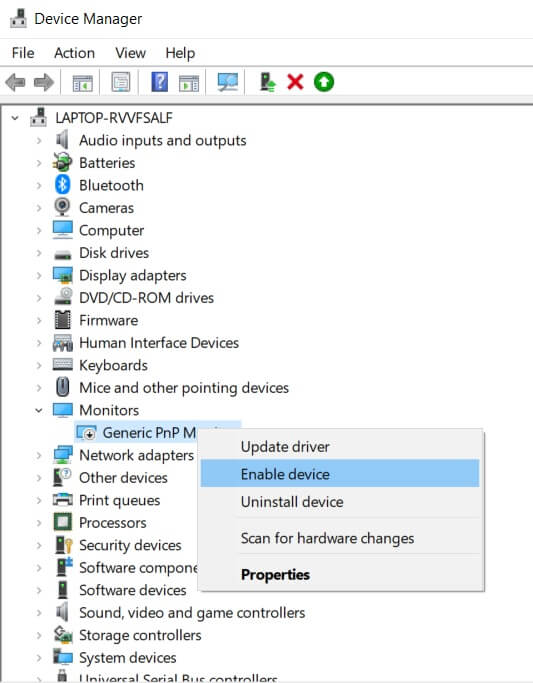
3. Reinicie su PC y vuelva a intentar cambiar la configuración de brillo de su sistema.
esto parece Solucionar el problema de la configuración de brillo de Windows 10 que no funciona en el 90% de los casos, pero si aún no puede cambiar la configuración de brillo, continúe con el siguiente método.
Método 2: actualice los controladores genéricos del monitor PnP
1. Presione la tecla de Windows + R y luego escriba devmgmt.msc y presione Entrar para abrir el Administrador de dispositivos.
![administrador de dispositivos devmgmt.msc | La configuración de brillo de Windows 10 no funciona [SOLVED]](https://www.compuhoy.com/wp-content/uploads/2022/01/1642437607_910_Arreglar-La-puerta-de-enlace-predeterminada-no-esta-disponible.png)
2.A continuación, expanda monitores y haga clic derecho en Monitor PnP genérico y seleccione Actualice el software del controlador.
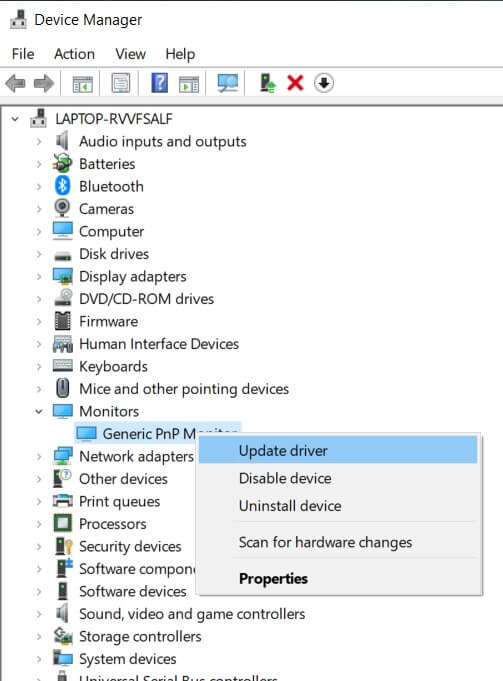
3. Haga clic en “Busque en mi computadora el software del controlador.”
![Haga clic en Buscar software de controlador en mi computadora | La configuración de brillo de Windows 10 no funciona [SOLVED]](https://www.compuhoy.com/wp-content/uploads/2022/01/1642539620_550_La-configuracion-de-brillo-de-Windows-10-no-funciona-SOLVED.jpg)
4. Luego haga clic en “Permítanme elegir de una lista de controladores de dispositivos en mi computadora.“
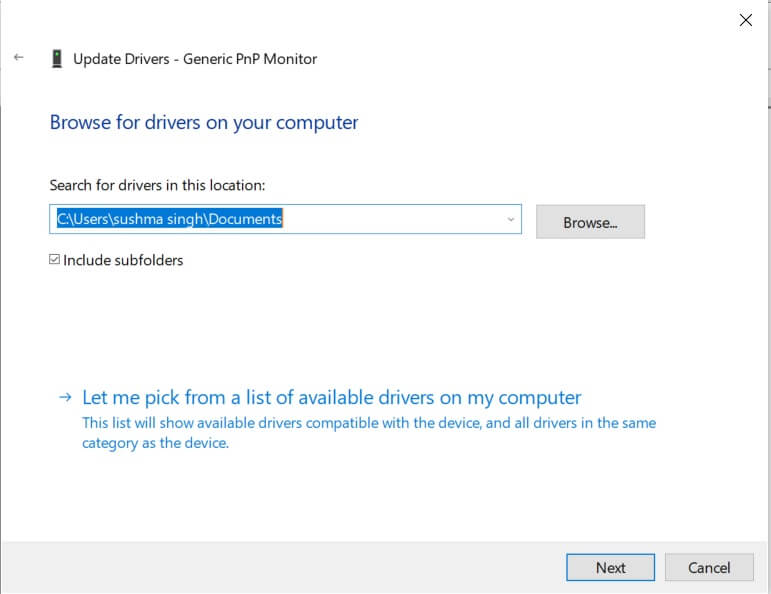
5. Seleccione Monitor PnP genérico y haga clic en Siguiente.
![seleccione Monitor PnP genérico de la lista y haga clic en Siguiente | La configuración de brillo de Windows 10 no funciona [SOLVED]](https://www.compuhoy.com/wp-content/uploads/2022/01/1642539622_104_La-configuracion-de-brillo-de-Windows-10-no-funciona-SOLVED.png)
6. Vuelva a intentar cambiar la configuración de brillo.
Método 3: actualizar el controlador de gráficos integrado
1. Presione la tecla de Windows + R y luego escriba devmgmt.mscy presione Intro para abrir el Administrador de dispositivos.

2. Ampliar el Adaptador de monitor y haga clic derecho en su controlador de tarjeta gráfica, luego seleccione “Actualizar el software del controlador.”
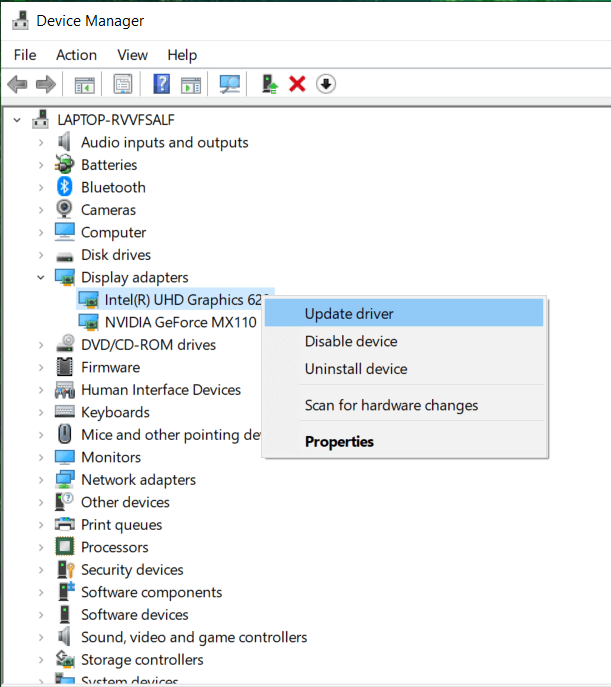
3. Luego seleccione “Busque automáticamente el software del controlador actualizado.”
![Seleccione Buscar automáticamente el software del controlador actualizado | La configuración de brillo de Windows 10 no funciona [SOLVED]](https://www.compuhoy.com/wp-content/uploads/2022/01/1642539624_476_La-configuracion-de-brillo-de-Windows-10-no-funciona-SOLVED.jpg)
4. Si no se encontró ninguna actualización, vuelva a hacer clic con el botón derecho en su adaptador de pantalla y seleccione Actualice el software del controlador.
5. Pero esta vez, elige “Busque en mi computadora el software del controlador.”

6. En la siguiente pantalla seleccione “Permítanme elegir de una lista de controladores de dispositivos en mi computadora.“
![déjame elegir de una lista de controladores de dispositivos en mi computadora | La configuración de brillo de Windows 10 no funciona [SOLVED]](https://www.compuhoy.com/wp-content/uploads/2022/01/1641913060_354_SOLVED-el-teclado-ha-dejado-de-funcionar-en-Windows-10.png)
7. A continuación, seleccione Adaptador de pantalla básico de Microsoft y haga clic Próximo.
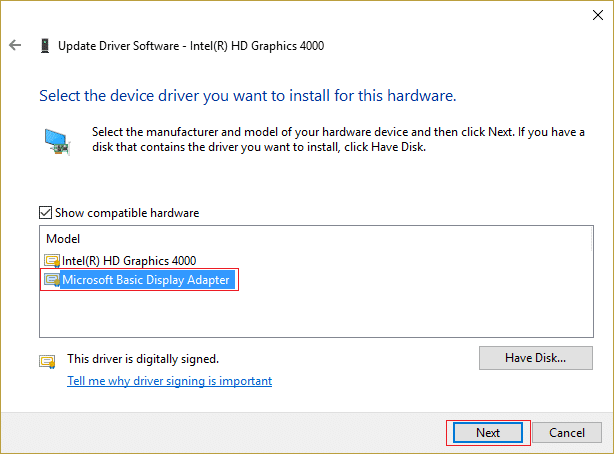
8. Deje que el proceso anterior termine y luego reinicie su PC. Esto debería Solucionar el problema de la configuración de brillo de Windows 10 que no funciona pero si no, continúa.
Método 4: actualice el controlador de la tarjeta gráfica NVIDIA o AMD
1. Presione la tecla de Windows + R y luego escriba devmgmt.msc y presione enter para abrir el Administrador de dispositivos.

2.A continuación, expanda Adaptadores de pantalla y haga clic derecho en su tarjeta gráfica Nvidia y seleccione Permitir.
![haga clic derecho en su tarjeta gráfica Nvidia y seleccione Habilitar | La configuración de brillo de Windows 10 no funciona [SOLVED]](https://www.compuhoy.com/wp-content/uploads/2022/01/1642539627_780_La-configuracion-de-brillo-de-Windows-10-no-funciona-SOLVED.png)
3. Una vez que haya hecho esto nuevamente, haga clic derecho en su tarjeta gráfica y seleccione “Actualice el software del controlador.”
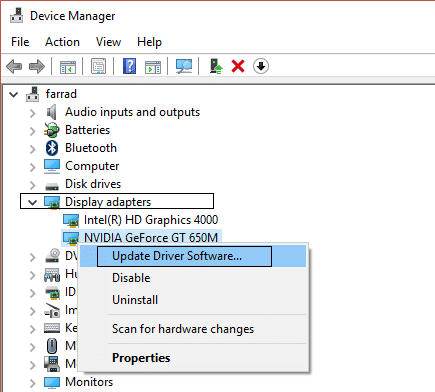
4. Seleccione “Busque automáticamente el software del controlador actualizado” y deja que termine el proceso.

5. Si el paso anterior pudo solucionar su problema, entonces muy bien, si no, continúe.
6. Vuelva a seleccionar “Actualizar el software del controlador“ pero esta vez en la siguiente pantalla selecciona “Busque en mi computadora el software del controlador.”
![busque en mi computadora el software del controlador | La configuración de brillo de Windows 10 no funciona [SOLVED]](https://www.compuhoy.com/wp-content/uploads/2022/01/1642489926_277_One-or-more-network-protocols-are-missing-on-this-computer.png)
7. Ahora selecciona “Déjame elegir de una lista de controladores de dispositivos en mi computadora.”

8. Finalmente, seleccione el controlador compatible de la lista para su Tarjeta gráfica Nvidia y haga clic en Siguiente.
![NVIDIA GeForce GT 650M | La configuración de brillo de Windows 10 no funciona [SOLVED]](https://www.compuhoy.com/wp-content/uploads/2022/01/1642539630_958_La-configuracion-de-brillo-de-Windows-10-no-funciona-SOLVED.png)
9. Deje que el proceso anterior termine y reinicie su PC para guardar los cambios. Después de actualizar la tarjeta gráfica, es posible que pueda Solucionar el problema de configuración de brillo de Windows 10 que no funciona.
Método 5: actualice sus controladores desde el sitio web de NIVIDA
1. En primer lugar, debe saber qué hardware gráfico tiene, es decir, qué tarjeta gráfica Nvidia tiene, no se preocupe si no lo sabe, ya que puede encontrarlo fácilmente.
2. Presione la tecla de Windows + R y en el cuadro de diálogo escriba dxdiag y pulsa enter.
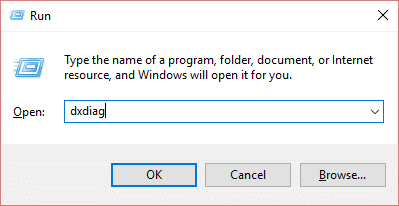
3. Después de eso, busque la pestaña de visualización (habrá dos pestañas de visualización, una para la tarjeta gráfica integrada y otra será de Nvidia), haga clic en la pestaña Pantalla y busque su tarjeta gráfica.
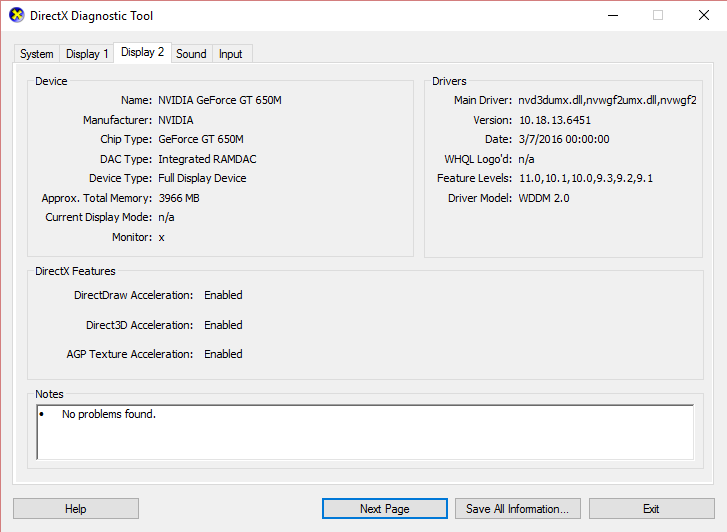
4. Ahora ve al controlador de Nvidia descargar sitio web e ingrese los detalles del producto que encontramos.
5. Busque sus controladores después de ingresar la información, haga clic en Acepto y descargue los controladores.
![Descargas de controladores NVIDIA | La configuración de brillo de Windows 10 no funciona [SOLVED]](https://www.compuhoy.com/wp-content/uploads/2022/01/1642539632_862_La-configuracion-de-brillo-de-Windows-10-no-funciona-SOLVED.png)
6. Después de una descarga exitosa, instale el controlador y habrá actualizado correctamente sus controladores Nvidia manualmente. Esta instalación llevará algún tiempo, pero habrá actualizado con éxito su controlador después de eso.
.
Eso es todo lo que has logrado Arreglar la configuración de brillo de Windows 10 que no funciona problema si todavía tiene alguna consulta con respecto a esta publicación, no dude en hacerla en la sección de comentarios.